How to change slide orientation in PowerPoint and present with both landscape and portrait slides
Summary
TLDRThis tutorial demonstrates how to change slide orientation in Microsoft PowerPoint, explaining the default landscape setting and how to switch to portrait. It also addresses the limitation of having only one orientation per presentation and offers a workaround by creating separate presentations for landscape and portrait slides, then linking them for a seamless presentation flow.
Takeaways
- 🖥️ PowerPoint defaults to landscape orientation for slides.
- 🔄 To change slide orientation to portrait, go to 'Design', then 'Slide Size', and select 'Custom Size'.
- 📏 In 'Custom Size', you can alter the orientation to portrait on the right-hand side.
- 🚫 PowerPoint only allows one orientation (either portrait or landscape) per presentation document.
- 🖼️ Changing the slide orientation will affect the entire presentation unless using a workaround.
- 📚 To have both orientations in one presentation, create separate presentations for portrait and landscape slides.
- 🔗 Use the 'Insert' and 'Link' features to connect slides from different presentations.
- 🔖 For linking, select an object, go to 'Insert', 'Link', and then choose the appropriate slide from the other presentation.
- 📁 Save both presentations in the same document folder for easy access and transition during a presentation.
- 🎯 Use bookmarks to navigate to specific slides in the linked presentations.
- 👉 The workaround allows for a seamless transition between landscape and portrait slides during a presentation.
Q & A
What is the default slide orientation in Microsoft PowerPoint presentations?
-The default slide orientation in Microsoft PowerPoint is landscape.
How can you change the orientation of a slide to portrait in PowerPoint?
-To change the slide orientation to portrait, go to the 'Design' tab, click on 'Slide Size', select 'Custom Slide Size', and then change the orientation to 'Portrait' on the right-hand side.
What happens when you change the slide orientation in PowerPoint?
-Changing the slide orientation will change it for the entire presentation unless you use a workaround to have both portrait and landscape slides.
Is it possible to have both portrait and landscape slides in the same PowerPoint presentation?
-Not natively; PowerPoint requires you to create separate presentations for portrait and landscape slides and then link them together for a combined presentation.
How do you create a workaround for having both portrait and landscape slides in a presentation?
-Create two separate presentations, one in portrait and one in landscape, and save them in the same document folder. Use the 'Insert' and 'Link' features to switch between the presentations during a show.
What is the process of linking a portrait slide into a landscape presentation?
-Select an object on the landscape slide, go to 'Insert', then 'Link', and choose the portrait slide from the bookmark list of the portrait presentation.
How do you ensure that the linked portrait slide comes after a specific landscape slide during the presentation?
-Use the 'Insert' and 'Link' features to set the portrait slide as the next slide after the specific landscape slide.
What should you do after linking the portrait slide to return to the landscape presentation?
-Repeat the process on the portrait slide, linking it back to the landscape presentation at the desired point, usually the slide following the linked portrait slide.
Why is it recommended to save both the portrait and landscape presentations in the same document folder?
-Saving them in the same folder makes it easier to manage and switch between the presentations during a show without confusion.
How do you start the presentation that includes both landscape and portrait slides?
-Begin with the landscape slide presentation, and use the 'Start Show' option to navigate through the slides, including the linked portrait slide.
Can you provide an example of how to navigate back to the landscape slides after presenting a portrait slide?
-After presenting the portrait slide, click the picture or object that has been linked to the next landscape slide to continue the presentation in landscape orientation.
Outlines

Esta sección está disponible solo para usuarios con suscripción. Por favor, mejora tu plan para acceder a esta parte.
Mejorar ahoraMindmap

Esta sección está disponible solo para usuarios con suscripción. Por favor, mejora tu plan para acceder a esta parte.
Mejorar ahoraKeywords

Esta sección está disponible solo para usuarios con suscripción. Por favor, mejora tu plan para acceder a esta parte.
Mejorar ahoraHighlights

Esta sección está disponible solo para usuarios con suscripción. Por favor, mejora tu plan para acceder a esta parte.
Mejorar ahoraTranscripts

Esta sección está disponible solo para usuarios con suscripción. Por favor, mejora tu plan para acceder a esta parte.
Mejorar ahoraVer Más Videos Relacionados

01 How to Manage and Navigate Slide

Cara Mengatur Margin di Word - Tutorial Microsoft Word
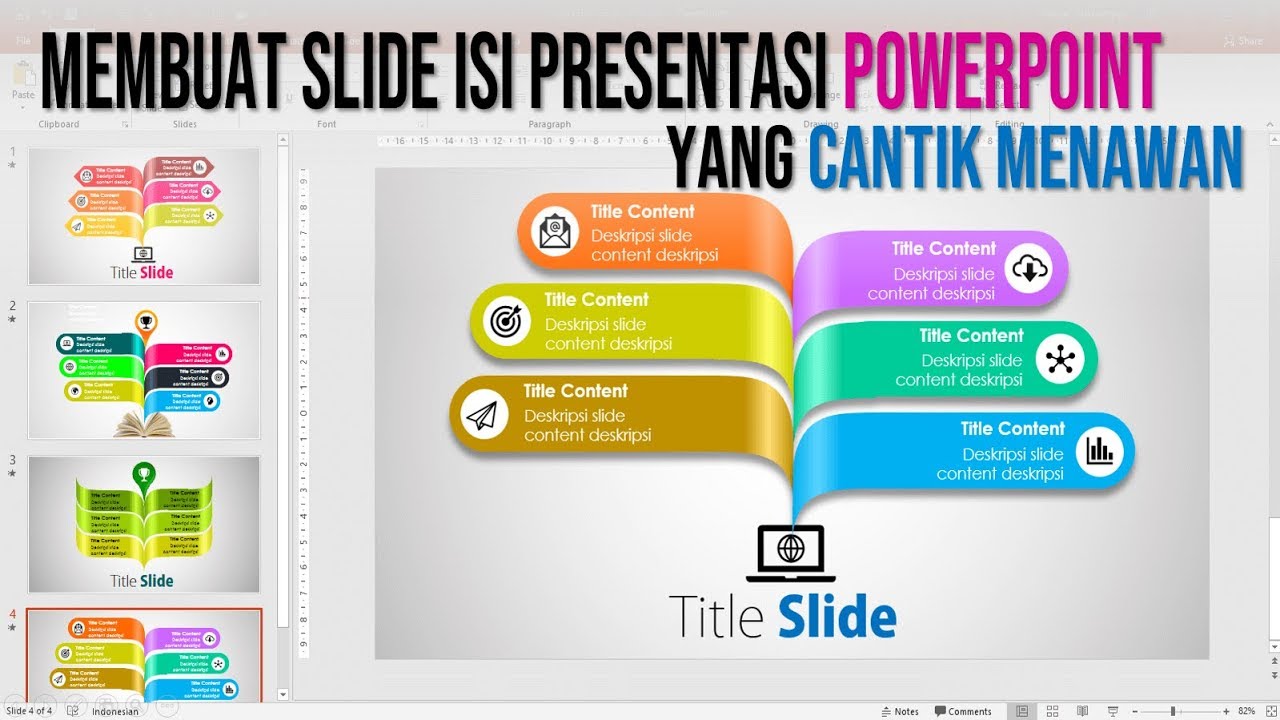
Cara Membuat Slide Isi Presentasi PowerPoint yang Cantik Menawan

Menu Layout

Tutorial Membuat Kuis Interaktif Simple Dan Mudah di Powerpoint | Game powerpoint | FREE TEMPLATE

Belajar Power Point : Intro, Apa itu Power Point? Apa saja yang harus dipelajari?
5.0 / 5 (0 votes)
