Tutorial Membuat Kuis Interaktif Simple Dan Mudah di Powerpoint | Game powerpoint | FREE TEMPLATE
Summary
TLDRIn this tutorial, Putri Oktaviani demonstrates how to create an interactive quiz game in PowerPoint, ideal for elementary school online learning. She guides viewers through each step, from setting up a blank slide to designing buttons for questions and answers. The tutorial covers adding animations for correct and incorrect responses, grouping answer choices, and creating triggers to display the results. Viewers are also shown how to duplicate slides for additional questions. This simple yet engaging tutorial is perfect for teachers looking to create fun, interactive learning experiences using PowerPoint.
Takeaways
- 😀 The tutorial demonstrates how to create interactive quizzes or simple games in PowerPoint for online learning, specifically for elementary school students.
- 😀 The tutorial shows how to add animations and interactivity, such as clicking answers that reveal correct or incorrect results.
- 😀 To create the quiz, start with a blank slide, remove the title area, and add a custom background image.
- 😀 The tutorial guides you to insert shapes like circles and rectangles to design icons for numbers, questions, and answers.
- 😀 You can customize the colors and apply effects such as shadows to make elements stand out on the slide.
- 😀 The correct answers in the quiz are set up to reveal animations when clicked, while wrong answers trigger different animations.
- 😀 The process includes grouping shapes for easier management and adding text to shapes for labels like questions and answers.
- 😀 Animations are applied to elements like numbers, questions, and answers using PowerPoint's built-in animation features.
- 😀 You can duplicate slides to create additional questions while preserving animations and layouts from the original slide.
- 😀 The tutorial emphasizes that after setting up the slides, the quiz can be tested by clicking answers to check if the animations and interactions work as expected.
Q & A
What is the purpose of the tutorial in the video?
-The tutorial aims to teach how to create an interactive quiz or a simple game in PowerPoint for online learning, specifically targeting elementary school students.
How do you create a blank slide for the quiz in PowerPoint?
-First, create a new blank slide, then remove the title section to make space for the quiz content.
What is the first step in customizing the slide background?
-The first step is to download the desired background image and then right-click on the slide, choose 'Format Background', select 'Picture or Texture Fill', and insert the image.
How do you create a numbered icon for the quiz?
-To create a numbered icon, insert an oval shape, adjust its size and position, then change the color to orange and apply a shape effect. Afterward, right-click on the shape, select 'Edit Text', and enter the number.
How do you set up the question area in PowerPoint?
-You can set up the question area by inserting a rectangle shape, resizing it to fit the text, changing the color to orange, and adding a shape effect. Then, right-click to 'Edit Text' and type the question.
What steps are involved in creating answer buttons for the quiz?
-To create answer buttons, insert a rectangle shape for each answer choice, resize and position them, change their colors, and apply shape effects. Then, edit the text to enter the answer options (e.g., 'Kambing', 'Harimau').
How do you group the incorrect answer options?
-To group the incorrect answers, click on each wrong answer (e.g., 'Kambing', 'Kelinci', 'Sapi'), hold 'Shift', and select them all. Then, use the 'Group' option in the 'Format' tab to group the selected shapes.
What animation effect is used for the number icon, and how is it triggered?
-The animation effect used for the number icon is 'Blind'. It can be triggered by selecting 'Start After Previous' in the animation settings.
How do you set up animations for the wrong answers?
-To set up animations for the wrong answers, you first create a shape (e.g., a red rectangle with 'Salah' text), then add an animation like 'Fade' or 'Excited', and set the trigger to 'Start on Click' of the wrong answer buttons.
How can you duplicate a slide for additional questions?
-To add more questions, right-click on the slide you want to duplicate, select 'Duplicate Slide', and then change the number, question, and answer choices as needed for the new question.
Outlines

This section is available to paid users only. Please upgrade to access this part.
Upgrade NowMindmap

This section is available to paid users only. Please upgrade to access this part.
Upgrade NowKeywords

This section is available to paid users only. Please upgrade to access this part.
Upgrade NowHighlights

This section is available to paid users only. Please upgrade to access this part.
Upgrade NowTranscripts

This section is available to paid users only. Please upgrade to access this part.
Upgrade NowBrowse More Related Video
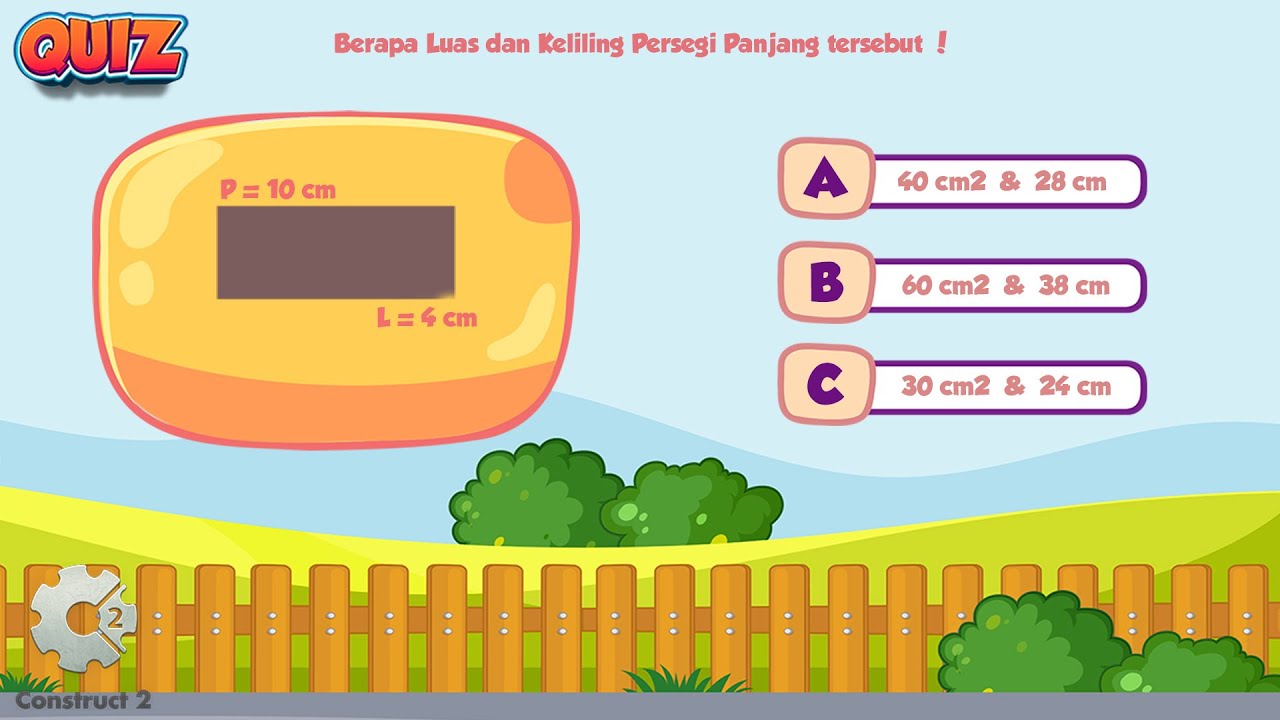
Tutorial for Making a Mathematics Educational Game with Construct 2 - Part#4 : Quiz

Tutorial Membuat Spin Game di Powerpoint Mudah | FREE Template | Putri Octaviani
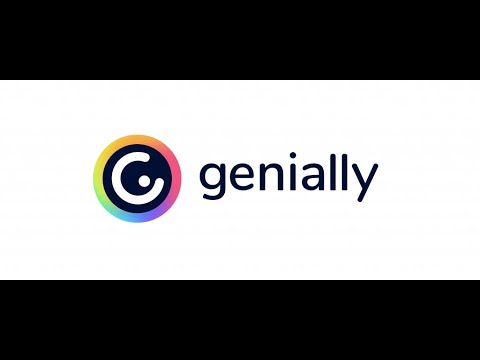
Genially #4 la Gamification. Costruiamo giochi didattici interattivi per tutte le età. Tutorial ita

TUTORIAL PENGGUNAAN APLIKASI LUMIO

Jogo Kahoot em sala de aula! Como fazer?

Inovasi Pembelajaran di SD Menggunakan Media " SOME " Pada Masa Pandemi - IDEA#3 UNJ
5.0 / 5 (0 votes)