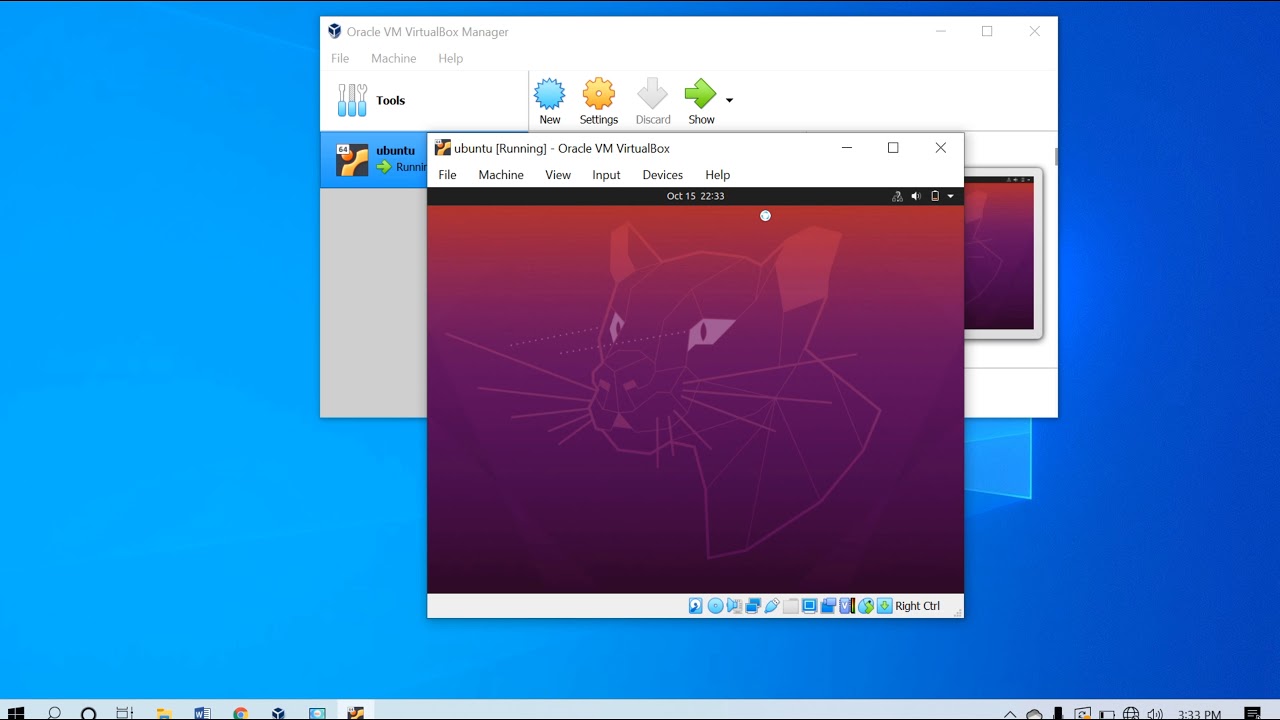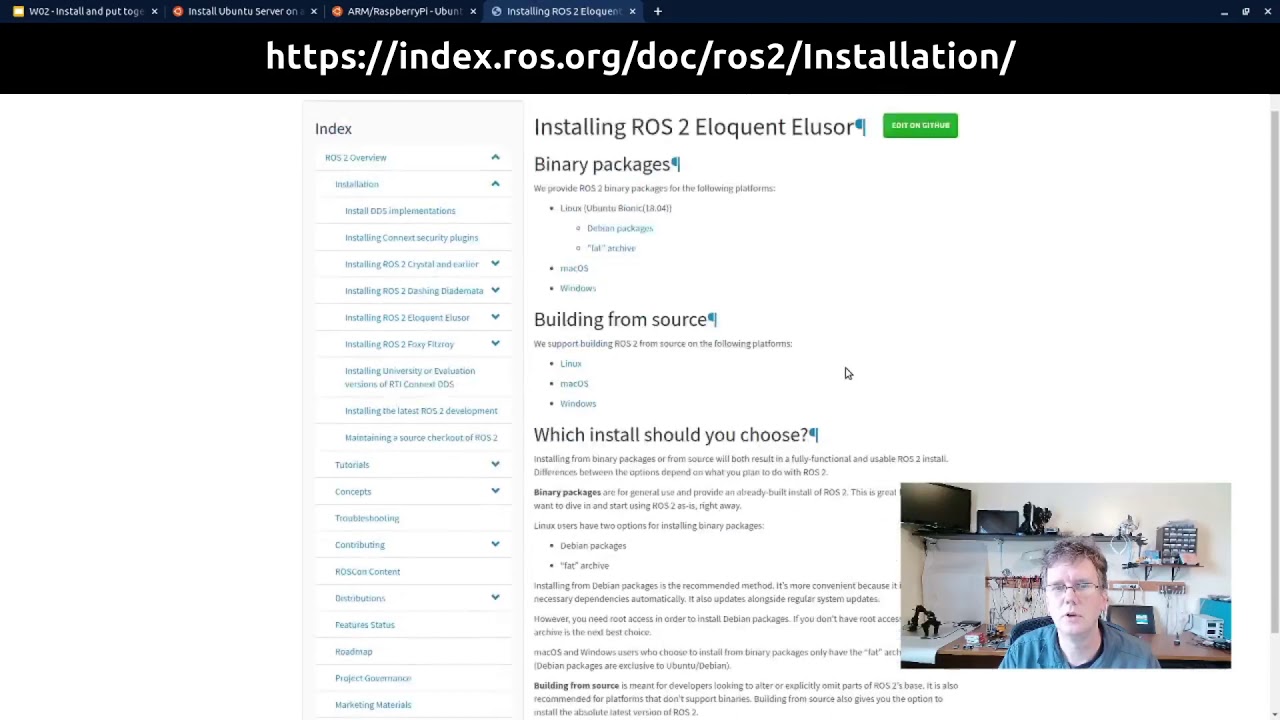How to install MongoDB 6 on Ubuntu 22.04 LTS Linux
Summary
TLDRThis tutorial video guides viewers through installing MongoDB on Ubuntu 22.04. It begins with downloading the MongoDB Community Server from the official website, followed by installation using the terminal. The video then demonstrates starting the MongoDB service and checking its status. Additionally, it covers installing MongoDB Shell for command-line access and MongoDB Compass for a graphical user interface. The tutorial concludes with basic operations like creating databases and collections and inserting data, showcasing the ease of working with MongoDB on Ubuntu.
Takeaways
- 🌐 Start by opening a browser and searching for 'download MongoDB' from the official website.
- 🔗 Click on the 'MongoDB Community Server Download' link to access the download page.
- 📚 Choose the latest version of MongoDB Community Server available for download at the time of the video.
- 🖥️ Select the appropriate platform, specifically Ubuntu 22.04, to download the server package.
- 📥 Download the .deb file for MongoDB server, which is not a large file and should download quickly.
- 📁 Navigate to the Downloads folder to locate the downloaded MongoDB server .deb file.
- 💻 Use the terminal to execute the .deb file with the command 'sudo dpkg -i' followed by the file name.
- 🔓 Provide your Ubuntu password when prompted to initiate the installation of MongoDB.
- 🛠️ After installation, use 'systemctl' commands to check the status and start the MongoDB service.
- 🔄 Ensure MongoDB service is active and running by checking its status with 'systemctl status mongod'.
- 🛠️ Install MongoDB shell and MongoDB Compass, both available as .deb files from the official website.
- 📝 Use the MongoDB shell to connect to the server and perform operations like creating databases and collections.
- 🖼️ MongoDB Compass is a GUI client that allows for visual interaction with MongoDB, including database and collection management.
Q & A
What is the purpose of the video?
-The purpose of the video is to demonstrate how to install MongoDB on an Ubuntu operating system.
Where can I find the MongoDB Community Server download link?
-You can find the MongoDB Community Server download link on the official MongoDB website, mongodb.com, by searching for 'download MongoDB'.
What is the current version of MongoDB mentioned in the video?
-The current version of MongoDB mentioned in the video is 6.0.5.
Which platform is the video focused on for downloading MongoDB?
-The video is focused on downloading MongoDB for Ubuntu 22.04.
What file format is downloaded for the MongoDB installation?
-The MongoDB installation file is downloaded as a .deb file.
How do you navigate to the downloads folder in the terminal?
-You navigate to the downloads folder in the terminal by typing 'cd Downloads' and pressing enter.
What command is used to install the MongoDB .deb file?
-The command used to install the MongoDB .deb file is 'sudo dpkg -i' followed by the file name.
How can you check the status of the MongoDB service after installation?
-You can check the status of the MongoDB service by using the command 'sudo systemctl status mongod'.
What command is used to start the MongoDB service?
-The command used to start the MongoDB service is 'sudo systemctl start mongod'.
Where can you find MongoDB Shell and MongoDB Compass for download?
-You can find MongoDB Shell and MongoDB Compass for download on the MongoDB website under the 'Products' and then 'Community Edition' section.
How do you connect to the MongoDB server using the shell?
-You connect to the MongoDB server using the shell by typing 'mongo' in the terminal, which should automatically connect to the default MongoDB server running on localhost.
What is the procedure for installing MongoDB Compass?
-The procedure for installing MongoDB Compass is similar to installing the MongoDB server: download the .deb file, navigate to the downloads folder, and use the command 'sudo dpkg -i' followed by the file name.
How can you view your MongoDB data using a graphical user interface?
-You can view your MongoDB data using a graphical user interface by installing and opening MongoDB Compass, then connecting to your local MongoDB server.
Outlines

Esta sección está disponible solo para usuarios con suscripción. Por favor, mejora tu plan para acceder a esta parte.
Mejorar ahoraMindmap

Esta sección está disponible solo para usuarios con suscripción. Por favor, mejora tu plan para acceder a esta parte.
Mejorar ahoraKeywords

Esta sección está disponible solo para usuarios con suscripción. Por favor, mejora tu plan para acceder a esta parte.
Mejorar ahoraHighlights

Esta sección está disponible solo para usuarios con suscripción. Por favor, mejora tu plan para acceder a esta parte.
Mejorar ahoraTranscripts

Esta sección está disponible solo para usuarios con suscripción. Por favor, mejora tu plan para acceder a esta parte.
Mejorar ahoraVer Más Videos Relacionados
5.0 / 5 (0 votes)