How to Install Ubuntu - Step by Step Tutorial
Summary
TLDRIn this tutorial, Raj from Tech White walks viewers through the complete process of downloading and installing Ubuntu on a laptop using a bootable USB drive. The video covers how to download the Ubuntu ISO image and Rufus software, create a bootable USB, and boot the laptop from the USB drive. Raj also demonstrates the installation process, setting up user accounts, configuring the display, and installing software on Ubuntu. The step-by-step guide is designed to make Ubuntu installation easy and accessible for beginners, ensuring users can set up Ubuntu on their laptops without hassle.
Takeaways
- 😀 Download the Ubuntu ISO image from the official website (ubuntu.com) by selecting the latest version for desktop.
- 😀 Use Rufus (rufus.ie) to create a bootable USB drive for Ubuntu. Download and install this tool.
- 😀 Ensure your USB drive is detected by Rufus, and select the correct Ubuntu ISO file to start the bootable USB creation process.
- 😀 The process of creating a bootable USB may take time, and it is essential to wait until it finishes.
- 😀 To boot from your USB drive, press the appropriate key during startup (F12 for Dell, F10 for HP) to open the boot menu.
- 😀 After booting from the USB, select 'Try or Install Ubuntu' to proceed with the installation.
- 😀 Choose your language and keyboard layout during installation, then select 'Install Ubuntu' to continue.
- 😀 In the installation type, select 'Erase disk and install Ubuntu' if there is no existing operating system on your computer.
- 😀 After installation, remove the USB drive and press 'Enter' to restart the computer. Log in with your username and password.
- 😀 Adjust the screen resolution settings after installation if necessary, and finalize the display settings.
- 😀 Install and manage software via the Ubuntu Software Center or by searching for software and entering your login password for installation.
Q & A
What is the first step in the process of installing Ubuntu?
-The first step is downloading the Ubuntu ISO image from the official Ubuntu website. You can do this by visiting ubuntu.com and selecting the download option for the latest version of Ubuntu for desktop.
What is the purpose of the Rufus software in the installation process?
-Rufus is used to create a bootable USB drive from the downloaded Ubuntu ISO image. It helps prepare the USB drive so that it can be used to install Ubuntu on a computer.
What key should you press to access the boot menu on a Dell laptop?
-To access the boot menu on a Dell laptop, you need to press the F12 key during the startup process.
How do you boot from a USB drive on a Dell laptop?
-To boot from a USB drive on a Dell laptop, turn on the laptop and continuously press the F12 key until the boot menu appears. Then select the option to boot from USB storage.
What should you do if the laptop's hard disk does not have an operating system?
-If the laptop's hard disk does not have an operating system, select the option 'Erase disk and install Ubuntu' during the installation process. This will allow Ubuntu to be installed on the fresh disk.
What is the recommended installation type if there is no operating system on the computer?
-If there is no operating system on the computer, the recommended installation type is 'Erase disk and install Ubuntu'. This will erase any data and install Ubuntu as the main operating system.
How do you add a new user in Ubuntu after installation?
-To add a new user in Ubuntu, go to the 'Users' section in the settings, unlock the option with your password, and then click 'Add User' to create a new user account.
How can you install software in Ubuntu?
-To install software in Ubuntu, you can use the Ubuntu Software app store or search for the software in the search bar at the top of the screen. From the app store, you can click 'Install' to download and install the software.
What should you do after the Ubuntu installation is complete?
-Once the installation is complete, you should remove the USB drive and restart the computer. Then, log in to your Ubuntu system using the username and password you created during installation.
How do you adjust the display resolution in Ubuntu after installation?
-To adjust the display resolution in Ubuntu, go to the display settings and select the appropriate resolution. Once you select it, confirm the changes by clicking 'Keep Changes'.
Outlines

This section is available to paid users only. Please upgrade to access this part.
Upgrade NowMindmap

This section is available to paid users only. Please upgrade to access this part.
Upgrade NowKeywords

This section is available to paid users only. Please upgrade to access this part.
Upgrade NowHighlights

This section is available to paid users only. Please upgrade to access this part.
Upgrade NowTranscripts

This section is available to paid users only. Please upgrade to access this part.
Upgrade NowBrowse More Related Video
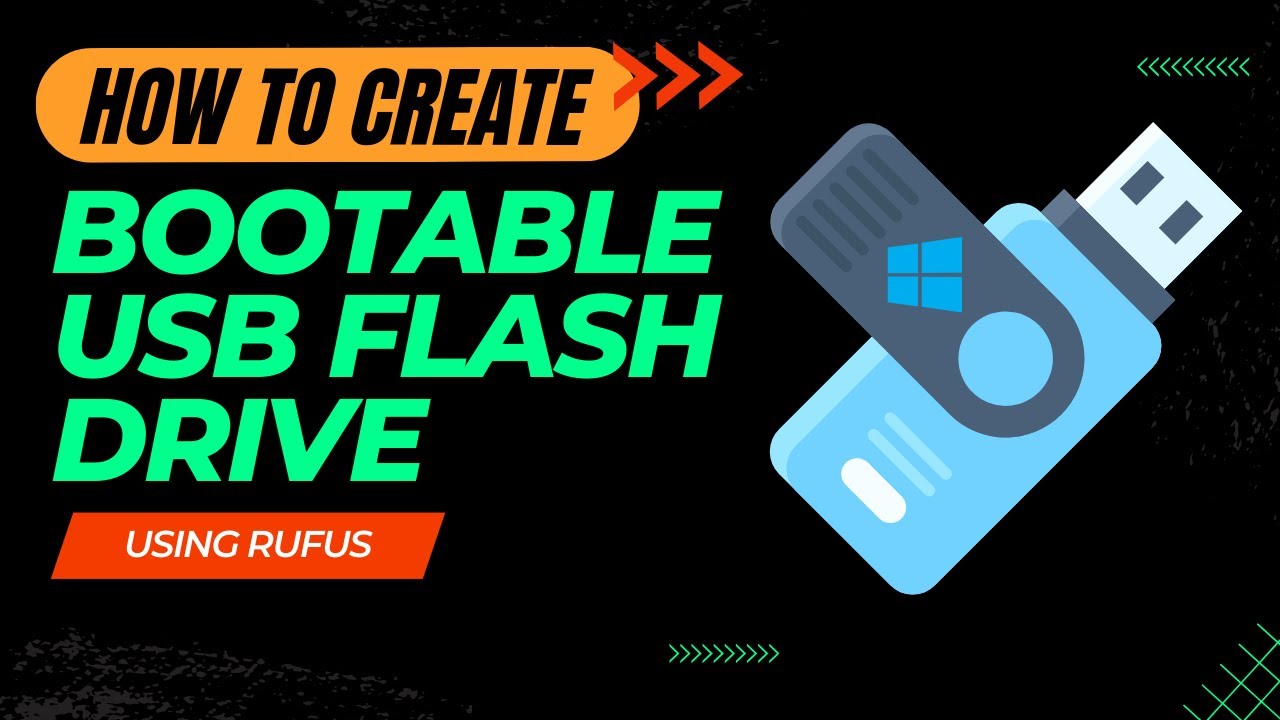
How to Create a Bootable USB Drive Using Rufus - Step-by-Step Guide

Cara Install Windows 11 LENGKAP (Cara Download, Buat Bootable,Cara Install, Cara Partisi)

Cara Install Windows 10 Pro Terbaru 2020 - LENGKAP (Cara Download , Buat Bootable, Cara Install)

How to create a bootable USB Flash Drive for Windows using PowerISO application?

Cara Instal Linux Ubuntu Terbaru di Laptop (Update 2025) | Cepat & Mudah!

Criar COLD WALLET BITCOIN de maneira OFFLINE E SEGURA! Método Pendrive Tails Electrum 2025 #bitcoin
5.0 / 5 (0 votes)