Force a game/app to use GPU + Enable "Ultimate Performance" | Windows 10
Summary
TLDRIn this tutorial, Technobe explains how to force a game or program to use a dedicated graphics card (NVIDIA or AMD) on your PC or laptop. By navigating through the Windows graphics settings, users can set programs to utilize high-performance GPUs instead of integrated ones. The video also offers troubleshooting tips, such as ensuring the device is plugged in and adjusting power settings for optimal performance. For maximum performance, users can enable the 'Ultimate Performance' plan via Windows PowerShell. This guide is ideal for improving gaming performance and ensuring your device runs at its best.
Takeaways
- 😀 You can force a game or program to use a dedicated graphics card on a PC or laptop with both integrated and dedicated GPUs.
- 😀 If your device has an NVIDIA or AMD sticker, it likely has a dedicated graphics card.
- 😀 To assign a dedicated graphics card, go to 'Graphics Settings' in Windows and select the classic app option.
- 😀 After selecting the classic app, you can browse and select the program's executable file (e.g., csgo.exe).
- 😀 You can choose between the 'Power Saving' integrated GPU or the 'High Performance' dedicated GPU for a specific program.
- 😀 For apps from the Windows Store, make sure to select 'Universal App' and then set the graphics processor.
- 😀 Ensure your laptop is plugged into a power source for optimal performance when using a dedicated GPU.
- 😀 If performance is still poor, adjust the power settings in the 'Power and Sleep' settings to 'High Performance' or 'Maximum Performance.'
- 😀 Enable the 'Ultimate Performance' power plan for maximum GPU performance on higher-end PCs, but note it increases power consumption.
- 😀 To enable the Ultimate Performance plan, run a command in PowerShell with administrative rights to unlock the option in the power settings.
- 😀 When using the Ultimate Performance plan, expect a significant performance boost, especially when plugged into power, but be aware of higher power draw.
Q & A
How can I force a game or program to use my dedicated graphics card?
-You can force a game or program to use your dedicated graphics card by opening the 'Graphics Settings' in Windows, selecting 'Classic App', browsing to the application's .exe file, and then setting it to use the 'High Performance' GPU in the options menu.
What is the difference between the 'Power Saving' and 'High Performance' graphics settings?
-'Power Saving' uses the integrated graphics card, which is less power-hungry and is typically used for less demanding tasks. 'High Performance' uses your dedicated GPU (NVIDIA or AMD), offering better performance for demanding applications like games.
What if I can't see my game in the list when trying to set the graphics processor?
-If your game doesn't show up in the list, you can click 'Browse' to manually locate and add the game's executable file (.exe). Once added, you can set it to use the 'High Performance' GPU.
How can I change the graphics processor for Windows Store apps?
-For Windows Store apps, you need to select the 'Universal App' option in the Graphics Settings and then choose the app from the list. Afterward, click on 'Options' and set the app to use the 'High Performance' GPU.
How can I optimize my power settings to boost performance?
-You can optimize your power settings by going to 'Power & Sleep Settings', selecting 'Additional Power Settings', and choosing 'High Performance' or 'Maximum Performance'. This will ensure that your system uses more power for improved performance, especially when plugged into a power source.
What is the 'Ultimate Performance' power plan, and how do I enable it?
-The 'Ultimate Performance' power plan is designed to maximize your PC's performance. You can enable it by running a specific PowerShell command in administrative mode. After running the command, you can find the 'Ultimate Performance' option in 'Additional Power Settings' and select it.
Does enabling the 'Ultimate Performance' plan affect battery life?
-Yes, enabling the 'Ultimate Performance' plan can significantly increase your PC’s power consumption, which can reduce battery life on laptops. It is recommended to use this setting while plugged into a power source.
Why is it important to have the laptop plugged into a power source when using high-performance settings?
-When using high-performance settings, your laptop will draw more power, which can drain the battery quickly. Keeping it plugged in ensures that the system can maintain maximum performance without worrying about battery life.
What should I do if I notice no performance improvement after changing the settings?
-If you notice no improvement, double-check that your laptop is plugged in and that you’ve selected the correct power settings. You may also need to revisit the Graphics Settings and ensure the correct GPU is selected for each program.
Can these settings be applied to any game or program?
-These settings can be applied to most desktop applications and games, as long as they are compatible with your system's graphics configuration. For Windows Store apps, the steps slightly differ, requiring you to select them under 'Universal App'.
Outlines

Esta sección está disponible solo para usuarios con suscripción. Por favor, mejora tu plan para acceder a esta parte.
Mejorar ahoraMindmap

Esta sección está disponible solo para usuarios con suscripción. Por favor, mejora tu plan para acceder a esta parte.
Mejorar ahoraKeywords

Esta sección está disponible solo para usuarios con suscripción. Por favor, mejora tu plan para acceder a esta parte.
Mejorar ahoraHighlights

Esta sección está disponible solo para usuarios con suscripción. Por favor, mejora tu plan para acceder a esta parte.
Mejorar ahoraTranscripts

Esta sección está disponible solo para usuarios con suscripción. Por favor, mejora tu plan para acceder a esta parte.
Mejorar ahoraVer Más Videos Relacionados

How to Choose A Graphics Card for Beginners
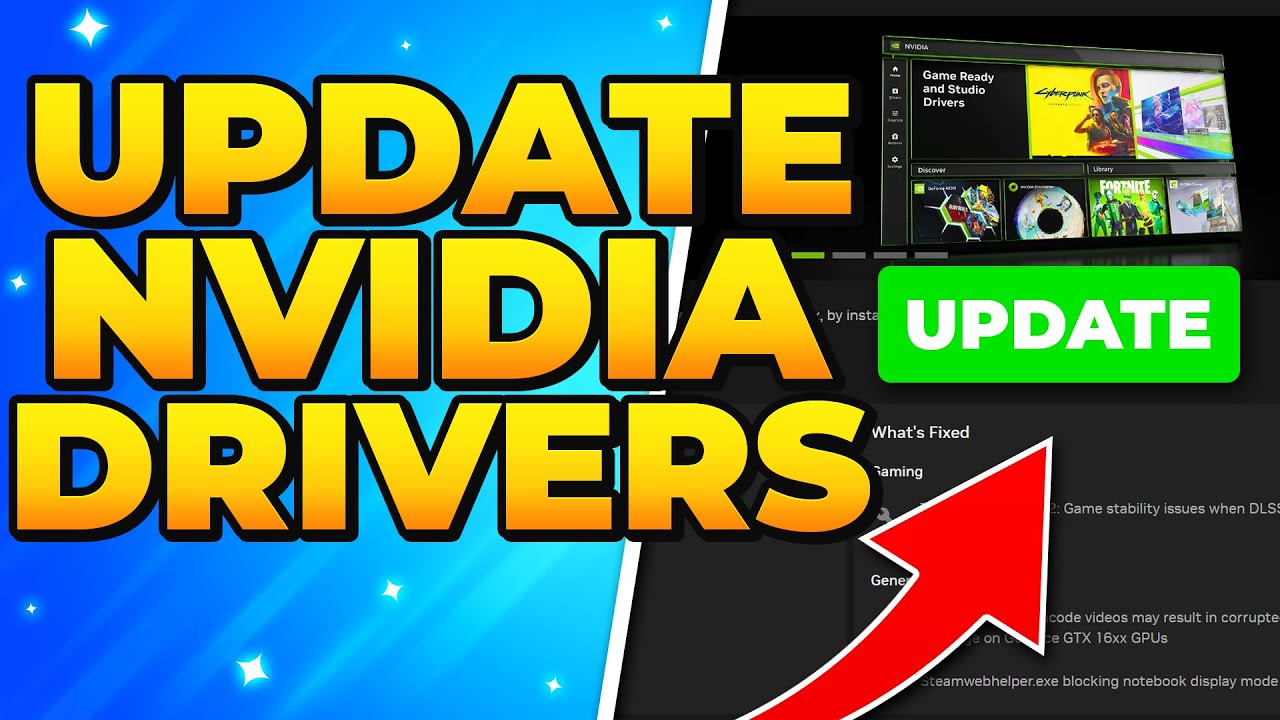
How to Update NVIDIA Graphics Card Drivers 2024 - NVIDIA App

Cara Install Windows 10 Dengan Flashdisk Step by Step 2022 LENGKAP!

Don't buy a Laptop Without Watching this Video.

ROG Ally X vs. Steam Deck OLED - Deep Comparision ✨✨✨

PC GAMER DE R$3500 IDEAL! RODA TUDO no ULTRA! MONTAGEM E TESTES 2024
5.0 / 5 (0 votes)
