Cara Install Windows 10 Dengan Flashdisk Step by Step 2022 LENGKAP!
Summary
TLDRThis tutorial provides a comprehensive, step-by-step guide on how to install Windows 10 on your laptop or PC. It covers everything from downloading the Windows 10 ISO file from the official Microsoft website, creating a bootable USB drive using Rufus, and installing Windows 10 on your system. Additionally, the video explains how to partition your hard drive or SSD if you’re using a new one, and gives tips on selecting the correct installation partition. With easy-to-follow instructions, this video ensures that users can safely and efficiently install or reinstall Windows 10 themselves.
Takeaways
- 😀 Download the Windows 10 ISO file from the official Microsoft website using the Media Creation Tool.
- 😀 Make sure to select the correct architecture (64-bit or 32-bit) based on your system when downloading Windows 10.
- 😀 To create a bootable USB drive, use Rufus and choose the correct partition style (GPT or MBR) for your system.
- 😀 A USB flash drive of at least 8GB is required to create the bootable media for Windows 10 installation.
- 😀 Before starting the installation, ensure the USB drive is properly inserted and detected by the system.
- 😀 If using a new hard drive or SSD, choose the correct partition style (GPT for UEFI or MBR for Legacy BIOS).
- 😀 In BIOS, set the boot priority to boot from the USB drive containing the bootable Windows 10 media.
- 😀 During installation, if you don't have a Windows 10 product key, you can select 'I don't have a product key' to continue.
- 😀 If your system was previously activated with Windows 10, it will automatically activate once connected to the internet.
- 😀 When partitioning a new hard drive, you can create separate partitions for system files (C:) and data files (D:).
- 😀 Always ensure you select the correct partition (usually C:) during the installation process to avoid data loss.
Q & A
What is the first step in installing Windows 10 on your laptop or PC?
-The first step is to download the Windows 10 ISO file from the official Microsoft website using the Media Creation Tool.
What do you need to do after downloading the ISO file for Windows 10?
-After downloading the ISO file, you need to create a bootable USB drive using a tool like Rufus to transfer the ISO to the USB drive.
What is the minimum size required for the USB flash drive to create a bootable drive?
-The USB flash drive should have a minimum size of 8 GB to ensure there is enough space for the Windows 10 installation files.
What are the two partition schemes available when using Rufus to create a bootable drive?
-The two partition schemes available are GPT (GUID Partition Table) for UEFI-based systems and MBR (Master Boot Record) for Legacy BIOS systems.
How do you choose the right partition scheme (GPT or MBR) for your system?
-You can check your system's partition style by going to Disk Management. If the partition style is GPT, use GPT; if it is MBR, use MBR. For new drives, GPT is recommended if your system supports UEFI.
What should you do if you don’t have a product key for Windows 10 during installation?
-If you don’t have a product key, you can select the option 'I don’t have a product key'. Windows 10 will activate automatically once connected to the internet if it was previously activated on the device.
What happens if you accidentally select the wrong disk during the installation of Windows 10?
-Selecting the wrong disk during installation can result in the loss of data. It’s important to check the capacity and label of the disk before proceeding with the installation.
How can you ensure you don’t select the wrong partition when installing Windows 10?
-You can label the partition (e.g., 'Windows') before starting the installation, which helps in easily identifying it during the installation process.
What is the process if you are using a new hard drive or SSD during the installation?
-For a new hard drive or SSD, you will need to partition it. You can create multiple partitions using the 'New' option in the setup, such as a primary partition for the system and another for personal data.
What should you do if the PC restarts and returns to the Windows setup screen after installation?
-If the PC restarts and returns to the setup screen, turn off the PC, remove the USB drive, and then power the PC back on. This should allow the system to continue to the next phase of setup.
Outlines

This section is available to paid users only. Please upgrade to access this part.
Upgrade NowMindmap

This section is available to paid users only. Please upgrade to access this part.
Upgrade NowKeywords

This section is available to paid users only. Please upgrade to access this part.
Upgrade NowHighlights

This section is available to paid users only. Please upgrade to access this part.
Upgrade NowTranscripts

This section is available to paid users only. Please upgrade to access this part.
Upgrade NowBrowse More Related Video

Cara Install Windows 10 Pro Terbaru 2020 - LENGKAP (Cara Download , Buat Bootable, Cara Install)

CARA INSTALL WINDOWS 10 PRO 2021 - LENGKAP (Cara Download, Buat Bootable,Cara Install, Cara Partisi)

How to Install Windows 10 from a USB Flash Drive {in 2024}

🔧Cara Menggunakan VPN Secara Gratis Pada PC & Laptop ✅ Wajib Kalian Ketahui | 2024! (Updated)

Cara Mempercepat Windows 10 yang Lemot 2023
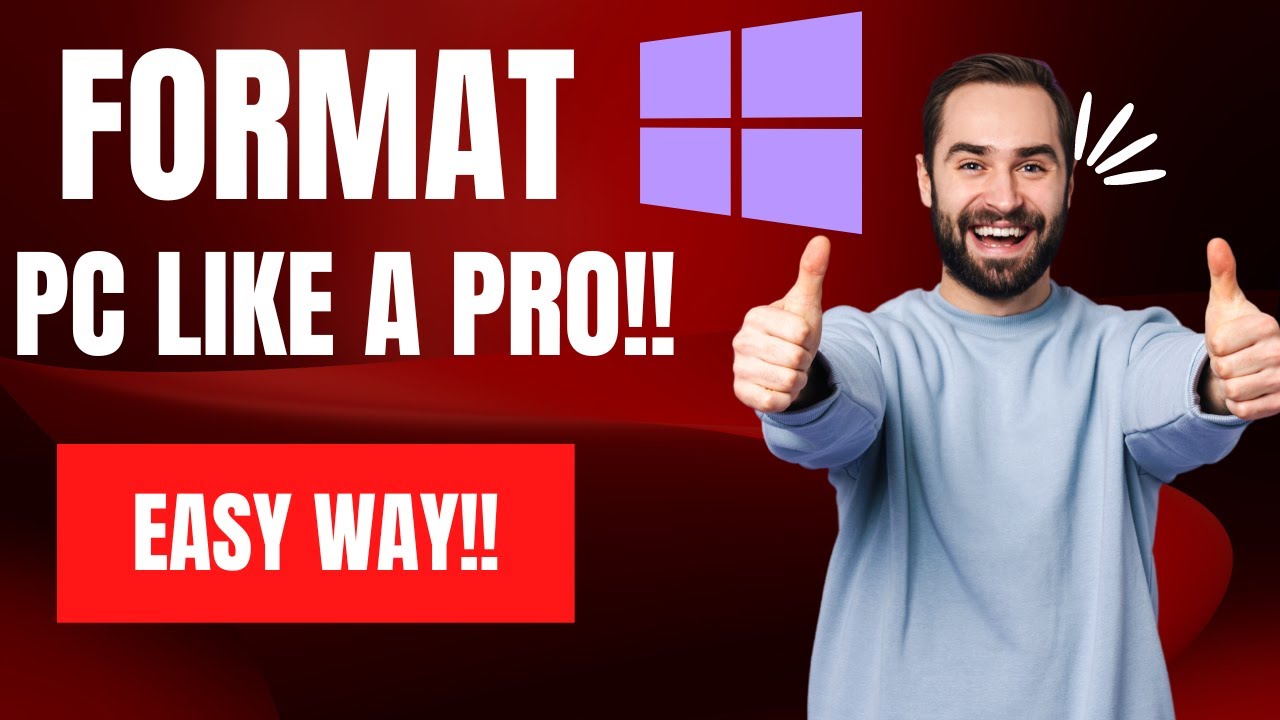
How To Reset Windows 10/11 | How To Format Laptop (2022)
5.0 / 5 (0 votes)