How to Update NVIDIA Graphics Card Drivers 2024 - NVIDIA App
Summary
TLDRThis tutorial guides viewers on updating NVIDIA Graphics Card Drivers using the NVIDIA App. It covers downloading the app, installing it, choosing between game-ready or studio drivers, and navigating the app to download and install the latest driver. The process includes opting for express installation and concludes with a prompt to close the window upon completion, ensuring a successful driver update.
Takeaways
- 💻 **Download NVIDIA App**: Start by downloading the NVIDIA app, which is currently in Beta.
- 🔗 **Link Provided**: A download link for the NVIDIA app will be available in the video description.
- 📥 **Install the App**: After downloading, locate the installer file and initiate the installation process.
- 🛠️ **Allow Changes**: You will need to grant NVIDIA permission to make changes to your system.
- 🔄 **Upgrade GeForce Experience**: If you have GeForce Experience, click the Upgrade button and agree to continue.
- 🎮 **Choose Driver Type**: Decide between game-ready or studio drivers based on your needs.
- 🚫 **Optimize Settings**: Turn off the 'Optimize games and creative applications' option if not required.
- 🔧 **NVIDIA Overlay**: Decide whether you want the NVIDIA overlay feature enabled or not.
- 🔄 **Check for Updates**: Navigate to the Drivers section and check for the latest driver updates for your graphics card.
- 📂 **Download and Install**: Download the latest driver, allow the installation, and follow the prompts for Express installation.
- 🔄 **Completion**: After the installation, close the window to finalize the driver update.
Q & A
What is the purpose of this tutorial?
-The purpose of this tutorial is to show how to update NVIDIA Graphics Card drivers using the NVIDIA app.
What is required before starting the driver update process?
-Before starting, you will need to download and install the NVIDIA app, which is currently in Beta at the time of the tutorial.
What should you do if prompted to allow NVIDIA to make changes?
-You should click 'Yes' when prompted to allow NVIDIA to make changes to your system.
What are the differences between Game Ready and Studio drivers?
-Studio drivers tend to be more reliable and stable for creative work, while Game Ready drivers are optimized for gaming performance.
Why should the 'Optimize games and creative applications' option be turned off?
-The tutorial advises turning this option off to avoid automatic optimization of games and creative applications, which users might prefer to handle manually.
What is the purpose of the NVIDIA overlay option, and can it be turned off?
-The NVIDIA overlay allows in-game access to certain features like performance stats. You can choose to turn it on or off based on your preference.
What should you do if you don’t have an NVIDIA account?
-If you don't have an NVIDIA account, you can skip the login step by clicking 'Skip to App' and continue using the app without signing in.
How can you check for the latest driver updates for your graphics card?
-To check for the latest driver updates, go to the 'Drivers' section in the NVIDIA app, where the newest driver should be listed at the top. You can also click the refresh button to check for updates.
What is the recommended installation type for drivers, and how do you select it?
-The recommended installation type is 'Express installation.' After the driver download, select 'Express installation' and click 'Continue.'
What visual indicators might occur during the driver installation process?
-During the driver installation process, your screens may flash or flicker, which is normal and indicates that the drivers are being installed.
Outlines

This section is available to paid users only. Please upgrade to access this part.
Upgrade NowMindmap

This section is available to paid users only. Please upgrade to access this part.
Upgrade NowKeywords

This section is available to paid users only. Please upgrade to access this part.
Upgrade NowHighlights

This section is available to paid users only. Please upgrade to access this part.
Upgrade NowTranscripts

This section is available to paid users only. Please upgrade to access this part.
Upgrade NowBrowse More Related Video

What Are NVIDIA "Game Ready Drivers?"
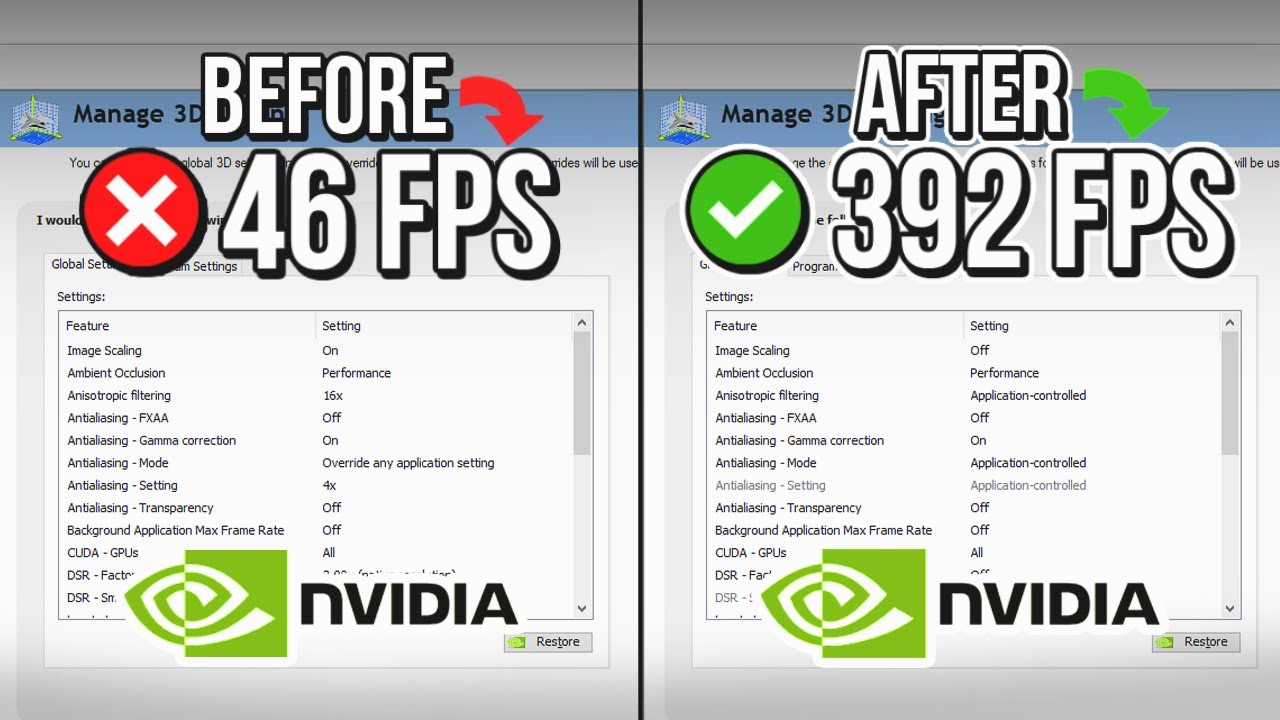
🔧 NVIDIA CONTROL PANEL: BEST SETTINGS TO BOOST FPS FOR GAMING 🔥 | Optimize NVIDIA ✔️

How to Choose A Graphics Card for Beginners

Dell Optiplex 7050 Upgrade Gaming Video Card RAM SSD

Cài đặt và sử dụng FaceFusion trên Windows đơn giản chỉ với vài click chuột!

Counter Strike 2 travando no Linux? Veja como voltei a jogar CS2 no Pop!_OS.
5.0 / 5 (0 votes)