PENGENALAN MICROSOFT WORD
Summary
TLDRIn this instructional video, the presenter introduces the basics of Microsoft Word, guiding users through the initial steps of accessing the application from the desktop and Start menu. They explain how to save a document, adjust page settings, and navigate the ribbon interface, highlighting various formatting options for text and paragraphs. The tutorial also covers the importance of file management and introduces viewers to essential features like tabulation and ruler use. The session concludes with a reminder to save changes before exiting, setting the stage for more advanced lessons in future videos.
Takeaways
- 👩💻 Start Microsoft Word by double-clicking its desktop icon or accessing it through the Start menu.
- 💾 Save your document using the disk icon, the keyboard shortcut Ctrl + S, or the ribbon menu options.
- 📂 Use 'Save As' if you forget where you've saved a file to locate it quickly.
- 📄 Set the page orientation to either portrait or landscape according to your document's needs.
- 📏 Adjust margins for top, bottom, left, and right as necessary for your document layout.
- 🔍 Familiarize yourself with the ribbon interface, which includes tabs like Home, Insert, and Layout for various functions.
- 🔤 Explore font options and styles under the Home tab to enhance the text appearance.
- 📊 Use paragraph settings in the ribbon to align and format text within your document.
- 🖱️ Utilize the ruler and scroll features to navigate and adjust your workspace effectively.
- ❌ Close Microsoft Word through the Office Button, and choose to save changes when prompted.
Q & A
How can I open Microsoft Word if the icon is not on the desktop?
-You can open Microsoft Word by clicking on the Start menu and searching for 'Word' in the search bar. Once you find it, click on it once to launch the application.
What should I do if I forget where I saved my document?
-If you forget where you saved your document, you can use the 'Save As' option to view the file's location. This will display the path where the document is stored.
What are the two main orientations available for a document in Microsoft Word?
-The two main orientations available in Microsoft Word are 'Portrait,' which is vertical, and 'Landscape,' which is horizontal.
How can I save my document quickly without giving it a new name?
-You can quickly save your document without renaming it by pressing 'Ctrl + S' on your keyboard, which saves the current document with its existing name.
What is the purpose of the ribbon in Microsoft Word?
-The ribbon in Microsoft Word is a toolbar that contains tabs and groups of commands, allowing users to access various features and formatting options efficiently.
How can I change the margins of my document?
-To change the margins of your document, go to the page setup options, where you can specify the top, bottom, left, and right margins according to your preferences.
What happens when I click the close button in Microsoft Word?
-When you click the close button, a prompt will appear asking if you want to save any changes made to the document. You can choose 'Yes' to save, 'No' to discard changes, or 'Cancel' to stay in the document.
What types of document sizes are available in Microsoft Word?
-Microsoft Word offers various document sizes, including A4, A5, Letter, and Legal. A4 is the most commonly used size.
What is the function of the 'Insert' tab in Microsoft Word?
-The 'Insert' tab in Microsoft Word allows users to add various elements to their documents, such as images, tables, charts, and page numbers.
How can I change the font type and size in Microsoft Word?
-To change the font type and size in Microsoft Word, select the text you want to modify and then use the font options available in the Home tab of the ribbon to choose your desired font and size.
Outlines

Esta sección está disponible solo para usuarios con suscripción. Por favor, mejora tu plan para acceder a esta parte.
Mejorar ahoraMindmap

Esta sección está disponible solo para usuarios con suscripción. Por favor, mejora tu plan para acceder a esta parte.
Mejorar ahoraKeywords

Esta sección está disponible solo para usuarios con suscripción. Por favor, mejora tu plan para acceder a esta parte.
Mejorar ahoraHighlights

Esta sección está disponible solo para usuarios con suscripción. Por favor, mejora tu plan para acceder a esta parte.
Mejorar ahoraTranscripts

Esta sección está disponible solo para usuarios con suscripción. Por favor, mejora tu plan para acceder a esta parte.
Mejorar ahoraVer Más Videos Relacionados

Sangat Mudah Sekali! Langkah langkah membuka microsoft word │Cocok untuk pemula!
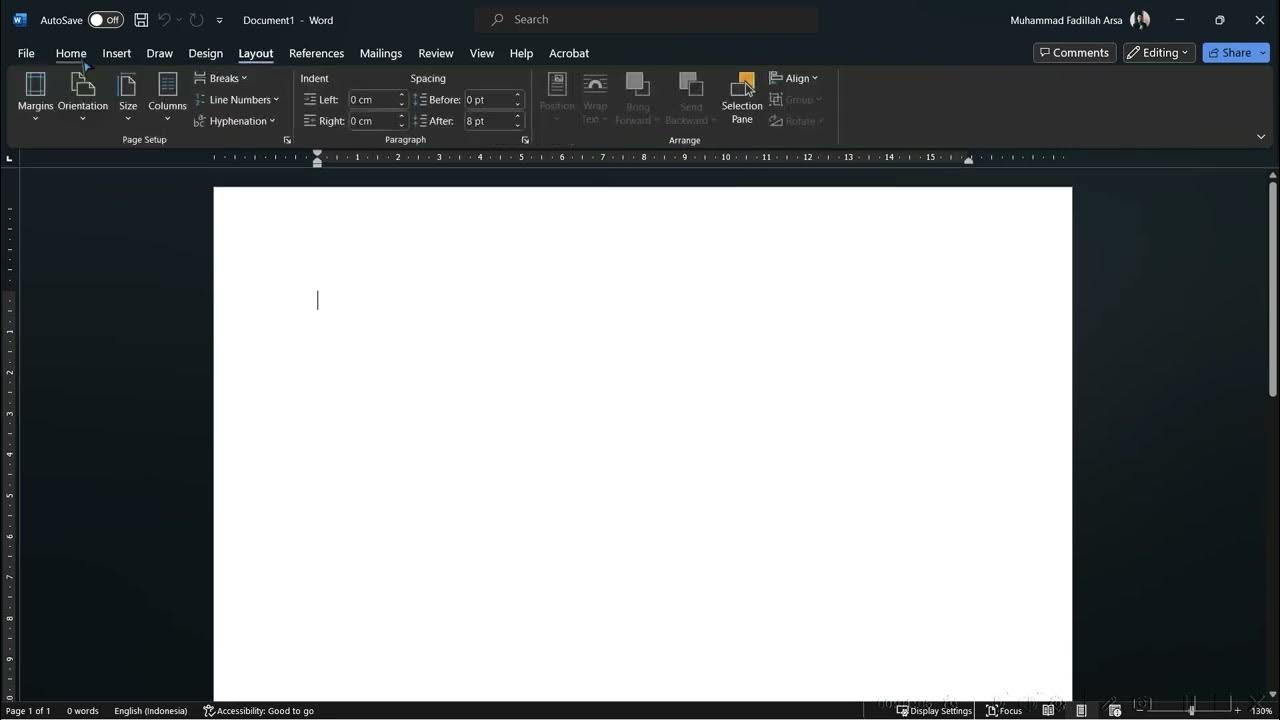
Mengenal Microsoft Office
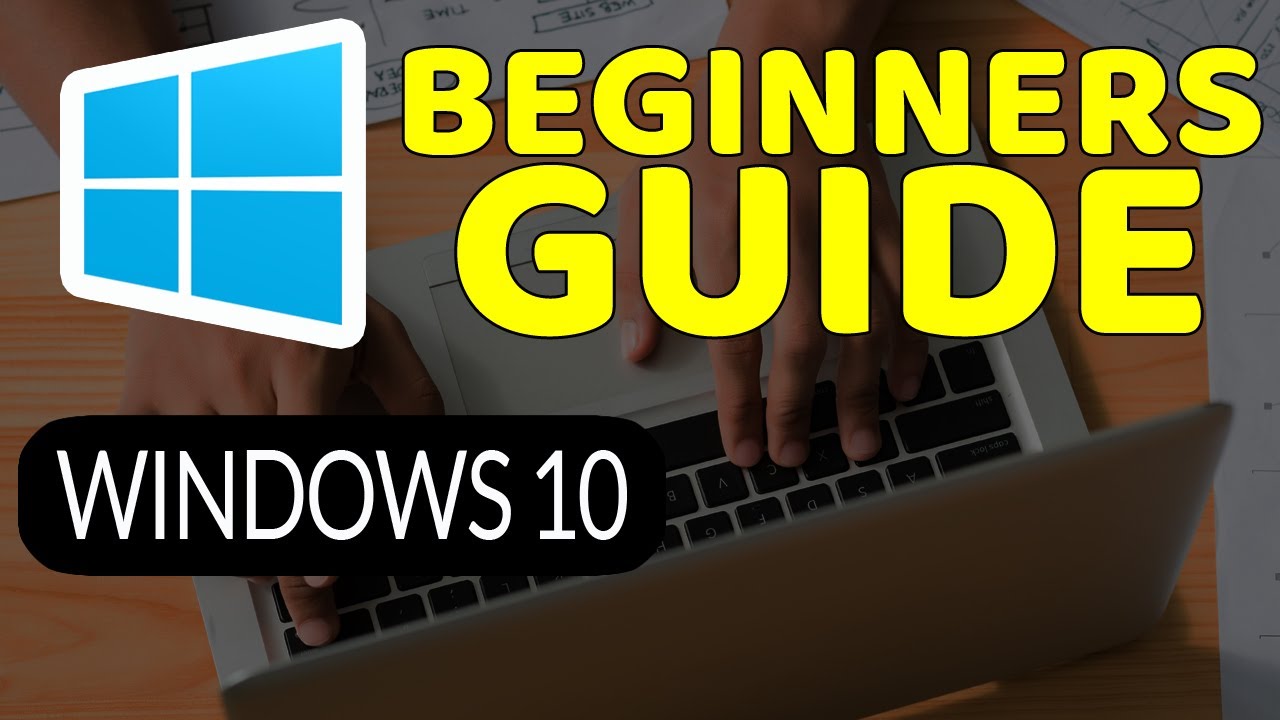
How To Master Windows 10: Tutorial for Absolute Beginners

11. Literasi Digital - Pengenalan Microsoft Word - Informatika Kelas X

Cara Cepat Belajar Microsoft Word | Tutorial Ms Word Untuk Pemula
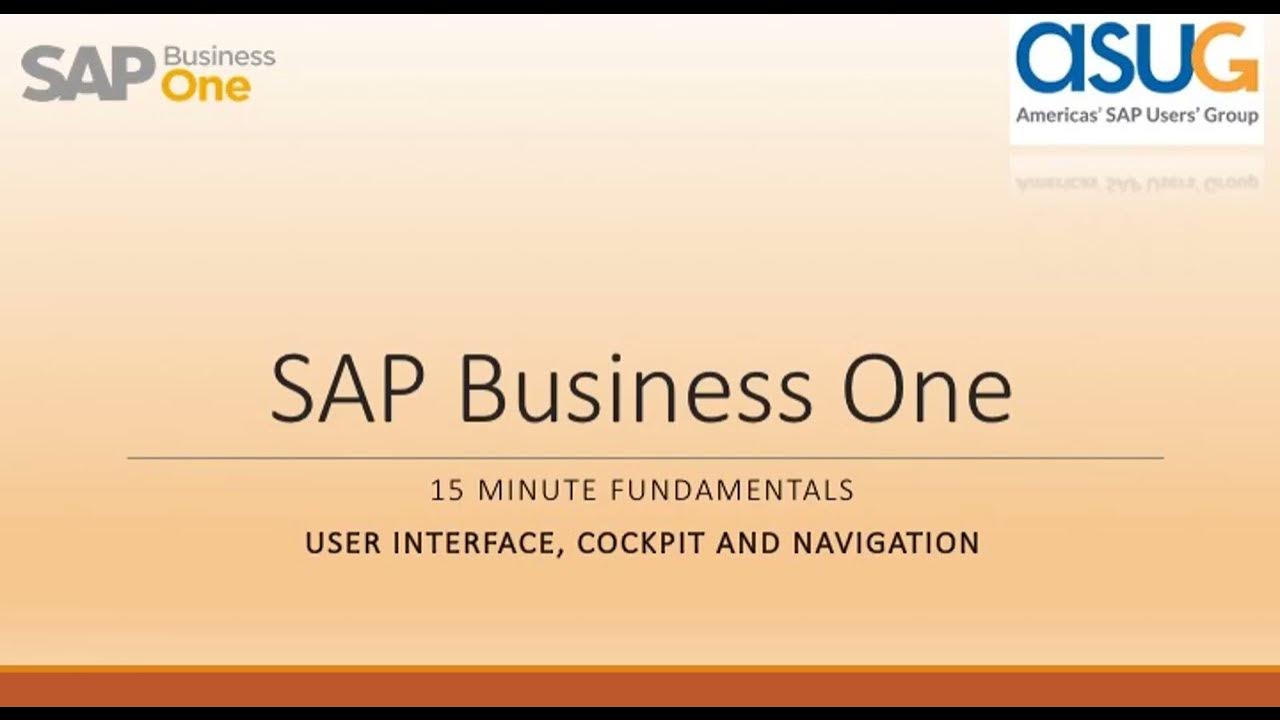
15 Minute Fundamentals for SAP Business One - User Interface and Navigation: Part 1
5.0 / 5 (0 votes)
