11. Literasi Digital - Pengenalan Microsoft Word - Informatika Kelas X
Summary
TLDRIn this tutorial, the instructor introduces Microsoft Word, guiding users through the process of activating the application, creating new documents, and navigating the interface. Key features such as the Ribbon, tab menus, groups, and Quick Access Toolbar are explained. The video highlights how to save documents, including options for saving to cloud storage and customizing the Quick Access Toolbar. The session also covers automatic saving, saving for the first time, and resaving existing documents. The video concludes with a brief explanation on how to close Microsoft Word, offering a comprehensive guide to getting started with the software.
Takeaways
- 😀 Assalamualaikum, the video begins with a warm greeting and a wish for health and well-being for the viewers.
- 😀 The tutorial focuses on digital literacy, specifically an introduction to Microsoft Word and its features.
- 😀 The video explains multiple ways to open Microsoft Word, one of which is using the Start button to search for the Word application.
- 😀 Upon opening Word, users can select a new blank document or choose from various templates such as 'Welcome to Word'.
- 😀 The Word interface consists of a ribbon at the top with tabs like Home, Insert, Design, etc., each containing different groups of tools.
- 😀 Groups like Clipboard, Font, and Editing contain icons for common actions like Paste, Copy, Cut, and Format Painter.
- 😀 Each tab menu brings up its own set of groups and tools, which vary depending on the active tab (e.g., the Insert tab shows different options compared to the Home tab).
- 😀 Quick Access Toolbar, located at the top, offers quick access to commonly used actions like AutoSave and Save, which can be customized for convenience.
- 😀 AutoSave is enabled only when the document is saved in the cloud (e.g., OneDrive) and automatically saves progress periodically.
- 😀 To save a new document, you can either use the File menu or the Quick Access Save button. After the first save, the document name is assigned based on your input and can be accessed later for further edits.
Q & A
How can Microsoft Word be activated?
-There are multiple ways to activate Microsoft Word. One common method is by clicking the 'Start' button, then searching for 'Word' in the application list.
What are the two document options displayed when starting Microsoft Word?
-Upon opening Word, you have two document options: 'Blank Document' to create a new document from scratch, and 'Welcome to Word' to create a new document using a template.
What is the function of the ribbon in Microsoft Word?
-The ribbon in Microsoft Word contains several tabs, each with groups of related tools. These include functions like 'Home', 'Insert', and 'Design', and provide access to features like font editing, inserting tables, and more.
What are groups in the Microsoft Word ribbon?
-Groups are sections within each tab of the ribbon that organize related tools. For example, in the 'Home' tab, there are groups like 'Clipboard', 'Font', and 'Editing'. Each group contains icons that perform specific tasks.
How can hidden features in the groups be accessed?
-Hidden features in groups can be accessed by clicking the small arrow in the bottom-right corner of a group, which expands the options for more detailed functions.
What is the Quick Access Toolbar in Microsoft Word?
-The Quick Access Toolbar is located at the top of the Word interface and provides shortcuts to commonly used features like 'Save', 'AutoSave', and 'Undo'. Users can customize it by adding or removing buttons for quick access.
How does the AutoSave feature work in Microsoft Word?
-AutoSave automatically saves documents at regular intervals. It can be enabled when the document is stored on a cloud service like OneDrive, ensuring that the document is saved continuously without the need for manual intervention.
How do you save a new document in Microsoft Word?
-To save a new document, click on 'File', then 'Save'. If the document hasn't been saved before, a dialog box will appear asking where to save it and what name to give it. Alternatively, the Quick Access Toolbar 'Save' button can be used for faster saving.
What happens when you save a document for the first time in Word?
-When you save a document for the first time, Word will automatically name it as 'Document 1' unless you choose a different name. After that, the name will change to whatever you assign to it, and the document will be stored in the specified location.
How can you quickly save a document in Word without opening the Save As dialog?
-Once a document has been saved previously, you can quickly save any changes by clicking the 'Save' button on the Quick Access Toolbar or pressing the shortcut key (Ctrl + S). This saves the document without opening the 'Save As' dialog.
Outlines

This section is available to paid users only. Please upgrade to access this part.
Upgrade NowMindmap

This section is available to paid users only. Please upgrade to access this part.
Upgrade NowKeywords

This section is available to paid users only. Please upgrade to access this part.
Upgrade NowHighlights

This section is available to paid users only. Please upgrade to access this part.
Upgrade NowTranscripts

This section is available to paid users only. Please upgrade to access this part.
Upgrade NowBrowse More Related Video
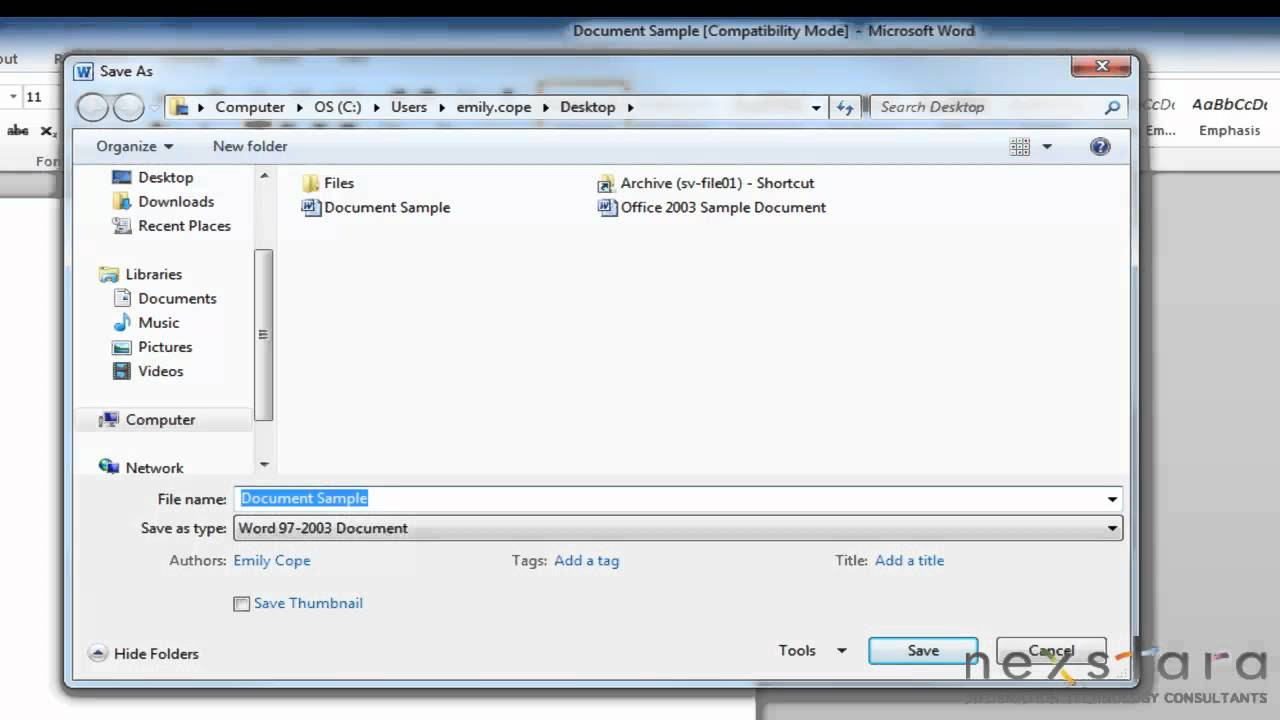
Microsoft Word 2010 - Basic User Guide - Lesson One - An Introduction
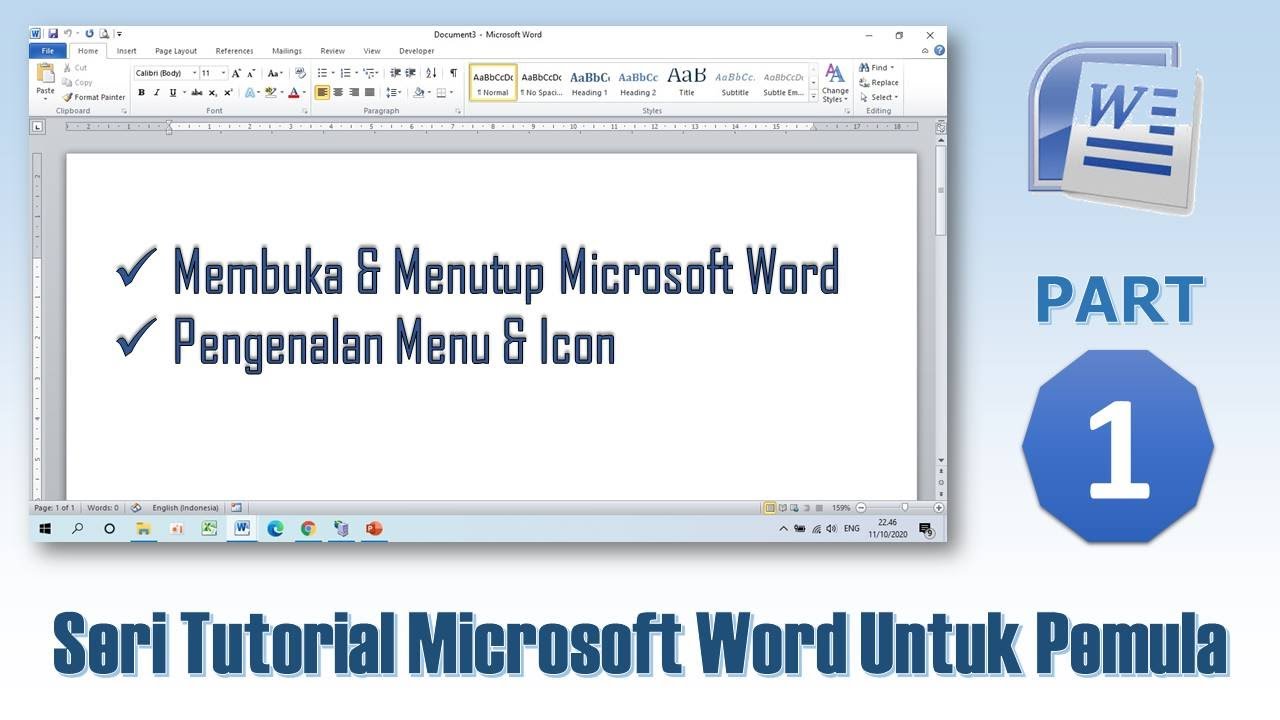
Mengenal Menu & Icon Microsoft Word - Tutorial Microsoft Word PART 1

Tutorial Microsoft Word untuk Pemula: Belajar MS Word dari Nol, Clipboard & Group Font @ik-pemula

PENGENALAN MICROSOFT OFFICE (WORD, EXCELL, POWER POINT) | VIDEO PEMBELAJARAN MATERI TIK
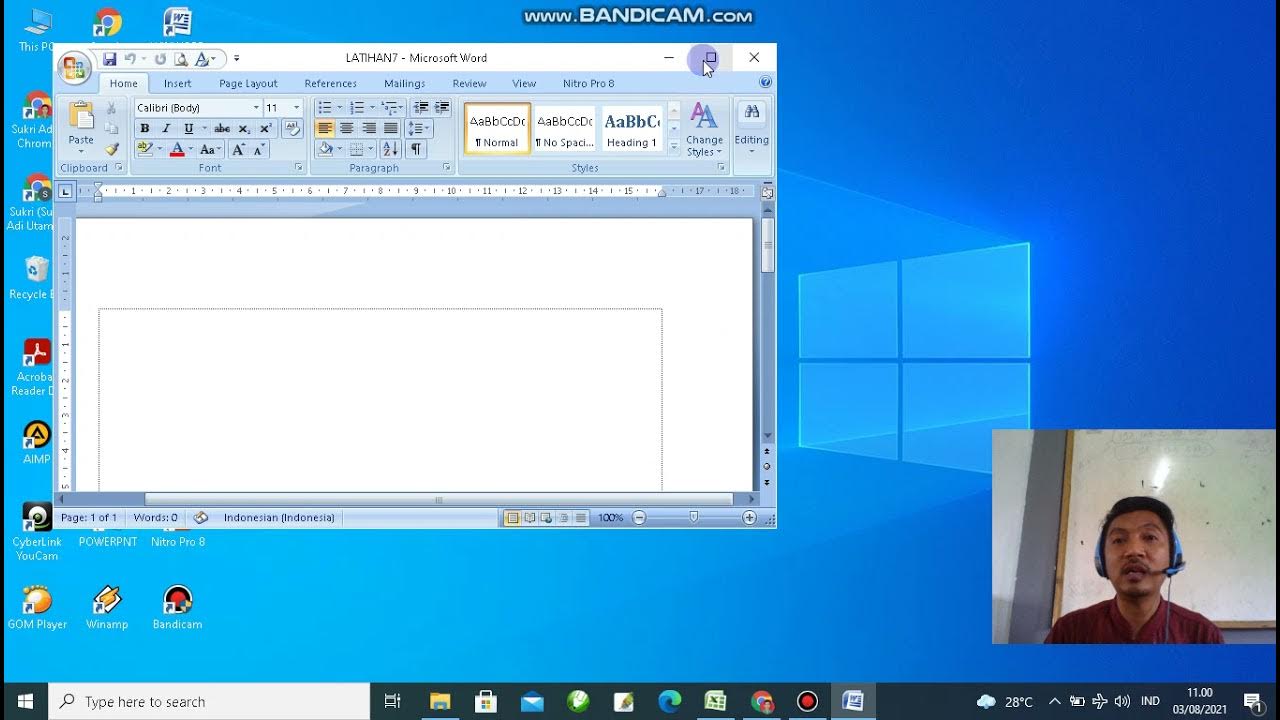
PENGENALAN MICROSOFT WORD

Cara Menggunakan Microsoft Office Word Di Chromebook (Tutorial Lengkap)
5.0 / 5 (0 votes)