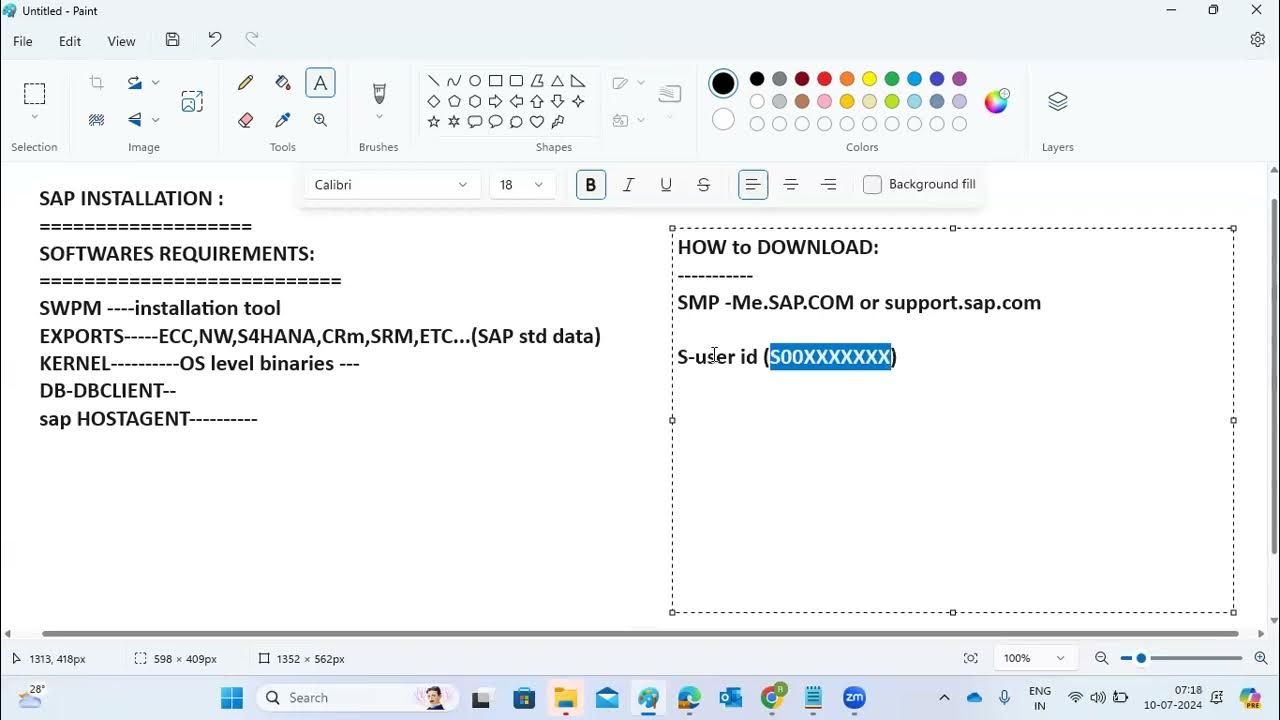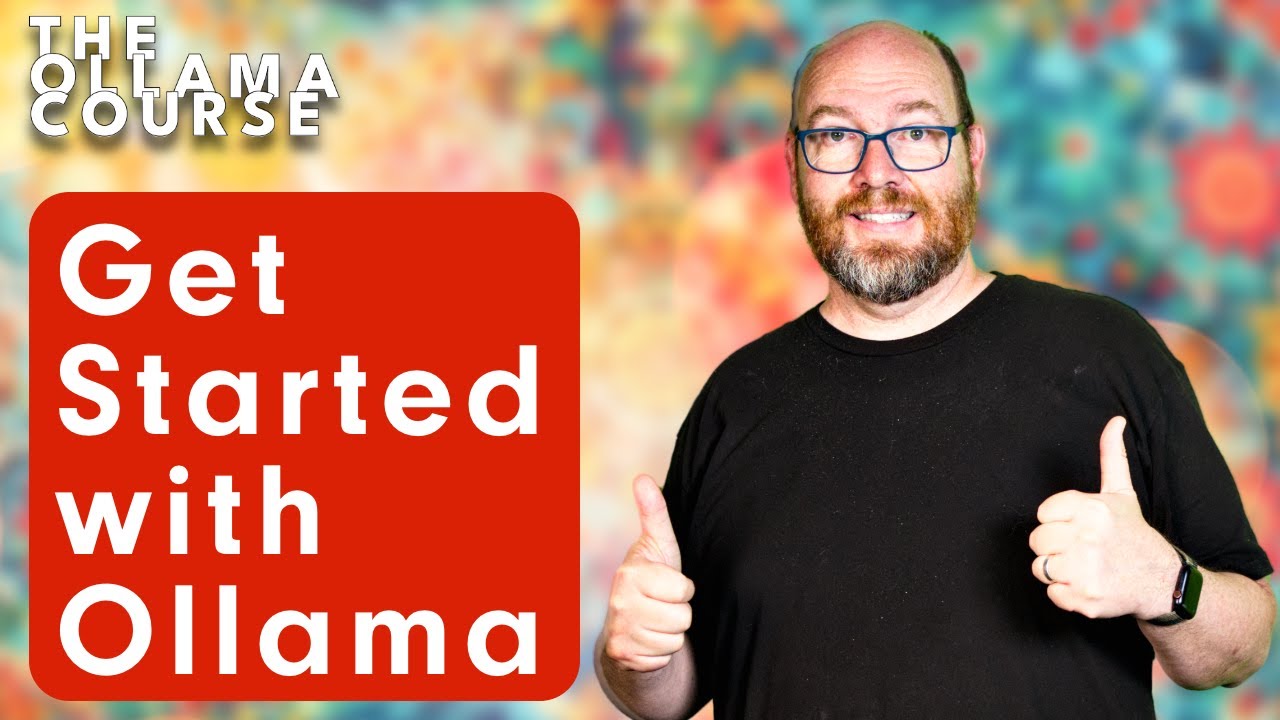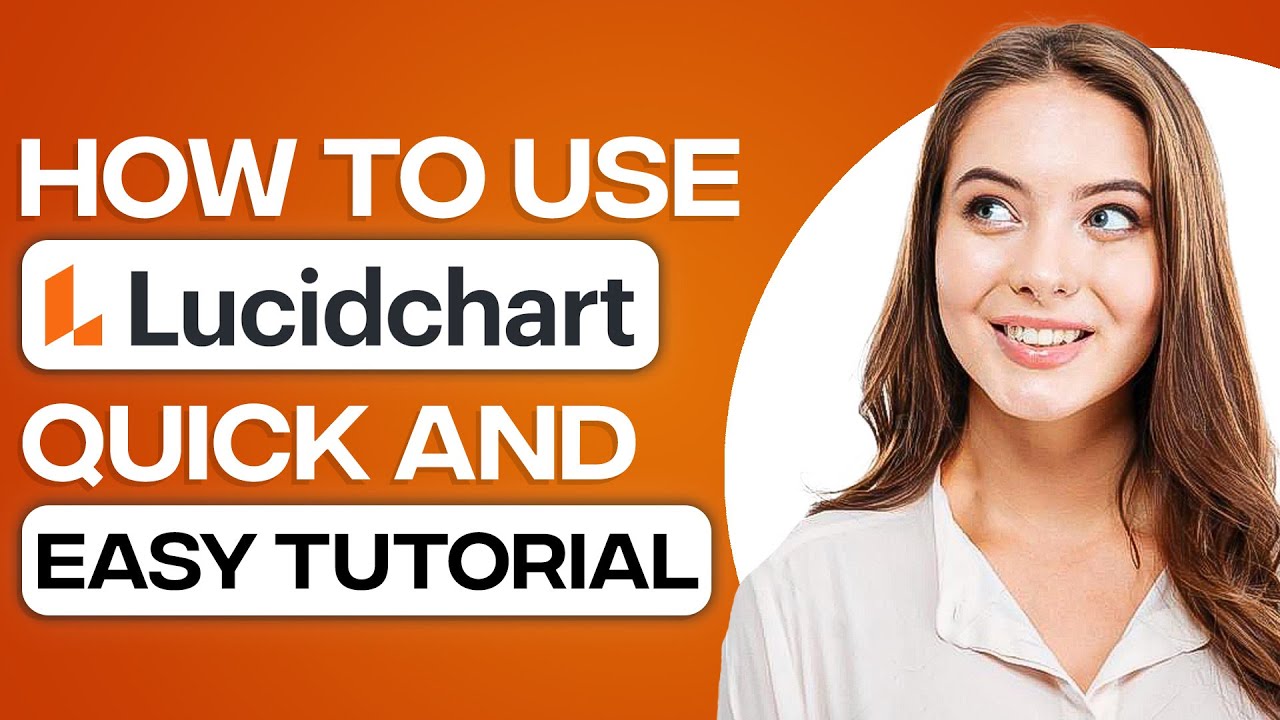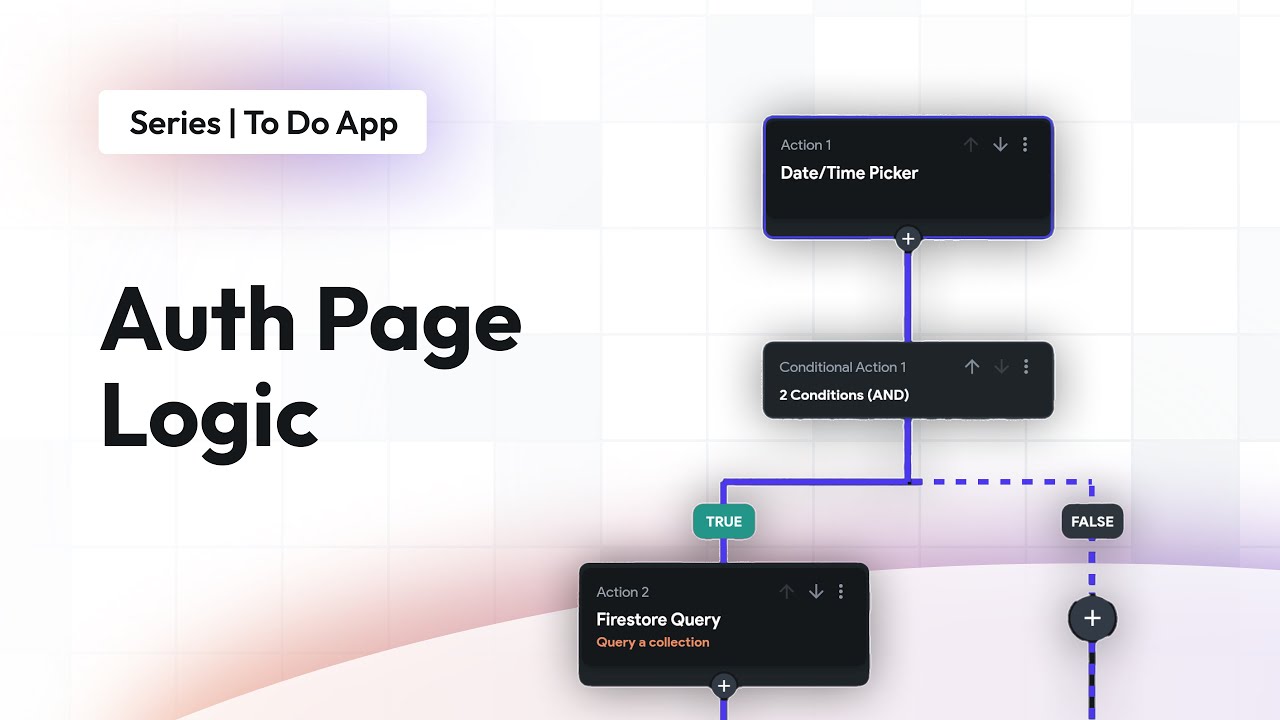15 Minute Fundamentals for SAP Business One - User Interface and Navigation: Part 1
Summary
TLDRThis introductory session on SAP Business One guides viewers through the basics of the software, starting from logging in with single sign-on to navigating the user interface. It covers the main menu, modules, and the 'Drag and Relate' feature for data exploration. The presenter also demonstrates exporting data to Excel, using cockpits for a customized desktop view, and searching for master data and menus. The session encourages users to explore the software with sample data to familiarize themselves with its functionalities.
Takeaways
- 🚀 SAP Business One offers a user-friendly interface designed for ease of use, especially for first-time users.
- 🔐 Users can log in using their Windows account credentials through Single Sign-On, simplifying the login process.
- 📋 Upon first login, users are prompted to select their company from a list of companies they have access to.
- 🔄 SAP Business One supports various versions and databases, including SQL Server and HANA, with different interfaces for each.
- 📁 The 'Drag and Relate' feature allows users to explore underlying data across different modules, enhancing data accessibility.
- 🔑 The 'Golden Arrow' is a crucial navigation tool that lets users drill down into detailed records and related information.
- 🔠 Users can export data from grids to Microsoft Excel for further analysis, increasing the flexibility of data handling.
- 🖼️ The 'Cockpits' feature provides a customizable desktop display of information, catering to different user roles and preferences.
- 🛠️ Personal settings allow users to customize their interface, including language, font, and skin style, for a personalized experience.
- 🔍 A powerful search function enables users to quickly find master data or navigate to menus by simply typing keywords.
- 📊 Dashboard widgets in the cockpit offer real-time graphical representations of data, such as sales analysis, updating automatically as transactions are processed.
Q & A
What is the first screen presented when starting SAP Business One?
-The first screen is the login screen, where you are asked for your username and password.
What is the significance of the 'Log on with Windows account' option in SAP Business One?
-This option is for single sign-on support, allowing the system to log on with the same credentials used for Microsoft Windows if configured by the administrator.
How does the single sign-on process work in SAP Business One?
-When the 'Log on with Windows account' option is selected, SAP Business One checks for a user mapped to the Windows username and logs the user in if the mapping exists.
What is the purpose of the 'Drag and Relate' feature in SAP Business One?
-The 'Drag and Relate' feature allows users to explore the underlying data associated with modules, such as viewing all sales orders for a specific business partner.
How can users navigate to underlying data in SAP Business One?
-Users can navigate to underlying data by clicking on the golden arrows found in various places throughout the software, which open the associated master data screens.
What does the 'MSXL' icon in the toolbar allow users to do?
-The 'MSXL' icon allows users to export grid information to Microsoft Excel for further analysis.
How can users customize their SAP Business One interface?
-Users can customize their interface by accessing the 'Personal Settings' from the toolbar, where they can change skins, colors, language, font, and size preferences.
What is the 'Cockpit' feature in SAP Business One?
-The 'Cockpit' feature displays information on the desktop in the form of widgets, providing quick access to various functionalities and data visualizations.
How can users manage multiple open screens in SAP Business One?
-Users can manage multiple open screens using the 'Window' function, which allows them to cascade, tile, or close all open windows.
What is the purpose of the 'Search' function in the cockpit?
-The 'Search' function allows users to quickly find data or menus within SAP Business One by typing in keywords related to the desired information.
Outlines

This section is available to paid users only. Please upgrade to access this part.
Upgrade NowMindmap

This section is available to paid users only. Please upgrade to access this part.
Upgrade NowKeywords

This section is available to paid users only. Please upgrade to access this part.
Upgrade NowHighlights

This section is available to paid users only. Please upgrade to access this part.
Upgrade NowTranscripts

This section is available to paid users only. Please upgrade to access this part.
Upgrade Now5.0 / 5 (0 votes)