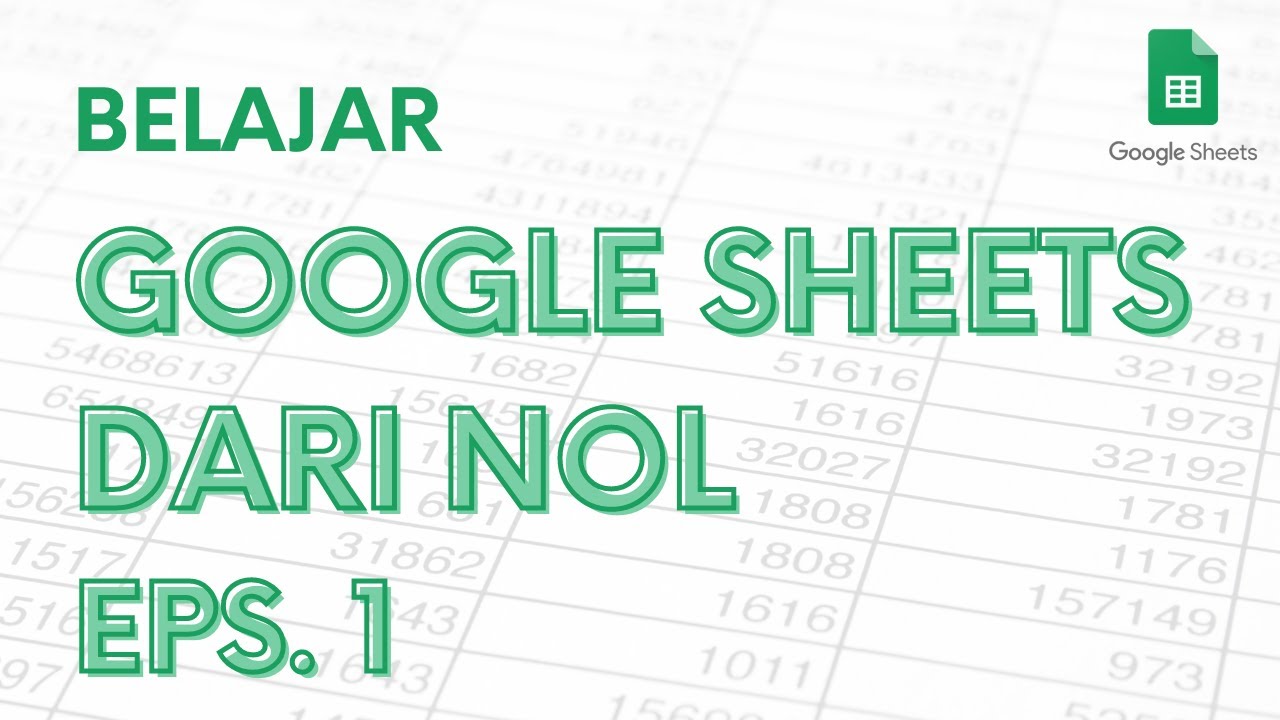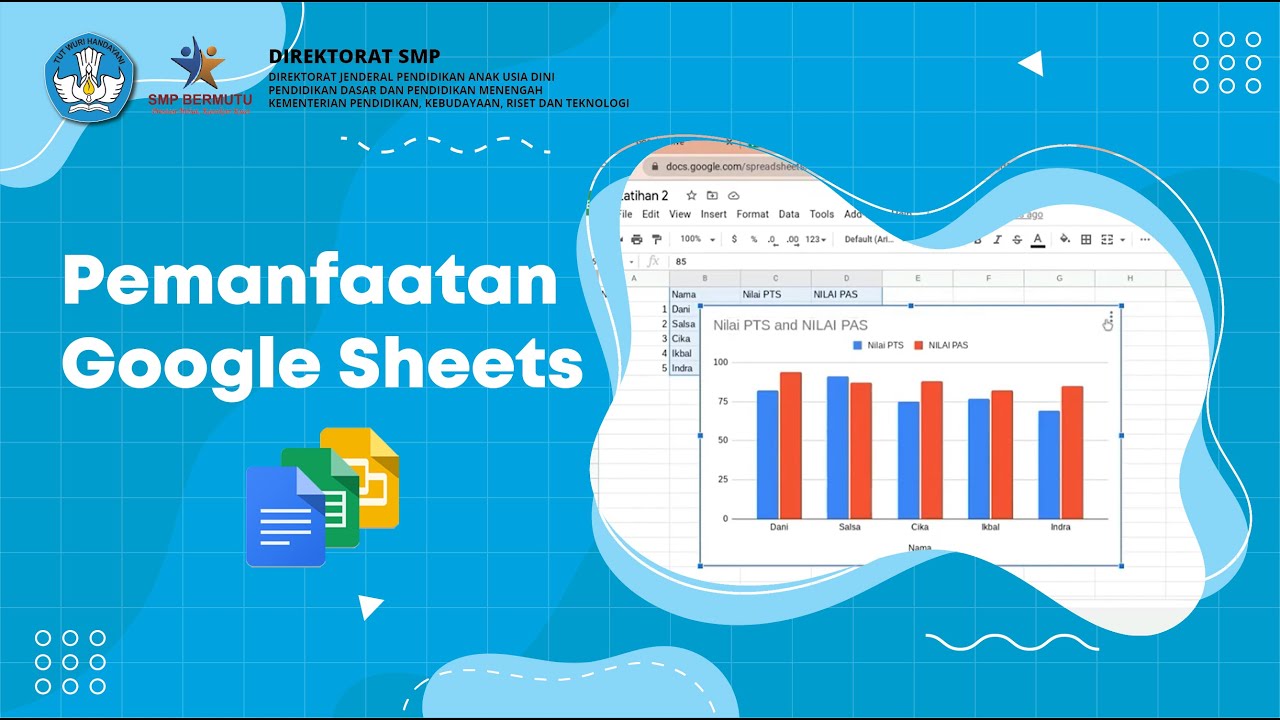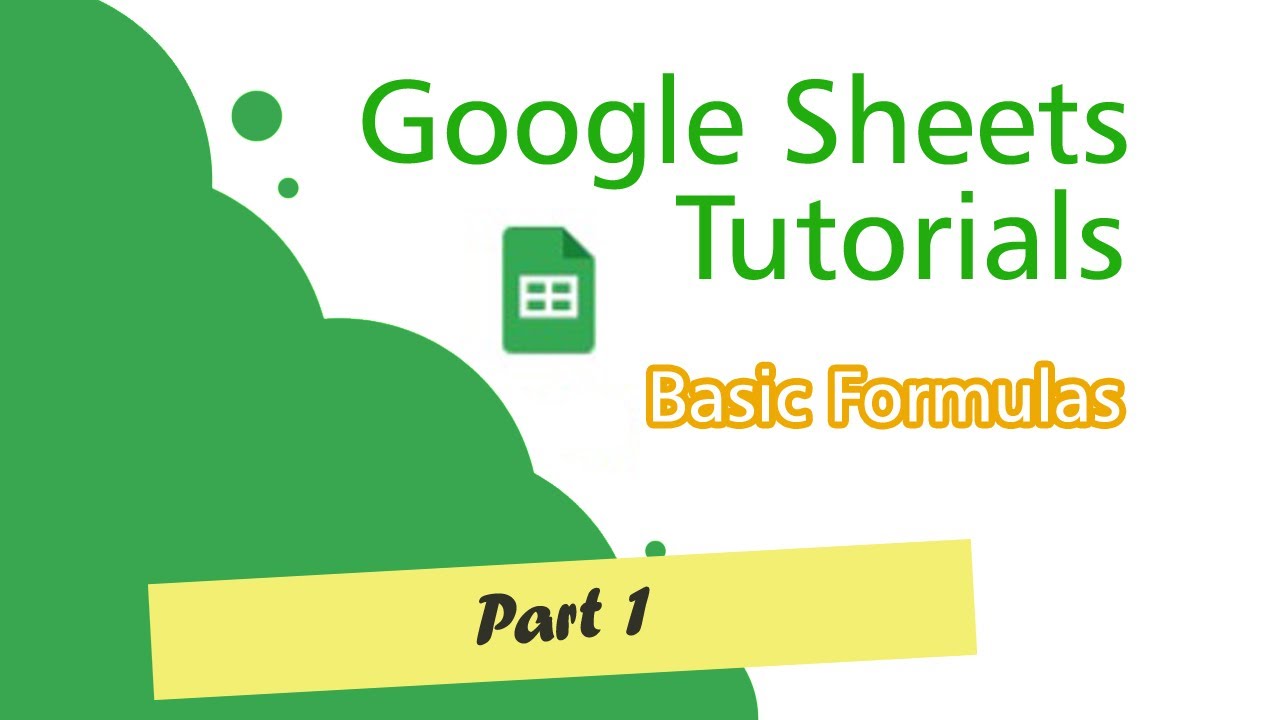How To Use Google Sheets
Summary
TLDRThis tutorial walks users through the basics of using Google Sheets, from creating a new spreadsheet to utilizing formulas and organizing data. It covers how to launch Sheets via Google Drive or the Google Apps icon, as well as how to import data, organize sheets, and work with cells, rows, and columns. The guide also explains how to create and use formulas, lock headers, and generate charts. Step-by-step instructions are provided to help users navigate essential features for both personal and business use.
Takeaways
- 😀 Launch Google Sheets by selecting it from Google Apps or Google Drive.
- 😀 Google Sheets automatically saves your work as you go when connected to the internet.
- 😀 Start with a blank sheet or choose from available templates for personal or business use.
- 😀 Rename your sheet by clicking on 'Untitled spreadsheet' and typing a new name.
- 😀 You can add multiple sheets within a document by clicking the '+' icon and renaming them.
- 😀 Import data into your sheet by selecting 'File' > 'Import' and uploading a file from your computer.
- 😀 Ensure Excel files are converted to Google Sheets format by enabling 'Convert uploads' in Google Drive settings.
- 😀 Each cell in Google Sheets is labeled with a column letter and row number, like 'G9'.
- 😀 Use ranges to select multiple cells for formulas or to move data around.
- 😀 Create formulas by typing them in the 'fx' bar, starting with an equals sign, followed by the formula (e.g., '=SUM(D5:D13)').
Q & A
How do I start using Google Sheets?
-To start using Google Sheets, click on the Google apps icon at the top-right corner of your screen, select 'Sheets' from the drop-down menu. Alternatively, you can open Google Sheets through Google Drive by clicking on '+ New', then 'Google Sheets', and choosing 'Blank spreadsheet'.
Does Google Sheets save automatically?
-Yes, Google Sheets automatically saves all changes as you go, as long as you are connected to the internet.
How can I name my Google Sheet?
-To name your Google Sheet, click on 'Untitled spreadsheet' at the top, type your desired name, and press enter.
How can I organize multiple sheets within a Google Sheets document?
-You can organize multiple sheets by clicking the '+' icon to add a new sheet, double-clicking on 'Sheet1' to rename it, or clicking the arrow next to the sheet title to duplicate, move, or change its color.
How do I import data from an Excel file into Google Sheets?
-To import data, click on 'File' in the top menu, then select 'Import'. Choose the file upload option, select your Excel file, and click 'Choose'. You will be asked how you want to format the data, such as creating a new spreadsheet or replacing data in the current one.
What is the function of the 'Convert uploads' setting in Google Drive?
-The 'Convert uploads' setting ensures that any uploaded Excel files are automatically converted to Google Sheets format, making them compatible and editable in Google Sheets.
How can I reference a cell in Google Sheets?
-Each cell in Google Sheets is referenced by its column letter and row number. For example, cell G9 refers to the cell in column G and row 9.
How do I create and use a formula in Google Sheets?
-To create a formula, click on a cell where you want the result to appear. Then, click on the formula bar (next to 'fx'), start with an equals sign '=', type the formula (e.g., 'SUM(D5:D13)'), and press enter. The result will appear in the selected cell.
What is a 'range' in Google Sheets?
-A range in Google Sheets refers to a group of selected cells. For example, the range 'C5:H13' includes all the cells from C5 to H13. You can use ranges in formulas to perform calculations across multiple cells.
How can I lock a header in Google Sheets so it stays visible when scrolling?
-To lock a header, hover over the gray line below the top-left corner cell. Drag it down to lock the first row, ensuring that it stays at the top when you scroll through the sheet.
Outlines

Dieser Bereich ist nur für Premium-Benutzer verfügbar. Bitte führen Sie ein Upgrade durch, um auf diesen Abschnitt zuzugreifen.
Upgrade durchführenMindmap

Dieser Bereich ist nur für Premium-Benutzer verfügbar. Bitte führen Sie ein Upgrade durch, um auf diesen Abschnitt zuzugreifen.
Upgrade durchführenKeywords

Dieser Bereich ist nur für Premium-Benutzer verfügbar. Bitte führen Sie ein Upgrade durch, um auf diesen Abschnitt zuzugreifen.
Upgrade durchführenHighlights

Dieser Bereich ist nur für Premium-Benutzer verfügbar. Bitte führen Sie ein Upgrade durch, um auf diesen Abschnitt zuzugreifen.
Upgrade durchführenTranscripts

Dieser Bereich ist nur für Premium-Benutzer verfügbar. Bitte führen Sie ein Upgrade durch, um auf diesen Abschnitt zuzugreifen.
Upgrade durchführenWeitere ähnliche Videos ansehen
5.0 / 5 (0 votes)