Google Sheets Tutorials (Basic Formulas) Part 1
Summary
TLDRIn this tutorial, Jeffrey introduces basic Google Sheets functions to help users perform calculations and manage data. He covers fundamental operations like addition, subtraction, multiplication, and division, demonstrating how to apply formulas to columns. The tutorial also explains how to calculate totals, averages, minimum and maximum values, and even determine the most frequent score in a dataset. Through step-by-step guidance, viewers learn how to efficiently use Google Sheets for basic mathematical functions and organizing data for better analysis.
Takeaways
- 😀 To add numbers in Google Sheets, use the formula '=A1 + B1' and press Enter to get the result.
- 😀 Subtraction is done with the formula '=A1 - B1', and you can copy this formula to other rows using the fill handle.
- 😀 Multiplication in Google Sheets can be done using '=A1 * B1'. Apply it to other rows with the fill handle.
- 😀 For division, use '=A1 / B1'. After pressing Enter, Google Sheets will calculate the result.
- 😀 The 'SUM' function allows you to quickly add up a range of numbers, e.g., '=SUM(A1:A5)' to calculate the total score.
- 😀 The 'COUNT' function counts the number of entries in a range of cells. For example, '=COUNT(A1:A5)' will count how many cells contain numbers.
- 😀 To find the lowest value in a range, use the 'MIN' function, such as '=MIN(A1:A5)'.
- 😀 To find the highest value, use the 'MAX' function, e.g., '=MAX(A1:A5)'.
- 😀 The 'AVERAGE' function calculates the average of numbers in a range. Use the formula '=AVERAGE(A1:A5)'.
- 😀 The 'MODE' function helps find the most frequent value in a data set. For example, '=MODE(A1:A5)' will return the most frequent score.
- 😀 You do not need to sort data when using functions like 'MIN', 'MAX', 'AVERAGE', or 'MODE'. Google Sheets will calculate these regardless of order.
Q & A
What are the basic arithmetic operations demonstrated in the Google Sheets tutorial?
-The basic arithmetic operations demonstrated are addition, subtraction, multiplication, and division.
How do you add two numbers in Google Sheets?
-To add two numbers in Google Sheets, type the formula `=A1 + B1` in the result cell and press Enter.
What formula is used to subtract one number from another in Google Sheets?
-To subtract, use the formula `=A1 - B1` and press Enter.
Which formula is used to multiply two numbers in Google Sheets?
-To multiply two numbers, use the formula `=A1 * B1` in the result cell and press Enter.
How do you divide one number by another in Google Sheets?
-To divide, use the formula `=A1 / B1` and press Enter.
How do you sum a range of cells in Google Sheets?
-To sum a range of cells, use the `SUM` function like this: `=SUM(A1:A5)` and press Enter.
How can you count the number of numeric entries in a column?
-To count numeric entries, use the `COUNT` function, for example `=COUNT(A1:A5)` and press Enter.
What formula is used to find the lowest value in a range of cells?
-To find the lowest value, use the `MIN` function: `=MIN(A1:A5)`.
What formula would you use to find the highest value in a range of cells?
-To find the highest value, use the `MAX` function: `=MAX(A1:A5)`.
How do you calculate the average of a range of values in Google Sheets?
-To calculate the average, use the `AVERAGE` function: `=AVERAGE(A1:A5)`.
What formula can you use to find the most frequently occurring value in a set of data?
-To find the most frequently occurring value, use the `MODE` function: `=MODE(A1:A5)`.
Outlines

This section is available to paid users only. Please upgrade to access this part.
Upgrade NowMindmap

This section is available to paid users only. Please upgrade to access this part.
Upgrade NowKeywords

This section is available to paid users only. Please upgrade to access this part.
Upgrade NowHighlights

This section is available to paid users only. Please upgrade to access this part.
Upgrade NowTranscripts

This section is available to paid users only. Please upgrade to access this part.
Upgrade NowBrowse More Related Video

BELAJAR GOOGLE SHEET DARI NOL UNTUK PEMULA | eps 1
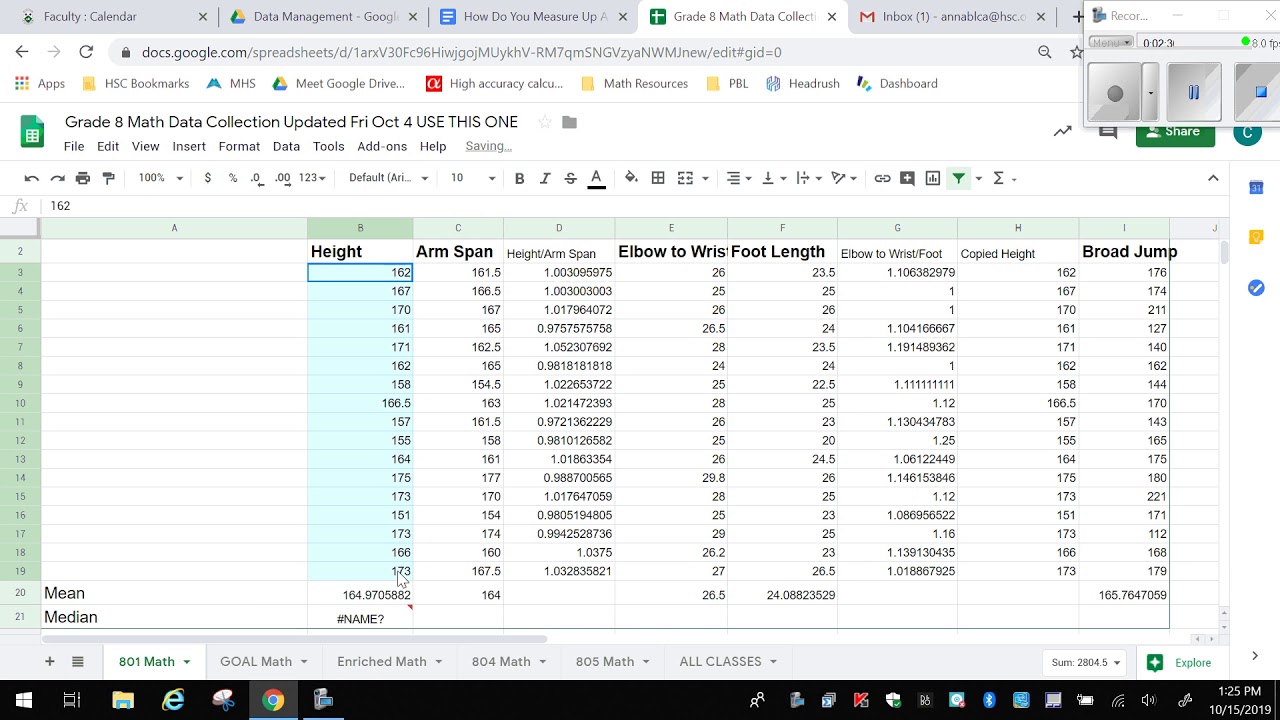
Using Google Sheets to Calculate Measures of Central Tendency
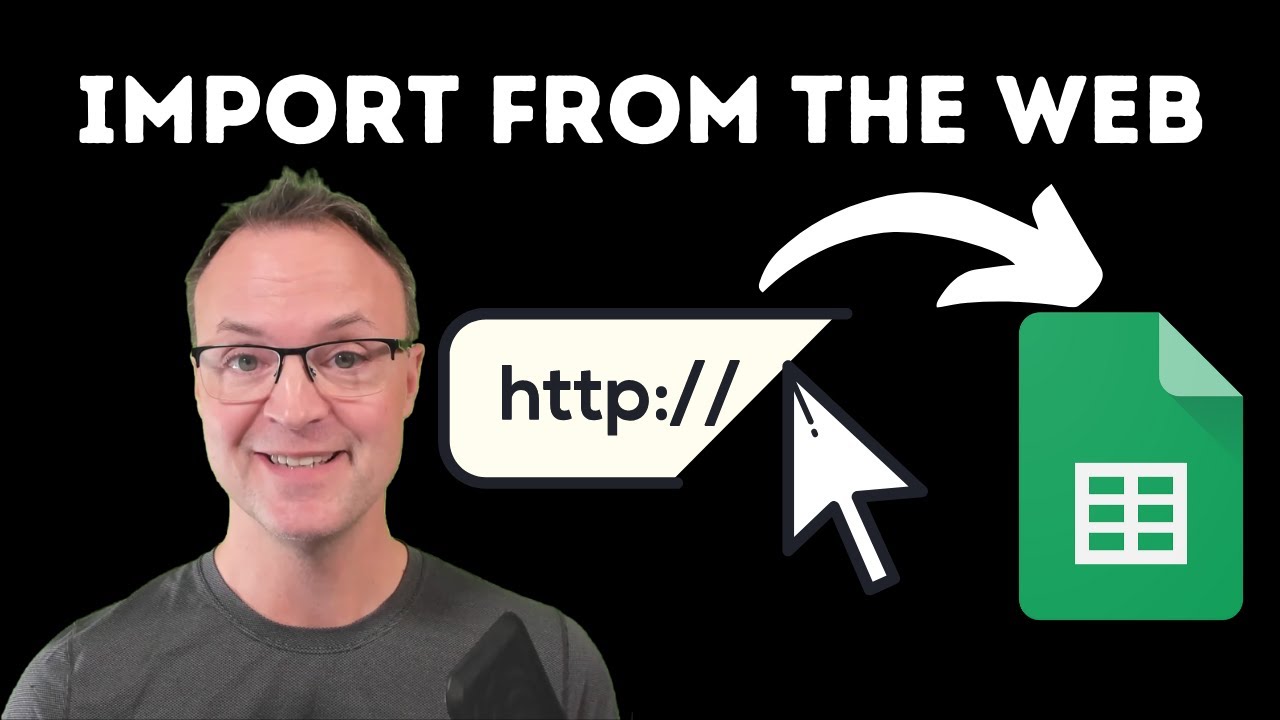
How to Import Data from Webpages into Google Sheets

Informatika Analisis Data Pengenalan Bahasa Phyton Pada Google Collab Perintah print dan array

Curso Excel #09 - Fórmulas Básicas
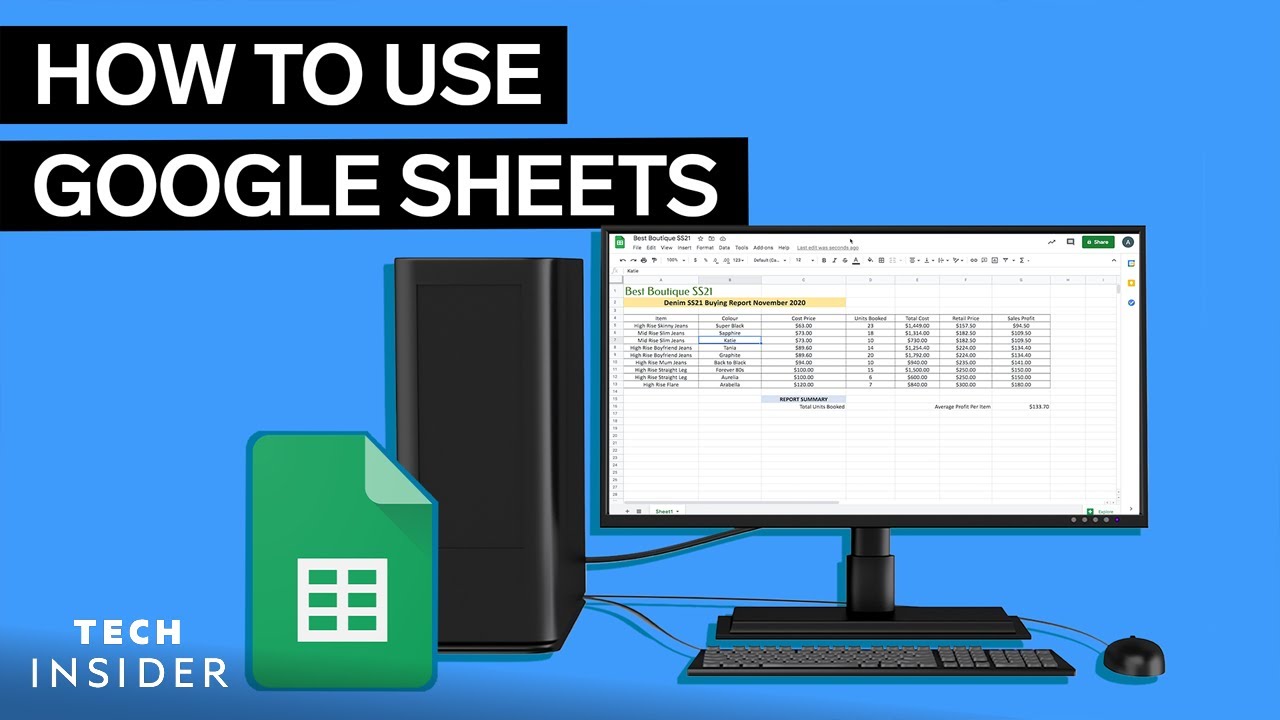
How To Use Google Sheets
5.0 / 5 (0 votes)