BELAJAR GOOGLE SHEET DARI NOL UNTUK PEMULA | eps 2
Summary
TLDRIn this tutorial, the instructor provides a detailed guide on using Google Sheets, covering essential functions such as creating, duplicating, and managing sheets, as well as working with various data types. Key topics include formatting text and numbers, using dates, applying formulas, and adjusting the layout. The video also discusses organizing files, sharing them with others, and using features like links and comments. The tutorial emphasizes hands-on practice with Google Sheets to enhance learning and productivity. It serves as a foundational guide for users looking to improve their spreadsheet skills.
Takeaways
- 😀 Organize your work in Google Sheets by creating multiple sheets within a single file and easily duplicating them as needed.
- 😀 You can rename, duplicate, and delete sheets by using the options in the sheet tab dropdown menu.
- 😀 When you copy a sheet to another file, it creates a new file with the copied sheet, allowing for easy file management.
- 😀 Google Sheets allows you to protect certain sheets, making them editable only by specific users or limiting access to only viewing.
- 😀 You can quickly search for specific sheets or data within your file using the search function in Google Sheets.
- 😀 Google Sheets provides a variety of formatting options for text, numbers, dates, and other data types to suit your needs.
- 😀 When working with numbers, you can format them as currency, percentages, decimals, or other formats to ensure proper display and calculation.
- 😀 For dates, you can customize the format to show specific details like day, month, year, and even time, based on your needs.
- 😀 You can insert links into cells to easily reference external files or web pages, making your sheets more interactive and connected.
- 😀 Formatting tools in Google Sheets, such as text size, bold, italics, and alignment, help enhance the presentation and readability of your data.
Q & A
What is the primary focus of the tutorial in the video?
-The primary focus of the tutorial is on basic functions in Google Sheets, such as creating, copying, and formatting sheets, as well as working with different data types like text, numbers, currency, dates, and percentages.
How can you create a new sheet in Google Sheets?
-To create a new sheet, you can click the '+' symbol next to the existing sheet tabs, which will add a new sheet to your workbook.
What is the process to duplicate an existing sheet?
-To duplicate a sheet, click on the small arrow next to the sheet name, and select 'Duplicate'. This will create a copy of the sheet, which you can rename or edit as needed.
What are the ways to rename a sheet in Google Sheets?
-You can rename a sheet by right-clicking on the sheet tab and selecting 'Rename', or by double-clicking the sheet's name and typing the new name.
How can you copy data from one sheet to another?
-To copy data from one sheet to another, select the data, copy it (Ctrl+C), go to the destination sheet, and paste it (Ctrl+V) in the desired location.
How can you change the format of a cell to display text instead of numbers?
-To format a cell as text, select the cell, go to the format menu, and choose 'Text' format. This will ensure that any data entered in the cell is treated as text.
What formatting options can be applied to numbers in Google Sheets?
-You can format numbers in various ways, such as currency, percentages, decimals, or regular numbers. You can access these options through the 'Format' menu or the toolbar.
How do you insert a date with a specific format in Google Sheets?
-To insert a date, select the cell, then choose a date format from the 'Format' menu. You can customize the format to show the date in the way you prefer, such as day-month-year or a specific date format.
What is the purpose of using formulas in Google Sheets?
-Formulas in Google Sheets allow you to perform calculations automatically. For example, you can calculate sums, averages, or apply other mathematical operations directly in the cells.
How can you adjust the size of a column or row in Google Sheets?
-To adjust the size of a column or row, hover your mouse over the line between the column or row labels. When the cursor changes to a resize icon, click and drag to adjust the size.
Outlines

This section is available to paid users only. Please upgrade to access this part.
Upgrade NowMindmap

This section is available to paid users only. Please upgrade to access this part.
Upgrade NowKeywords

This section is available to paid users only. Please upgrade to access this part.
Upgrade NowHighlights

This section is available to paid users only. Please upgrade to access this part.
Upgrade NowTranscripts

This section is available to paid users only. Please upgrade to access this part.
Upgrade NowBrowse More Related Video
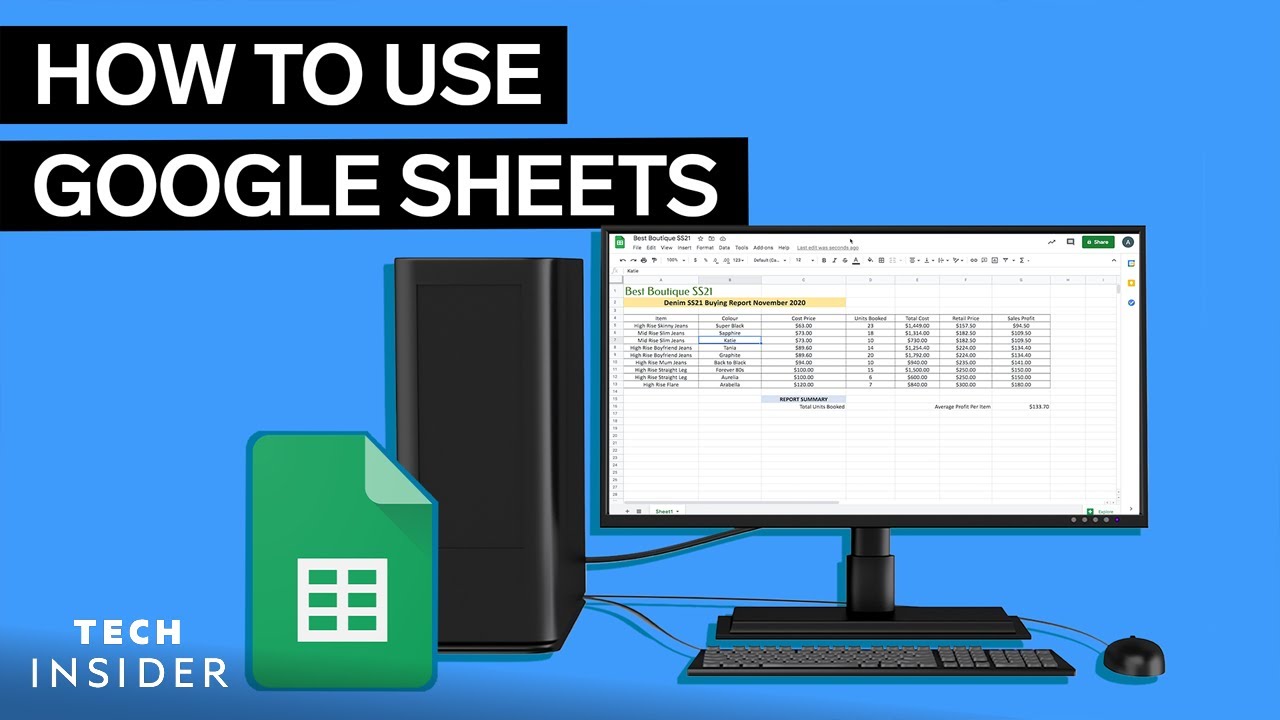
How To Use Google Sheets
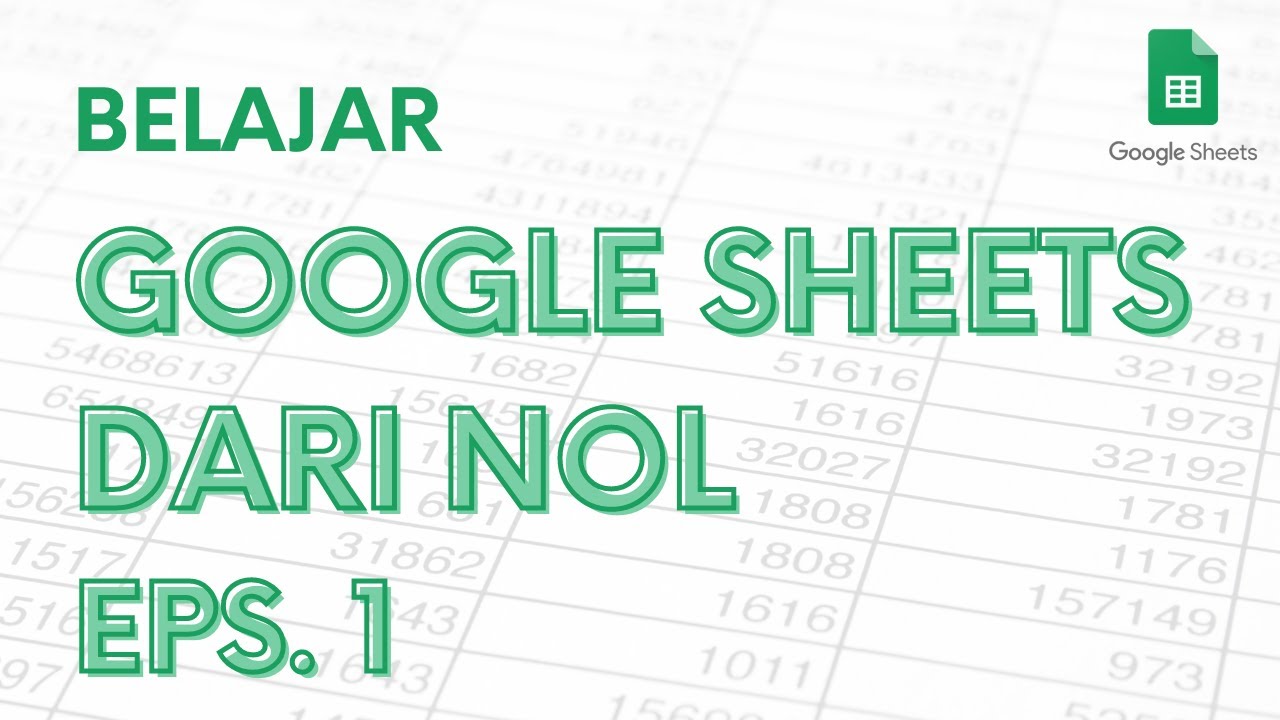
Belajar Google Sheets dari Nol Eps. 1 | Tutorial Google Spreadsheet Pemula - ignasiusryan

BELAJAR GOOGLE SHEET DARI NOL UNTUK PEMULA | eps 1
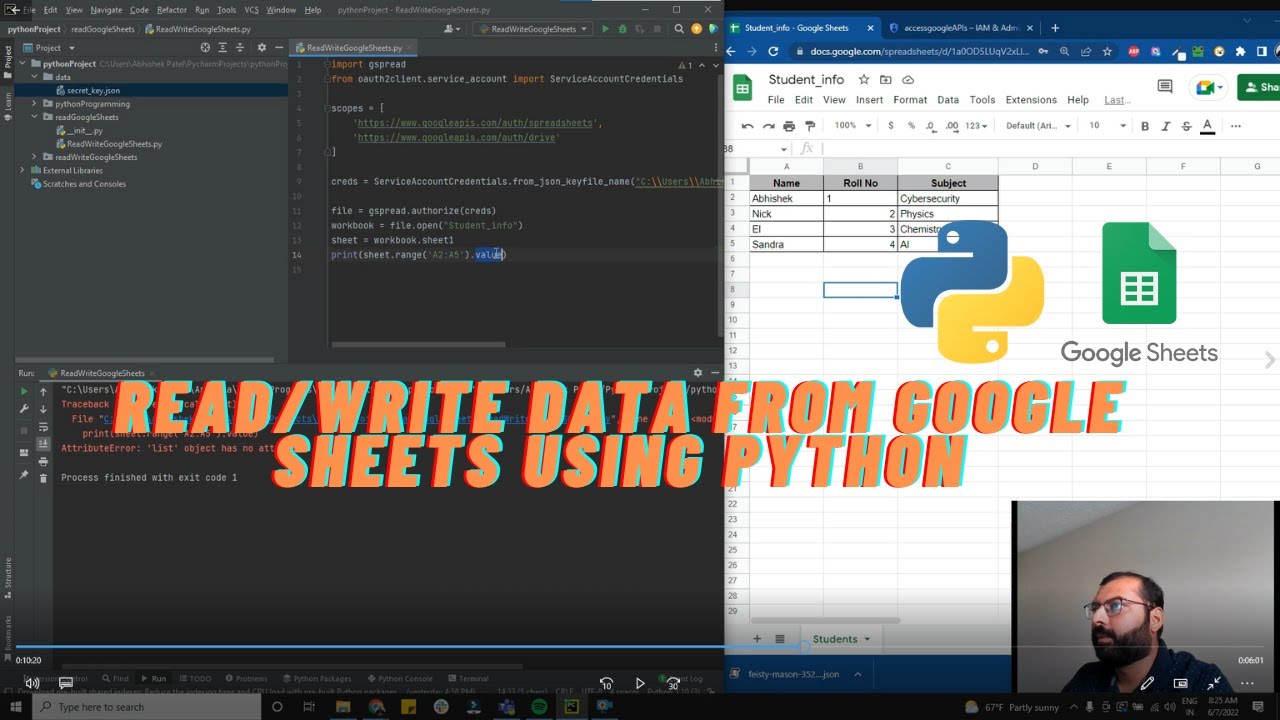
Read and Write data from google sheets using Python
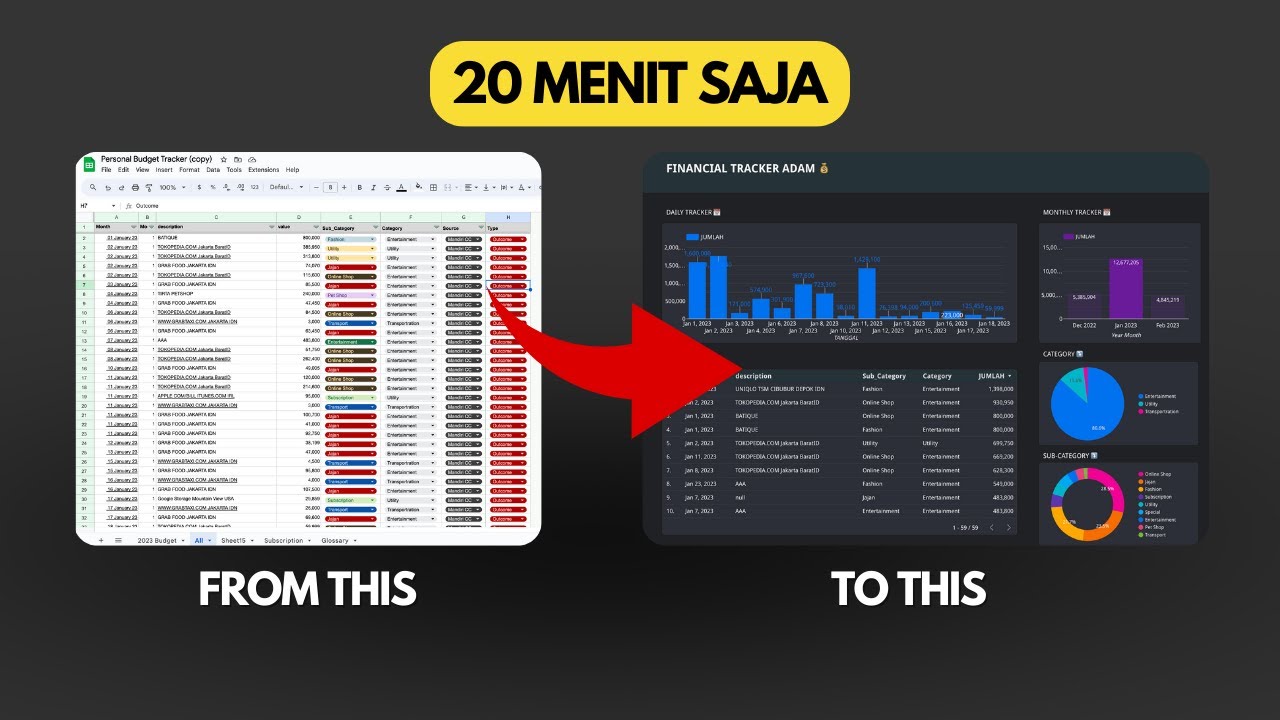
Dashboard Visualisasi Budget Tracker di Looker Studio | Tutorial

Como Fazer Planilha no Google Planilhas
5.0 / 5 (0 votes)