How to use QuickBooks Online - Beginner Walkthrough & Tutorial
Summary
TLDRThis video tutorial offers a comprehensive guide for small business owners to set up QuickBooks Online (QBO) effortlessly. It covers selecting the right plan, connecting financial accounts, categorizing transactions, creating and managing invoices, and paying bills. The script also discusses automating tasks with rules, organizing sales tax, and utilizing QBO's reporting features for better financial insights and decision-making, all without requiring prior accounting knowledge.
Takeaways
- 🛒 QuickBooks Online (QBO) is a tool designed to help small business owners manage their finances without accounting knowledge.
- 📋 Choosing the right QBO plan is essential; Simple Start is suitable for single managers, while Essentials and Plus are for teams and inventory management.
- 🔗 To get started with QBO, visit the official website and select a plan that fits the business size and needs.
- 🏢 QBO personalizes the user experience by asking various business-related questions upon first sign-in.
- 💳 Connecting credit cards and bank accounts to QBO is crucial for importing transaction history and managing finances effectively.
- 📊 Categorizing transactions is vital for budgeting, accurate financial reporting, and tax compliance in QBO.
- 🏷️ Using tags and memos in QBO can help in organizing and clarifying the purpose of transactions for better record-keeping.
- 🔄 Creating rules in QBO automates the categorization of recurring transactions, saving time and reducing errors.
- 📄 Invoicing customers in QBO is straightforward and can be customized with product details and pricing, including sales tax calculations.
- 💼 Managing vendor bills in QBO involves uploading invoices and ensuring payments are scheduled and made on time.
- 💹 QBO's reporting features allow business owners to track financial health through various reports like profit and loss, balance sheet, and sales summaries.
- 📈 QBO helps in tax management by automatically calculating sales tax and tracking obligations to different government agencies.
Q & A
What is the main purpose of using QuickBooks Online (QBO) for a small business?
-The main purpose of using QBO is to track expenses and income, invoice customers, pay bills, manage taxes, and view financial reports for better financial planning, all without requiring accounting knowledge.
How does a small business owner choose the right plan for their needs on QuickBooks Online?
-A small business owner can choose the right plan based on the number of people managing the company's finances and specific needs such as inventory management. Simple Start is for one person, Essentials or Plus for one or two employees, and Advanced for medium-sized businesses.
What is the first step to set up QuickBooks Online for a new user?
-The first step is to connect the user's credit card and bank account to QBO to import transaction history, which helps in categorizing and understanding the transactions.
Why is it important to categorize transactions in QBO?
-Categorizing transactions is important for budgeting, accurate financial reporting, and proper tax compliance.
How can a user add a new customer or vendor in QBO while categorizing a transaction?
-A user can add a new customer or vendor directly from the transaction page by selecting 'add new customer' or 'add new vendor' and inputting their information.
What are tags in QBO and how can they be useful?
-Tags are labels that can be applied to transactions to make it easier to search for specific types of transactions in the future and to customize reporting.
How can a user create a rule in QBO to automate the categorization of recurring expenses?
-A user can create a rule by specifying criteria that match the transaction, such as the description containing 'paper cups', and then assigning the transaction type, category, and vendor.
What is the process of creating and sending an invoice in QBO?
-To create and send an invoice, a user selects 'create invoice', chooses the customer, adds products or services with quantities and prices, and then sends the invoice to the customer.
How does QBO handle sales tax calculations and tracking?
-QBO automatically calculates sales tax when an invoice is created and tracks the tax owed to different government agencies for easy tax compliance.
What are some of the financial reports available in QBO and what do they provide?
-Some financial reports in QBO include the profit and loss report for tracking income and expenses, the balance sheet for overall business health, and sales by customer or product summaries to identify top performers.
How does a small business owner pay bills to vendors using QBO?
-A business owner can pay bills by uploading invoices, extracting information, verifying details, and scheduling payments through an add-on service for direct transfers or checks.
Outlines

此内容仅限付费用户访问。 请升级后访问。
立即升级Mindmap

此内容仅限付费用户访问。 请升级后访问。
立即升级Keywords

此内容仅限付费用户访问。 请升级后访问。
立即升级Highlights

此内容仅限付费用户访问。 请升级后访问。
立即升级Transcripts

此内容仅限付费用户访问。 请升级后访问。
立即升级浏览更多相关视频
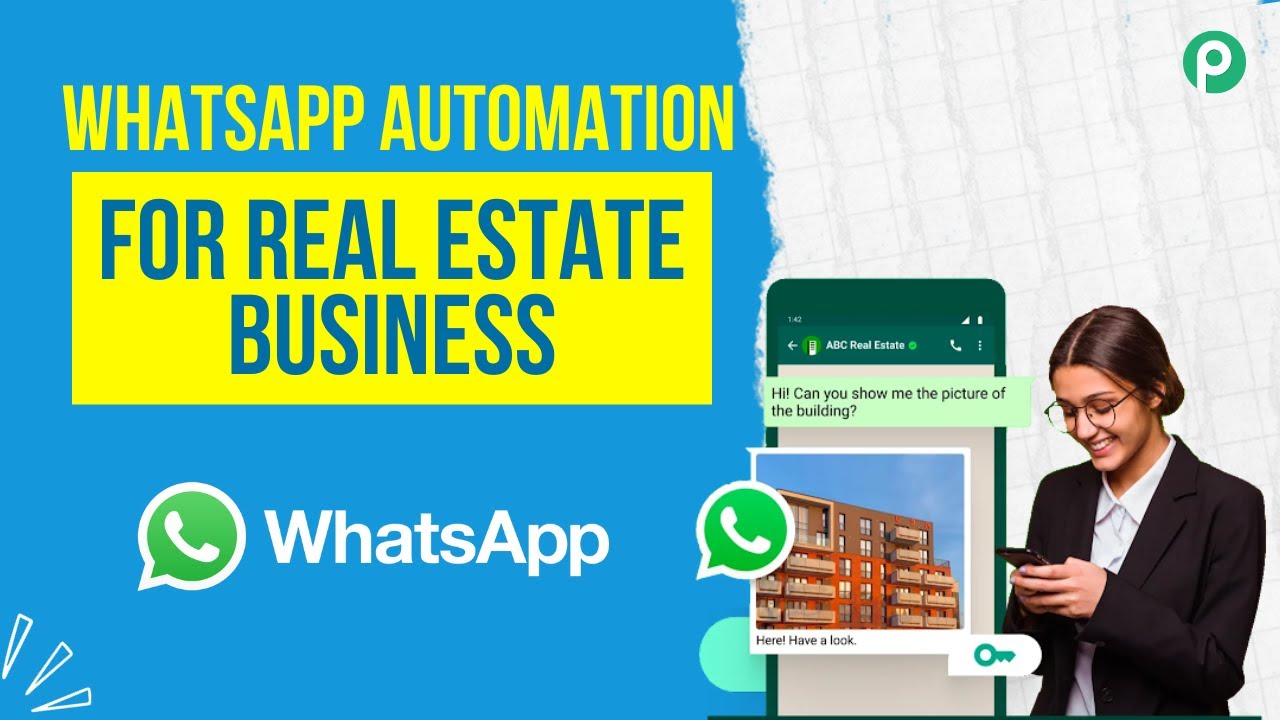
The Future of Real Estate Marketing is Here: WhatsApp Automation Secrets
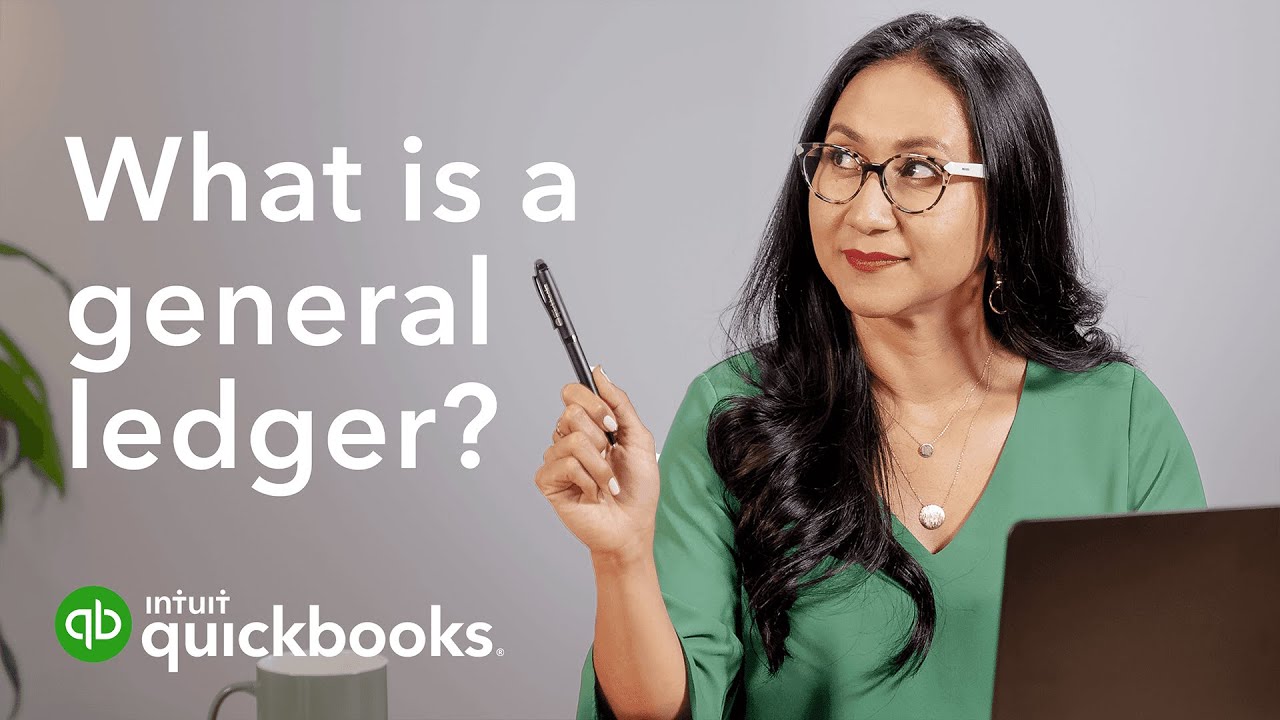
What is a general ledger? A guide for small businesses | Run your business
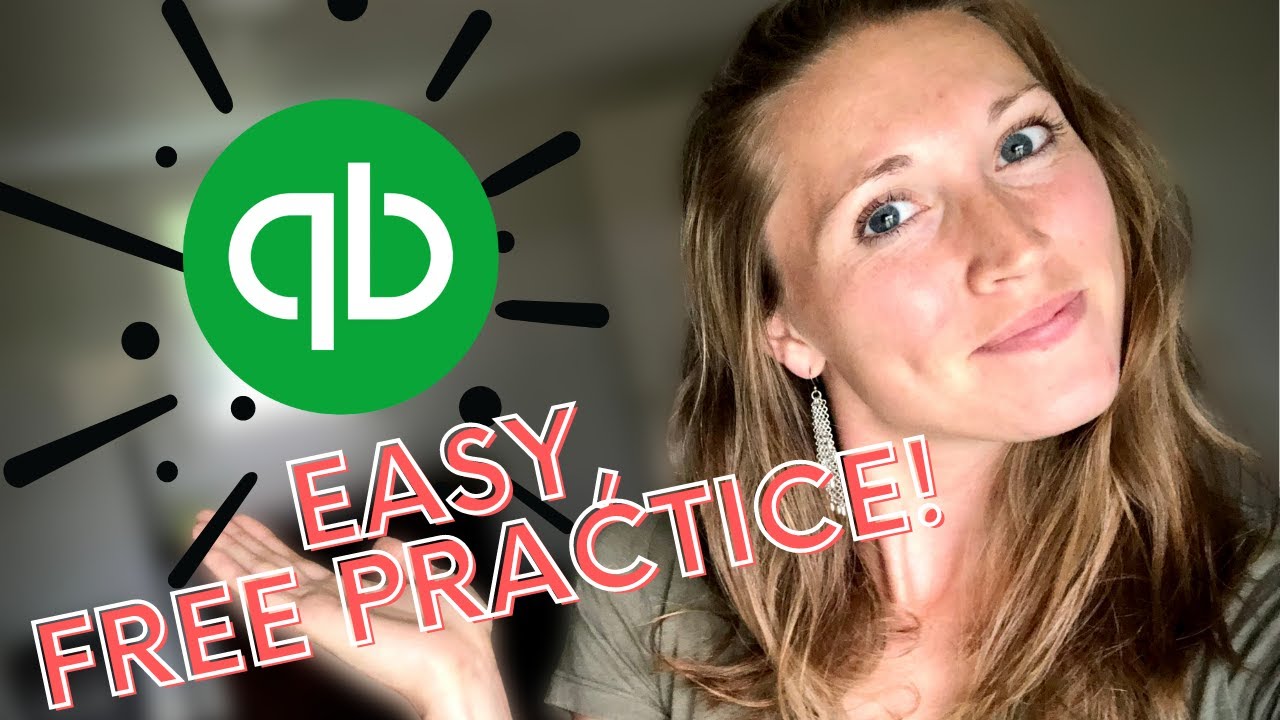
💸 Practice BOOKKEEPING before you ever get your first client! | Realistic Bookkeeping

How To Pick a Niche For Your Bookkeeping Business
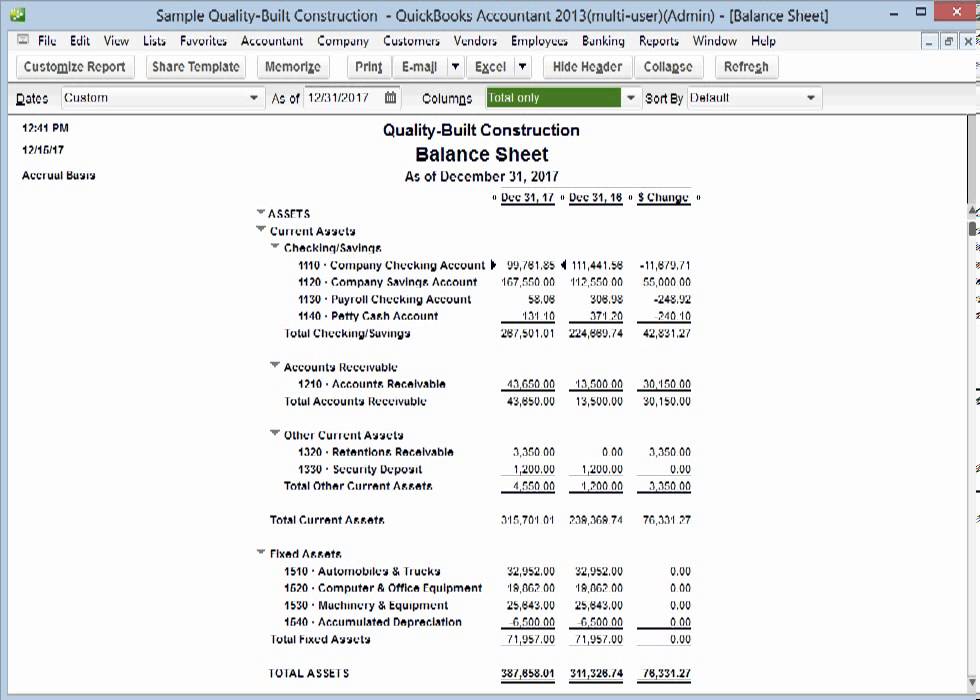
Where Did My Profit Go?

how to start a SUCCESSFUL small business🖇️🧸: the ULTIMATE guide for 2024, my stationery shop journey
5.0 / 5 (0 votes)
