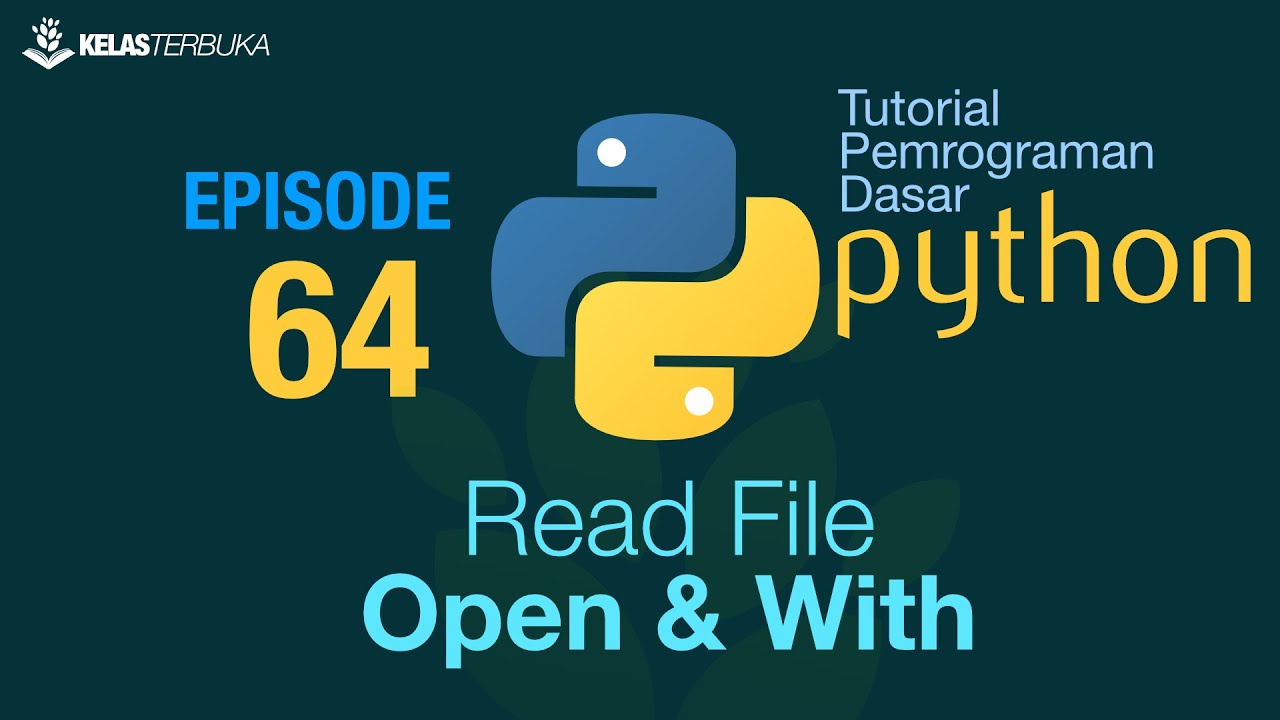Lecture 02
Summary
TLDRThis video script offers an in-depth tutorial on data handling and claiming in R, covering best practices for setting working directories, reading and writing CSV and Excel files, and summarizing data. It delves into data cleaning, including handling NA values and outliers, and transforming data frames between wide and long formats. The script also explores merging data frames, creating new variables, and summarizing data, providing a comprehensive guide for data manipulation in R.
Takeaways
- 📁 Set the working directory in R to manage data input and output effectively.
- 📂 Use `read.csv` or the import dataset feature to read data from CSV files into R.
- 🔍 View data dimensions and summaries to understand the structure and content of the dataset.
- 🔎 Employ commands like `head`, `tail`, `str`, and `names` to inspect and explore data within R.
- 🛠 Change column names in a data frame using the `names` function for better data management.
- 🧼 Clean data by handling NA (missing) values using functions like `is.na`, `na.omit`, and `na.rm`.
- 🔄 Convert data frames between long and wide formats using the `reshape2` package for different analytical needs.
- 🔗 Merge data frames using the `merge` function, specifying the key columns that should match between datasets.
- 📊 Create new variables within a data frame by performing calculations or transformations on existing data.
- 📈 Summarize data using built-in functions like `summary`, `str`, and custom summaries with `summarize`.
- 📚 Utilize libraries like `car` for accessing additional datasets and functions to enhance data analysis in R.
Q & A
What is the recommended best practice for setting the working directory in R?
-The best practice is to set the working directory at the beginning of a session by using the 'setwd()' function, specifying the directory where you want to read and write data. This can be done through the R console or by copying and pasting the command from the console for future reference.
How can you read a CSV file into R?
-You can read a CSV file into R by using the 'read.csv()' function and providing the name of the file as an argument. Alternatively, you can use the 'import dataset' feature from the R interface, selecting 'from text', and then choosing the CSV file.
What are some ways to view the structure and initial observations of a data frame in R?
-You can view the structure of a data frame using the 'str()' function, which shows the names and types of variables. To see the initial observations, you can use the 'head()' function, which displays the first six rows by default, or you can specify a different number to see more or fewer rows. The 'summary()' function provides a statistical summary of each variable in the data frame.
How can you change the names of columns in a data frame in R?
-You can change the names of columns in a data frame by using the 'names()' function and assigning new names to the desired columns. For example, 'names(dataFrame)[1] <- "NewName"' will change the name of the first column to 'NewName'.
What is the purpose of the 'is.na()' function in R, and how is it used?
-The 'is.na()' function in R is used to check for missing values (NA) in a dataset. It returns a logical vector indicating whether each element is NA or not. It is often used in combination with other logical operators to filter out or handle NA values during data analysis.
How can you handle NA values when performing comparisons or calculations in R?
-When performing comparisons or calculations, you can use the '&' (and) and '|' (or) operators in combination with 'is.na()' to include or exclude NA values. For example, 'x > 2 & !is.na(x)' will compare values greater than 2 while excluding NA values.
What is the difference between using 'na.omit' and 'complete.cases' to remove NA values from a data frame?
-'na.omit' removes all rows with any NA values in the entire data frame, while 'complete.cases' can be used to select only those rows that do not contain any NA values in any column.
How can you replace NA values in a data frame with a specific value, such as zero?
-You can replace NA values with a specific value by using the 'is.na()' function in combination with an assignment operator. For example, 'dataFrame[is.na(dataFrame)] <- 0' will replace all NA values in 'dataFrame' with zero.
What is the purpose of the 'unique()' function in R, and how is it used?
-The 'unique()' function in R is used to extract the unique, non-duplicate observations from a vector or data frame. It is used to remove non-unique or redundant values, ensuring that each observation is only counted once.
How can you select specific columns and rows from a data frame in R?
-You can select specific columns by using their numeric indices or names within the data frame, and specific rows can be selected using indexing with row numbers. For example, 'dataFrame[4:10, 3:5]' will select rows 4 to 10 and columns 3 to 5.
What is the process of transforming a data frame from wide format to long format in R?
-The process involves using the 'melt' function from the 'reshape2' package. This function combines the wide variables into a single column, with an identifier column indicating the original variable name. The result is a long format data frame where each observation is represented in a single row.
How can you merge two data frames in R based on a common variable?
-You can merge two data frames using the 'merge()' function, specifying the common variable with 'by.x' and 'by.y' arguments. The type of merge (e.g., inner, outer) can be controlled using the 'all.x', 'all.y', and 'all' parameters.
What is the significance of using different merge types (inner, outer) when combining data frames in R?
-An inner merge combines data frames based on the intersection of common keys, including only observations that are present in both data frames. An outer merge includes all observations from both data frames, filling in missing values with NA where keys do not match.
Outlines

此内容仅限付费用户访问。 请升级后访问。
立即升级Mindmap

此内容仅限付费用户访问。 请升级后访问。
立即升级Keywords

此内容仅限付费用户访问。 请升级后访问。
立即升级Highlights

此内容仅限付费用户访问。 请升级后访问。
立即升级Transcripts

此内容仅限付费用户访问。 请升级后访问。
立即升级5.0 / 5 (0 votes)