Cursus Excel 2010 Deel 9: Draaitabellen maken in Excel
Summary
TLDRThis tutorial covers the essentials of creating and customizing pivot tables in Excel. It explores how to adjust design elements like row and column headers, apply custom number formatting, and import external data from CSV or text files. Key techniques include managing date formats during import and styling imported data to improve clarity. The guide also highlights best practices for setting up pivot tables, ensuring accurate data presentation, and streamlining workflow by using Excel's powerful features for data analysis and reporting.
Takeaways
- 😀 The first step in working with PivotTables in Excel is to enable the design tab and make sure your data is structured properly for analysis.
- 😀 You can easily customize the style of your PivotTable by adjusting field names, rows, and columns using the 'Format' option.
- 😀 Using color alternation (e.g., light purple for every other row) in PivotTables helps improve readability and visually distinguish data segments.
- 😀 When applying formatting, always ensure that you update both the font and background colors to avoid readability issues.
- 😀 To adjust number formatting across a PivotTable, use the right-click method to apply changes to all cells, rather than using the ribbon options which only affect selected cells.
- 😀 Importing data from external sources like CSV files requires special attention, especially regarding date formats (e.g., MM/DD/YYYY in U.S. versus DD/MM/YYYY in other regions).
- 😀 The Text Import Wizard in Excel is essential for correctly parsing tab-separated or delimited text files during the import process.
- 😀 Always verify the imported data, especially when handling date fields, to ensure that it’s correctly formatted according to your local conventions.
- 😀 After importing external data, formatting it as a table within Excel allows for easier manipulation and helps maintain consistency across your analysis.
- 😀 Once the data is imported and formatted, you can quickly create PivotTables for deeper analysis, but make sure field names are adjusted for clarity (e.g., translating English terms to Dutch).
- 😀 When importing large datasets, it's important to avoid directly dragging and dropping files into Excel, as this can cause errors; instead, use the proper import method to ensure accurate data handling.
Q & A
What are the main steps to customize the style of a pivot table in Excel?
-To customize the style of a pivot table, first click on the field name or row to select it. Then, use the 'Format' options to adjust font, background color, borders, and other styles. You can apply alternating row colors and customize the appearance of headers and data fields. After making changes, click 'OK' to save the custom style.
Why is it important to enable 'Striped Rows' in a pivot table design?
-Enabling 'Striped Rows' ensures that alternating row colors are applied to the pivot table. Without this option enabled, the alternating color scheme might not appear as expected, which could make the table harder to read.
How do you format numbers in a pivot table to include thousand separators?
-To format numbers in a pivot table, right-click on a cell and select 'Number Format'. From there, you can choose the desired format, such as 'Number', and enable the option to display thousand separators. You can also adjust decimal places as needed.
What is the recommended method for importing a text file (CSV) into Excel?
-To import a text file into Excel, go to the 'Data' tab, select 'From Text', and choose the file you want to import. Excel will prompt you with a wizard to define the structure of the data, such as delimiters (e.g., tab or comma) and column formats.
How can you ensure that date formats are imported correctly from a text file?
-When importing data, it's important to specify the date format in the import wizard. For example, if the data is in American format (MM/DD/YYYY), you should explicitly tell Excel that the dates are in this format to avoid misinterpretation of the dates.
What happens if you don't specify the correct date format during the import process?
-If the date format isn't correctly specified, Excel might misinterpret the data. For example, it could convert a date like August 2, 2010 (08/02/2010) into February 8, 2010 (02/08/2010), which could lead to errors in your data.
How can you apply a custom style to a pivot table after creating it?
-After creating a pivot table, you can apply a custom style by selecting the 'More Options' button and choosing your saved custom style. If the 'Striped Rows' option is enabled, Excel will apply the alternating row colors as per your design.
Why is it important to check the imported data for accuracy before finalizing it?
-Checking the imported data is crucial to ensure that it has been formatted correctly, especially for fields like dates and numbers. Verifying the format helps prevent errors in the analysis, such as incorrect dates or misplaced data in columns.
What should you do if the column headers in the imported data are in English and need to be translated?
-If the column headers in the imported data are in English and need to be translated, manually adjust them to make them more understandable for users in your language. This helps ensure the data is clearer for your audience.
What is the purpose of using 'Format as Table' after importing data into Excel?
-Using 'Format as Table' helps to organize and format the imported data into a structured table, which makes it easier to analyze and work with. It also enables features like sorting and filtering, and ensures that the data is presented in a consistent, easy-to-read format.
Outlines

This section is available to paid users only. Please upgrade to access this part.
Upgrade NowMindmap

This section is available to paid users only. Please upgrade to access this part.
Upgrade NowKeywords

This section is available to paid users only. Please upgrade to access this part.
Upgrade NowHighlights

This section is available to paid users only. Please upgrade to access this part.
Upgrade NowTranscripts

This section is available to paid users only. Please upgrade to access this part.
Upgrade NowBrowse More Related Video

Excel Pivot Table EXPLAINED in 10 Minutes (Productivity tips included!)

Excel毛利率公式:1個快速計算成本利潤的範例

pivot tabel, informatika Kl 8 bab 6 Analisis Data kurikulum Merdeka bag 37 hal 149 153

Tabelle Pivot - EXCEL TUTORIAL ITALIANO 50
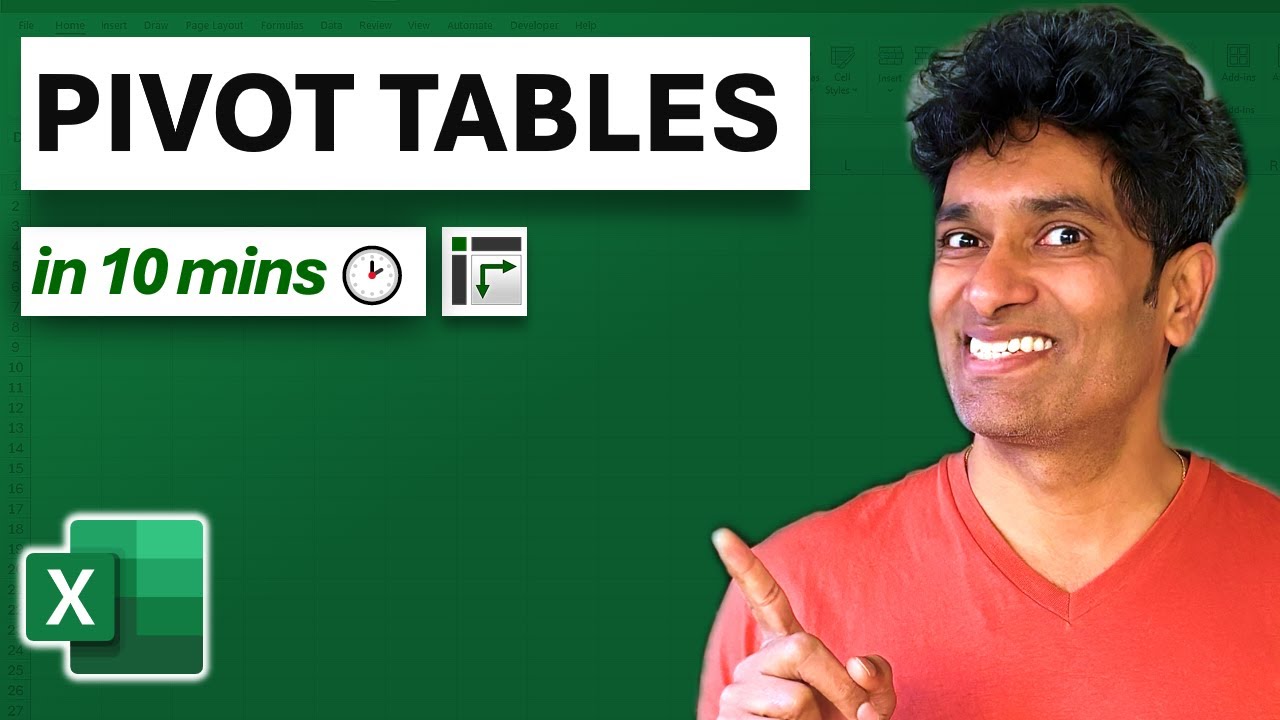
Learn Excel Pivot Tables in 10 Minutes - A complete beginner's tutorial
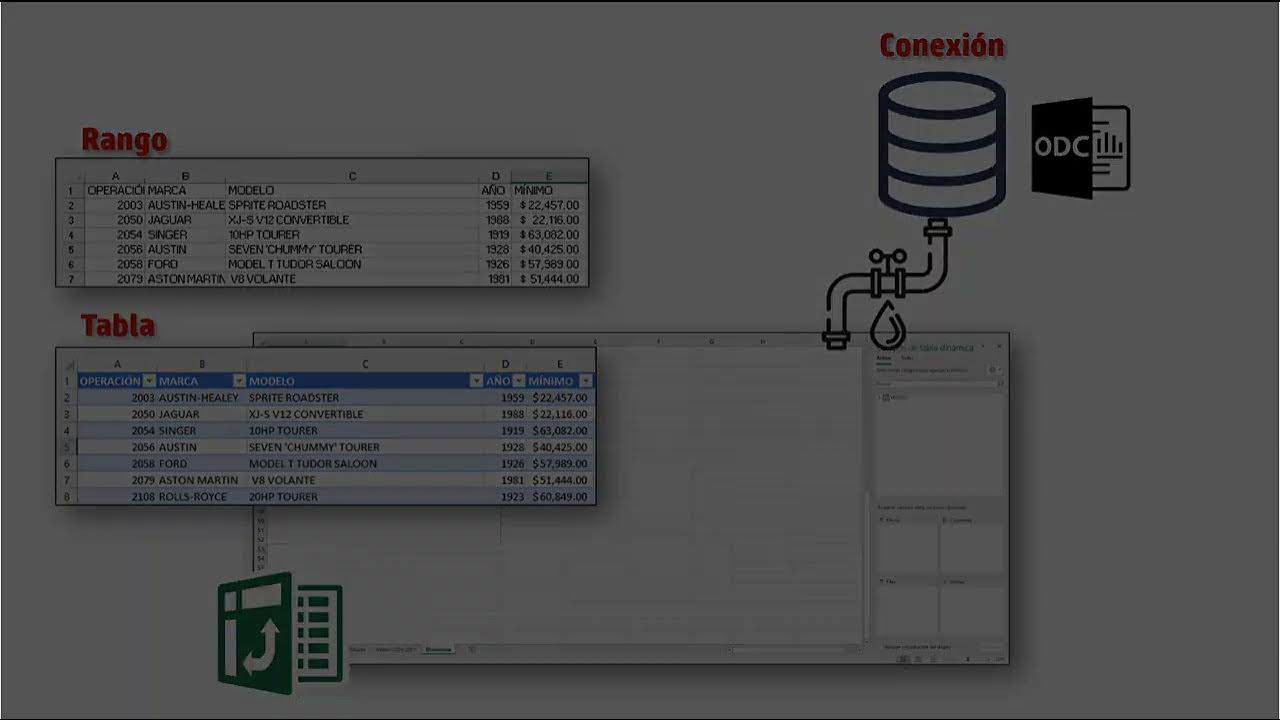
02 03 Cómo se crea una Tabla dinámica
5.0 / 5 (0 votes)