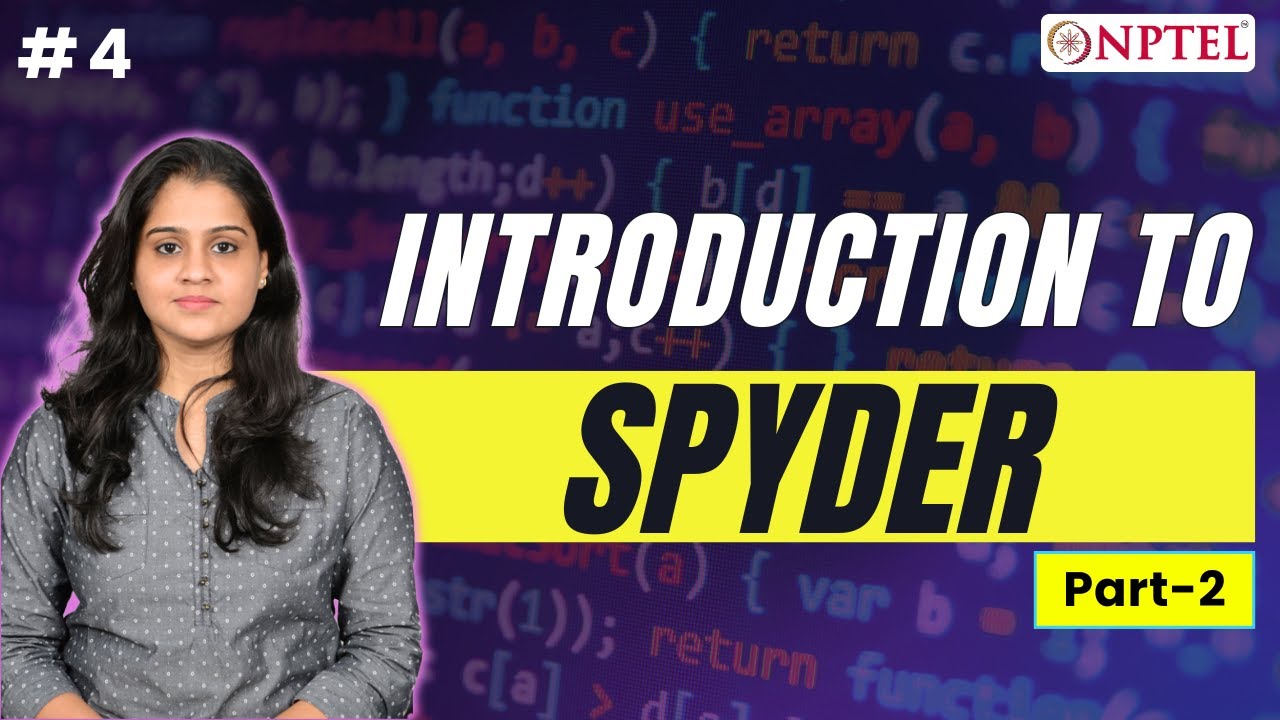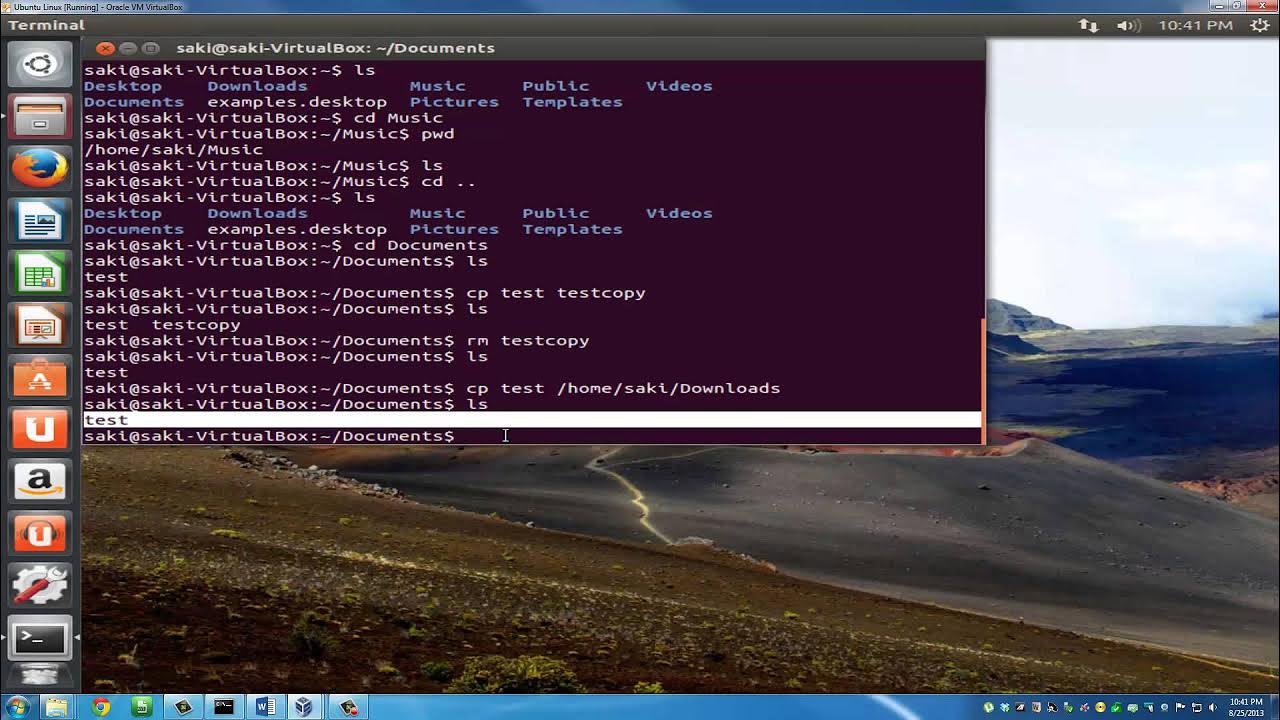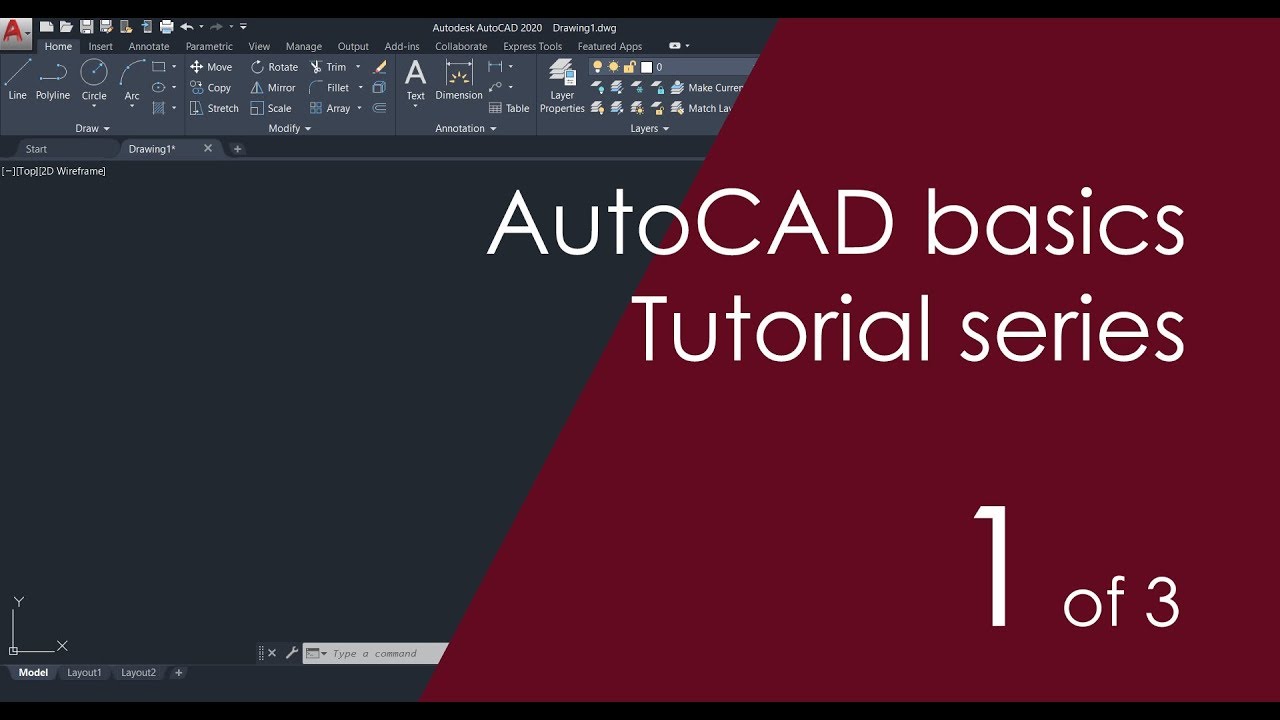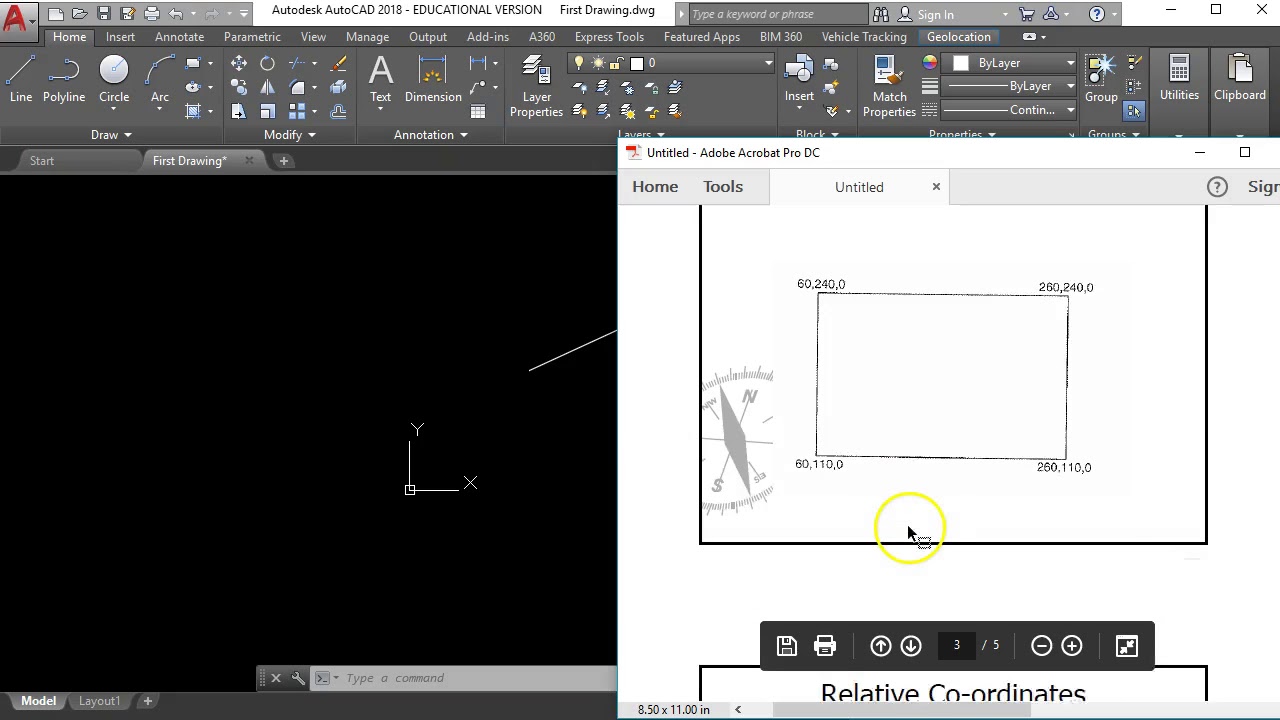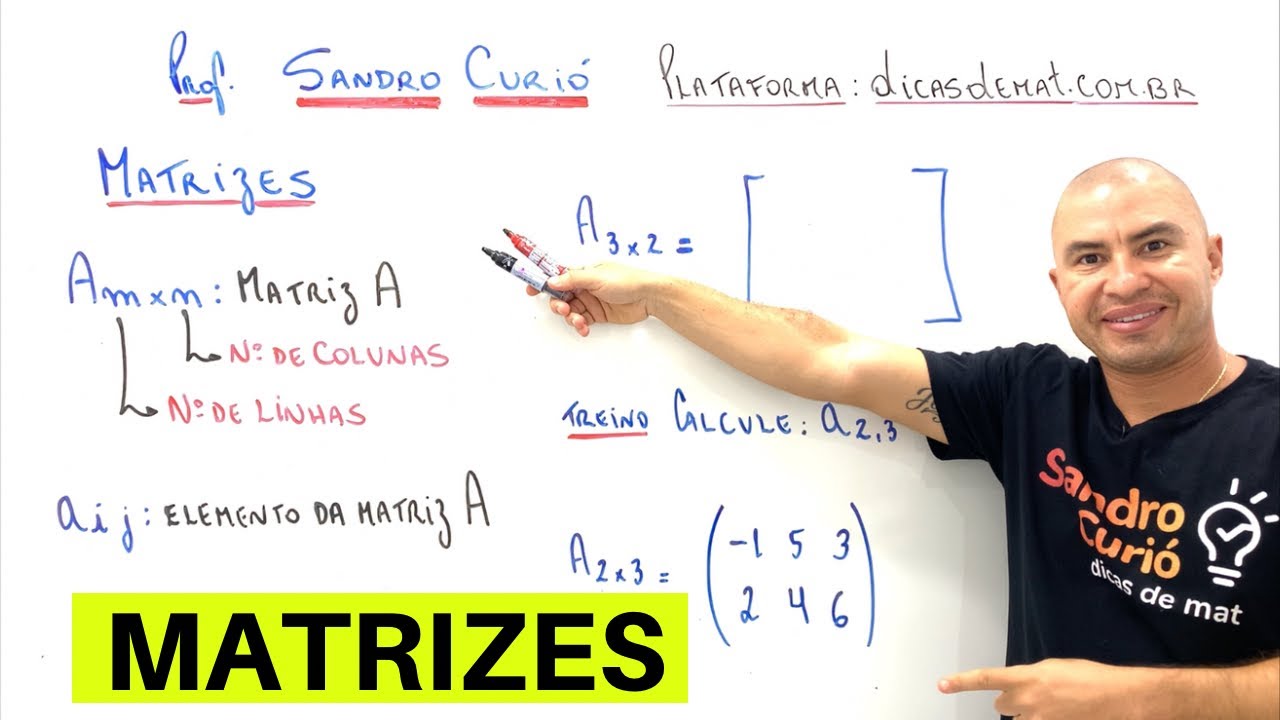Cara Menjalankan Perintah AutoCAD & Sistem Koordinat AutoCAD | Belajar AutoCAD dari Nol #4
Summary
TLDRThis video tutorial provides a comprehensive introduction to AutoCAD basics, focusing on how to run commands and understand coordinate systems. It covers three main methods for activating commands: through the menu bar, ribbon panels, and command line. The tutorial also explains the three types of coordinate systems used in AutoCAD—Absolute, Relative, and Polar—illustrating their use in creating and modifying drawings. Practical examples help viewers understand how to apply these techniques for precision in design work. Whether you're a beginner or looking to refine your skills, this guide serves as an essential foundation for mastering AutoCAD.
Takeaways
- 😀 AutoCAD provides multiple methods to activate commands: via the Menu Bar, Ribbon/Toolbar, or Command Line.
- 😀 Commands in AutoCAD can be accessed by selecting the appropriate menu or clicking on the relevant icon in the toolbar.
- 😀 The Command Line in AutoCAD is crucial for running commands, providing prompts and feedback as you work.
- 😀 The 'Line' command can be activated by typing 'L' and specifying the start and end points, either by clicking or entering coordinates.
- 😀 AutoCAD offers three coordinate systems: Absolute, Relative, and Polar, each with unique ways to define points in the drawing space.
- 😀 The Absolute Coordinate System uses fixed x, y values (e.g., 0,0 or 10,0) for precision in object placement.
- 😀 The Relative Coordinate System defines points based on a reference point, calculating distances along the x and y axes (e.g., @10,5).
- 😀 The Polar Coordinate System defines points using distance and angle, useful for drawing lines in specific directions (e.g., @10<30 for a line at a 30-degree angle).
- 😀 The 'Circle' command in AutoCAD is used by typing 'C' and specifying the center and radius, either by clicking or entering values.
- 😀 Understanding the basics of coordinate systems in AutoCAD is essential for creating accurate designs and manipulating objects efficiently.
- 😀 AutoCAD offers helpful prompts in the Command Line for all commands, guiding users through each step of the process for clarity and ease.
Q & A
What is the main focus of this video tutorial?
-The main focus of this tutorial is to teach how to use AutoCAD commands and the coordinate systems in AutoCAD, which are essential for creating technical designs and drawings. It also covers how to activate commands and work with three different coordinate systems: Absolute, Relative, and Polar.
What are the three main ways to activate commands in AutoCAD?
-The three main ways to activate commands in AutoCAD are: 1) Using the menu bar, 2) Using the Ribbon panel or toolbar, and 3) Using the command line by typing the command or its shortcut.
How can you activate a command using the menu bar in AutoCAD?
-To activate a command using the menu bar, click on the menu that contains the desired command. For example, to draw a line, you would click on the 'Draw' menu and then select 'Line.' Once the command is activated, follow the prompts in the command line.
How do you activate a command from the Ribbon panel in AutoCAD?
-To activate a command from the Ribbon panel, locate the icon of the desired command in the panel and click it. For example, to draw a circle, click the 'Circle' icon. Afterward, follow the command prompts displayed in the command line.
What is the process for activating a command using the command line in AutoCAD?
-To activate a command from the command line, simply type the command's name or its shortcut and press 'Enter.' For example, typing 'L' (shortcut for 'Line') and pressing 'Enter' will activate the Line command.
What does the Absolute Coordinate system do in AutoCAD?
-The Absolute Coordinate system in AutoCAD is used to define a point by its exact position on the screen, using the X and Y coordinates relative to the origin (0,0). This system is helpful for placing objects at specific locations in the drawing.
How do you use the Relative Coordinate system in AutoCAD?
-The Relative Coordinate system allows you to define points based on their distance from the last point you clicked. You use the format '@X,Y' to specify the distance from the previous point along the X and Y axes. For example, '@10,5' moves the point 10 units along the X axis and 5 units along the Y axis from the last point.
What is the Polar Coordinate system used for in AutoCAD?
-The Polar Coordinate system is used to specify points based on distance and angle from the last point. The format is '@distance<angle', where 'distance' is the length of the line and 'angle' is the direction in degrees, measured from the 0-degree axis (right).
How can the Polar Coordinate system be useful when drawing lines?
-The Polar Coordinate system is useful for drawing lines at specific angles. For instance, to draw a line 10 units long at a 30-degree angle, you would enter '@10<30'. This helps in creating lines that are not aligned with the X or Y axis.
Can you explain how the 'Move' command works with coordinates in AutoCAD?
-The 'Move' command in AutoCAD moves selected objects from one location to another. You can specify the displacement using any of the three coordinate systems: Absolute, Relative, or Polar. For example, to move an object 10 units to the right and 5 units up, you could use the Relative Coordinate system by typing '@10,5'.
Outlines

此内容仅限付费用户访问。 请升级后访问。
立即升级Mindmap

此内容仅限付费用户访问。 请升级后访问。
立即升级Keywords

此内容仅限付费用户访问。 请升级后访问。
立即升级Highlights

此内容仅限付费用户访问。 请升级后访问。
立即升级Transcripts

此内容仅限付费用户访问。 请升级后访问。
立即升级浏览更多相关视频
5.0 / 5 (0 votes)