Introduction to Spyder - Part 2
Summary
TLDRThe video script provides a comprehensive tutorial on executing Python scripts and debugging techniques. It covers running entire files or specific sections of code using the 'Run File' and 'Run Selection' commands, as well as how to interpret the output. The script also discusses adding comments for code development, clearing the console and environment variables using commands like '%clear' and '%reset', and accessing Python's built-in libraries like NumPy for data science tasks. The tutorial is designed to help users understand the basics of script execution, debugging, and environment management in Python.
Takeaways
- 😀 The script introduces the process of executing Python files and applying certain sections of code using the 'Run' option.
- 🔍 It explains how to add comments and explanations to code snippets to facilitate understanding and debugging.
- 📂 The script covers how to reset the environment by clearing the console and the environment variables using specific commands.
- 🔑 The use of the F5 and F9 keyboard shortcuts is highlighted for executing entire files and selected sections of code, respectively.
- 💡 The importance of comments in code is emphasized for better readability and for developers to understand the purpose and functionality of the code.
- 🛠️ Debugging techniques such as using 'Run Selection' or pressing F9 are discussed to execute specific parts of the code and observe the output.
- 🗑️ The script demonstrates methods to clear the console and environment variables, either individually or all at once, using commands like '%clear' and '%reset'.
- 📝 The transcript mentions the use of 'Variable Explorer' to check the values of variables after code execution.
- 📚 An overview of essential Python libraries such as NumPy, pandas, Matplotlib, and scikit-learn is provided, which are fundamental for data science tasks.
- 🔄 The process of accessing and utilizing sub-libraries within the main libraries using the 'help' function and search box is explained.
- 🔍️ The script concludes with a summary of how to apply, comment, clear, and access basic libraries in Python for effective coding and debugging.
Q & A
What is the main topic of the provided script?
-The main topic of the script is about running Python scripts, executing specific sections of code, using comments for code explanation, and clearing the console and environment in Python.
How can one execute an entire Python file at once according to the script?
-One can execute an entire Python file at once by using the 'Run File' option, which is equivalent to pressing F5 from the keyboard.
What keyboard shortcut is used to execute a selected section of code?
-The keyboard shortcut to execute a selected section of code is F9, or Control+Enter when a line is highlighted.
How can one view the values of variables after running the code?
-One can view the values of variables in the 'Variable Explorer' after running the code.
What is the purpose of adding comments to the code?
-Adding comments to the code helps in understanding the purpose of the code and its development process, which is useful for others reviewing the code or for revisiting it in the future.
How can one clear the console output after running the code?
-One can clear the console output by typing '%clear' in the console and pressing Enter.
What is the command to reset the entire environment in Python?
-The command to reset the entire environment in Python is '%reset', which clears all variables and brings you back to a fresh prompt.
How can one access the documentation of a specific library in Python?
-One can access the documentation of a specific library by typing the library name in the search box of the help tab or by using the 'help()' function followed by the library name.
What are the four main libraries installed with Python for data science?
-The four main libraries installed with Python for data science are NumPy, pandas, Matplotlib, and scikit-learn.
How can one check the content of a library's directory?
-One can check the content of a library's directory by saving the entire directory content to a variable and then printing that variable.
What is the use of the '%reset' command with the 'confirm' option?
-The '%reset -f' command is used to forcefully reset the environment without confirmation, which is helpful when you want to clear all variables without being prompted for confirmation.
Outlines

This section is available to paid users only. Please upgrade to access this part.
Upgrade NowMindmap

This section is available to paid users only. Please upgrade to access this part.
Upgrade NowKeywords

This section is available to paid users only. Please upgrade to access this part.
Upgrade NowHighlights

This section is available to paid users only. Please upgrade to access this part.
Upgrade NowTranscripts

This section is available to paid users only. Please upgrade to access this part.
Upgrade NowBrowse More Related Video
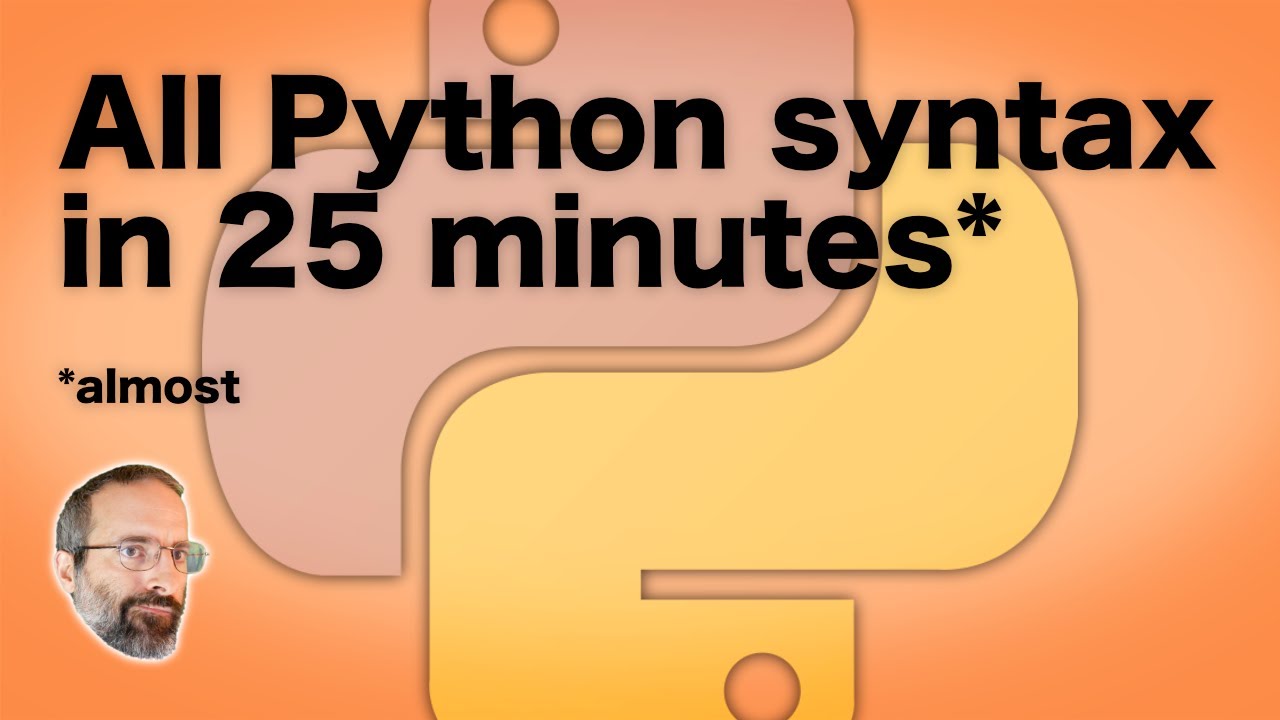
All Python Syntax in 25 Minutes – Tutorial

Aircraft simulation using MATLAB and Python
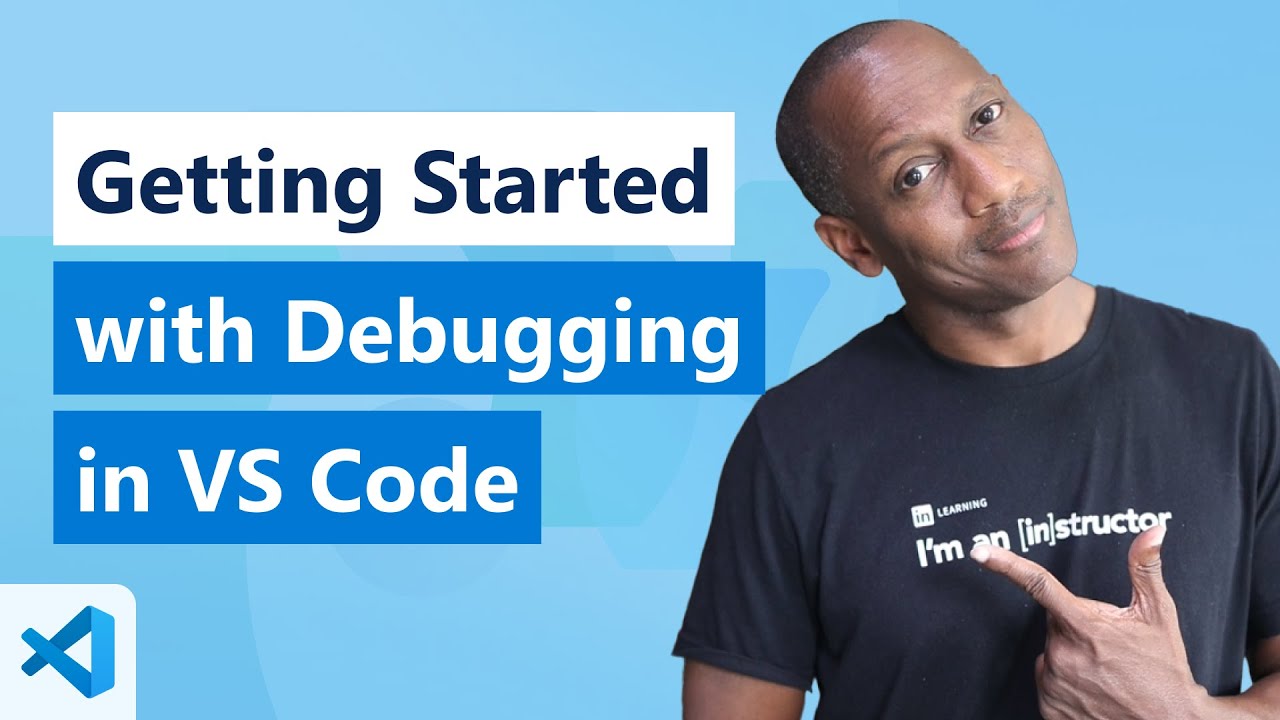
Getting Started with Debugging in VS Code (Official Beginner Guide)
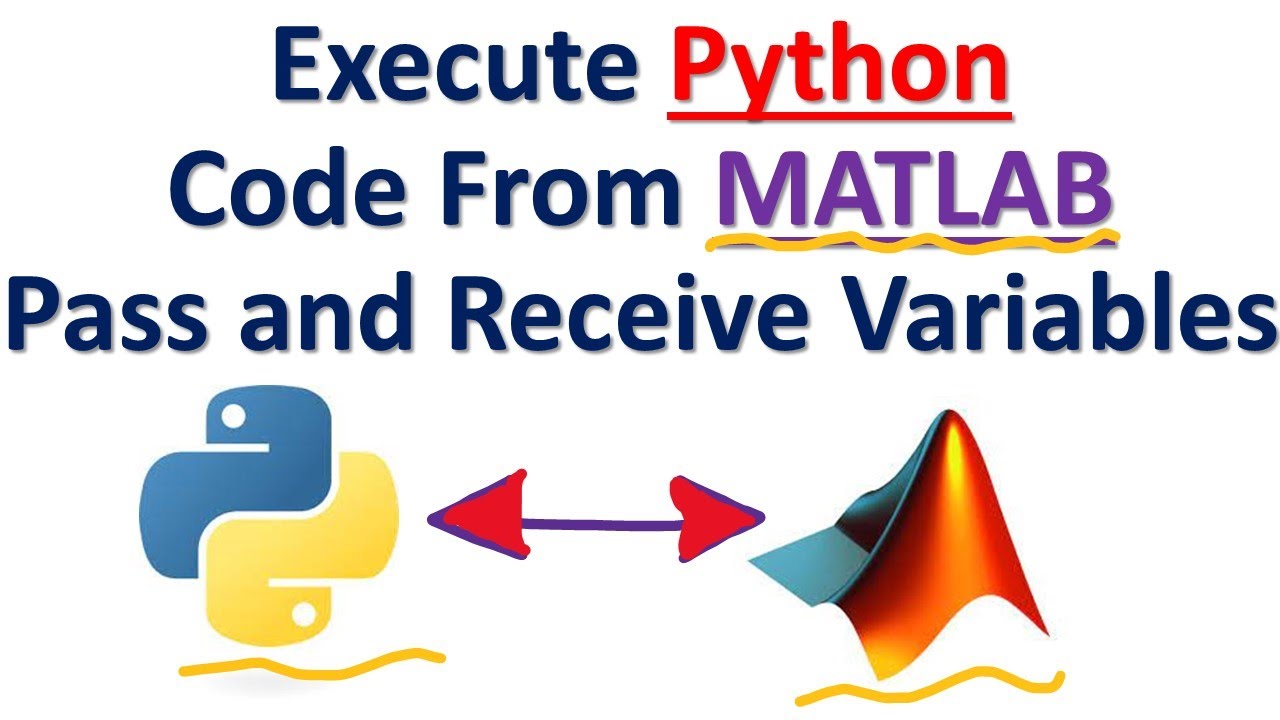
Execute Python Code Directly from MATLAB (pass and receive variables)

How I Would Learn Python FAST in 2025 (if I could start over)

02 - 02 EX - Python for Everybody Course
5.0 / 5 (0 votes)