Getting Started with AutoCAD #2 "Lines using absolute and relative co-ordinates"
Summary
TLDRThis video tutorial focuses on teaching various methods to draw lines in AutoCAD, emphasizing the use of different coordinate systems. It begins with absolute coordinates, explaining how to use the X and Y axes and the significance of the origin point. The instructor then demonstrates relative coordinates, using the '@' symbol and the importance of sign placement for direction. The tutorial is practical, showing step-by-step line drawing with dimensions to confirm accuracy, catering to beginners learning the basics of CAD design.
Takeaways
- ✏️ There are four different ways to draw lines in AutoCAD: using absolute coordinates, relative coordinates, polar coordinates, and tracking.
- 📍 Absolute coordinates use specific X and Y values to define the location of a point on the CAD screen, with X being left and right, and Y being up and down.
- 🗺️ The origin point in AutoCAD is where the X and Y axes intersect, and coordinates are written as 'X, Y' from this point.
- 💡 Relative coordinates use the '@' symbol to define a point relative to the previous point, requiring knowledge of positive and negative values for directions.
- 🔄 Positive X values indicate a direction to the right, while negative X values indicate a direction to the left; positive Y values indicate up, and negative Y values indicate down.
- 📏 To draw lines with absolute coordinates, enter 'L' followed by 'Enter' on the command line, then specify the starting point coordinates and press 'Enter'.
- 📝 The script demonstrates drawing a line starting from the point (100, 100), using absolute coordinates, with a specified length and direction.
- 🖥️ Relative coordinates are useful for drawing lines based on the last point defined, requiring input like '@50,0' to move 50 units to the right.
- 🔢 The script illustrates using different commands to draw shapes, such as moving vertically or horizontally by defining lengths in the command line.
- 🎥 The next part of the video will cover the remaining two methods for drawing lines: polar coordinates and tracking.
Q & A
What are the four different ways to draw a line in AutoCAD mentioned in the script?
-The four different ways to draw a line in AutoCAD are using absolute coordinates, relative coordinates, polar coordinates, and tracking.
How are the X and Y coordinates oriented on the AutoCAD screen?
-On the AutoCAD screen, the X coordinate represents left and right, while the Y coordinate represents up and down.
What is the default unit of measurement in AutoCAD?
-The default unit of measurement in AutoCAD is millimeters.
How do you specify a starting point for a line using absolute coordinates?
-To specify a starting point using absolute coordinates, you input the distance from the origin point in the format of 'x,y' where 'x' is the distance along the X-axis and 'y' is the distance along the Y-axis.
What is the purpose of the '@' symbol when drawing lines with relative coordinates?
-The '@' symbol is used to indicate that the coordinates entered are relative to the previous point, not absolute.
How do you draw a horizontal line 50 millimeters to the right using relative coordinates?
-To draw a horizontal line 50 millimeters to the right using relative coordinates, you would enter '@50,0'.
What does a positive number signify when using relative coordinates?
-A positive number in relative coordinates signifies a movement to the right for the X-axis and up for the Y-axis.
How do you draw a vertical line 20 millimeters down using relative coordinates?
-To draw a vertical line 20 millimeters down using relative coordinates, you would enter '@0,-20'.
What does a negative number signify when using relative coordinates?
-A negative number in relative coordinates signifies a movement to the left for the X-axis and down for the Y-axis.
How do you end the line command in AutoCAD after drawing a line?
-You end the line command in AutoCAD by pressing the 'Enter' key after you have specified the last point of the line.
Outlines

This section is available to paid users only. Please upgrade to access this part.
Upgrade NowMindmap

This section is available to paid users only. Please upgrade to access this part.
Upgrade NowKeywords

This section is available to paid users only. Please upgrade to access this part.
Upgrade NowHighlights

This section is available to paid users only. Please upgrade to access this part.
Upgrade NowTranscripts

This section is available to paid users only. Please upgrade to access this part.
Upgrade NowBrowse More Related Video

Cara Menjalankan Perintah AutoCAD & Sistem Koordinat AutoCAD | Belajar AutoCAD dari Nol #4

Cara Membuat Garis Tepi dan Etiket Gambar Teknik Kertas A4 di Autodesk AutoCad

Membuat Gambar Flange 2D dengan Toleransi Geometrik di AutoCAD
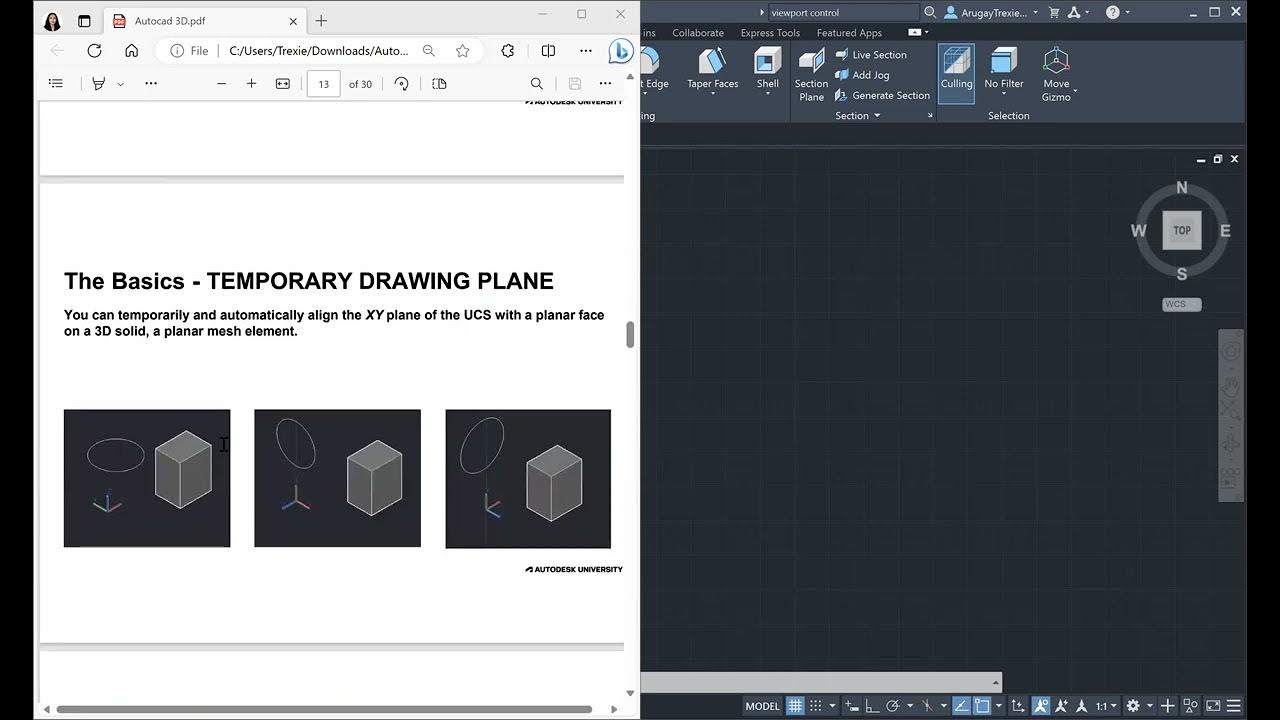
AutoCAD 3D

1. MENGGAMBAR GRAFIK PERSAMAAN GARIS LURUS - PERSAMAAN GARIS LURUS - KELAS 8 SMP

Teknik trading Simple trendline dari pemula sampai mahir (Detail)
5.0 / 5 (0 votes)