Turn Any Texture Into Seamless Pattern in Photoshop!
Summary
TLDRThis tutorial demonstrates how to create a flawless, seamless pattern in Photoshop. The process begins with inspecting the texture, identifying visible seams, and using tools like **Offset** and **Generator Fill** to fix them. Techniques such as **Dodge and Burn** and **Color Correction** are applied to refine the texture and eliminate repetitive patterns. The final pattern is inspected with **Pattern Preview** and adjusted as needed. Once perfected, the pattern is saved and can be applied to new designs, with options to adjust scaling and highlights for added shine. This comprehensive guide ensures a professional-quality seamless pattern creation.
Takeaways
- 😀 Preview your pattern before finalizing by using *View > Pattern Preview* to identify visible seams.
- 😀 A seamless pattern is one where you can't detect the joining line (seam) between the repeated elements.
- 😀 To fix seams, use the *Offset* filter (*Filter > Other > Offset*) to move the edges of the image toward the center.
- 😀 The *Lasso Tool* helps you select areas with seams, which can then be filled using *Content-Aware Fill* or *Generator Fill*.
- 😀 *Generator Fill* works well for filling gaps, but be aware it might lower the resolution, so it's best to work in smaller sections.
- 😀 If using the *Pix Imperfect Compositing Plugin*, use the *Highest Gen Fill* option to ensure a higher resolution when filling seams.
- 😀 After fixing the seams, inspect the pattern again using *Pattern Preview* and make additional corrections as needed.
- 😀 Brightness or color inconsistencies can be fixed using *Dodge and Burn* on a new layer set to *Soft Light* blend mode.
- 😀 Use *Color Correction* to fix any overly bright or standout colors in the pattern to make it more uniform.
- 😀 Once satisfied with the seamless pattern, save it by going to *Edit > Define Pattern* to apply it to other projects.
- 😀 You can adjust the scale and positioning of your pattern later using the *Pattern Adjustment Layer* in your design.
Q & A
What is the primary issue when trying to create a seamless pattern from a texture?
-The primary issue is the visible seam, which is the line where two parts of the texture meet. This seam creates a noticeable division in the pattern, making it non-seamless.
What is the purpose of using the 'Pattern Preview' in Photoshop?
-'Pattern Preview' allows you to preview how your texture will look when repeated as a pattern. It helps identify visible seams and repetitions, enabling you to make adjustments before finalizing the pattern.
What is the 'Offset' filter used for in the process of creating a seamless pattern?
-The 'Offset' filter is used to shift the edges of the texture to the center of the canvas, making it easier to identify and fix seams. This allows for adjustments without having to manually move parts of the texture.
Why is it important to use 'Wrap Around' when applying the 'Offset' filter?
-Using 'Wrap Around' ensures that the texture edges are shifted to the opposite side of the canvas, making it easier to work with the pattern's edges and seamlessly adjust any seams.
What are the advantages of using 'Generative Fill' over other tools like 'Content-Aware Fill'?
-'Generative Fill' provides better results, especially with complex textures, by generating more detailed fills that match the surrounding elements. It also handles high-resolution textures more effectively than 'Content-Aware Fill'.
How can you handle issues with resolution when using 'Generative Fill'?
-To handle resolution issues, use a tool like the 'Pix Imperfect Compositing Plugin', which allows you to generate high-resolution fills one small section at a time, ensuring that the fill matches the original resolution more accurately.
What is the purpose of using the 'Dodge & Burn' technique when refining a pattern?
-'Dodge & Burn' is used to adjust the brightness and shadows of the pattern. It helps remove any unwanted patches of brightness or darkness, making the pattern look more natural and seamless.
Why is it necessary to use 'Pattern Preview' again after refining the pattern with 'Dodge & Burn'?
-'Pattern Preview' is essential for identifying any remaining inconsistencies in the pattern after refinement. It helps spot any issues with the edges or color patches that might have been missed during manual editing.
How do you apply the seamless pattern to a new image once it's created?
-After defining the pattern, you can apply it to a new image by selecting the subject with a selection tool, inverting the selection, and then adding a new 'Pattern Fill Layer'. You can adjust the scale and positioning of the pattern to fit the background.
What should you do if you notice color imbalances in the pattern after applying it to a new image?
-To fix color imbalances, create a new layer with the 'Color' blending mode and use a soft brush to paint over any areas that need adjustment. This helps correct colors without affecting the overall pattern.
Outlines

此内容仅限付费用户访问。 请升级后访问。
立即升级Mindmap

此内容仅限付费用户访问。 请升级后访问。
立即升级Keywords

此内容仅限付费用户访问。 请升级后访问。
立即升级Highlights

此内容仅限付费用户访问。 请升级后访问。
立即升级Transcripts

此内容仅限付费用户访问。 请升级后访问。
立即升级浏览更多相关视频
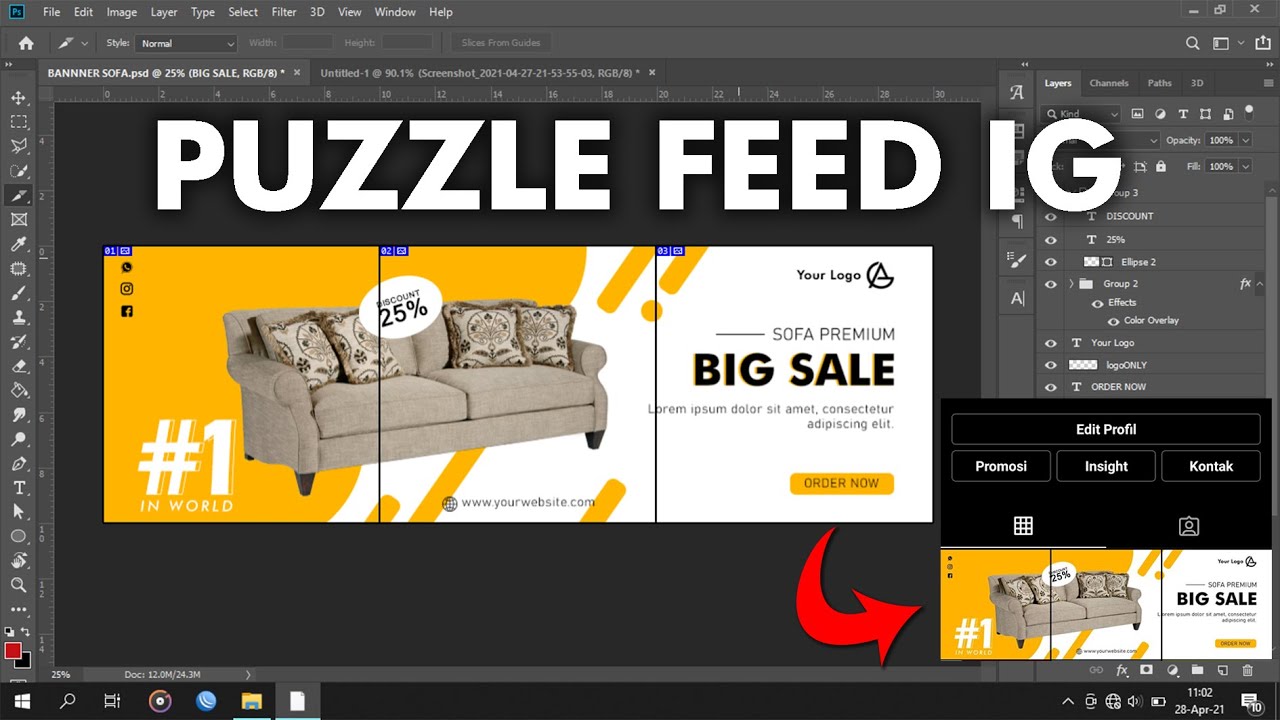
Cara Membuat Puzzle Feed Instagram di Photoshop#Feed Intagram Nyambung
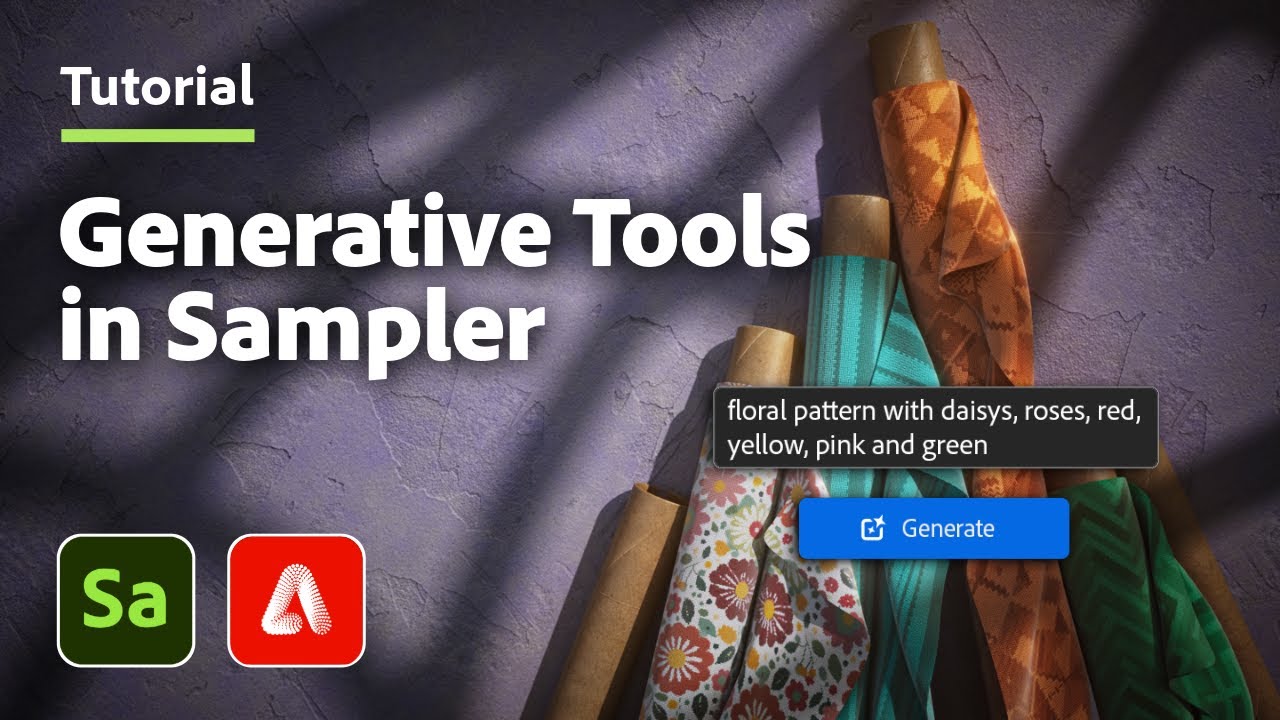
How to Use Generative Tools in Sampler for Fast Iterations | Adobe Substance 3D

Making a Jig for Shaping Curves with Tom McLaughlin

How to Fake a Ghost Photo in Photoshop | Halloween Photoshop Tutorial
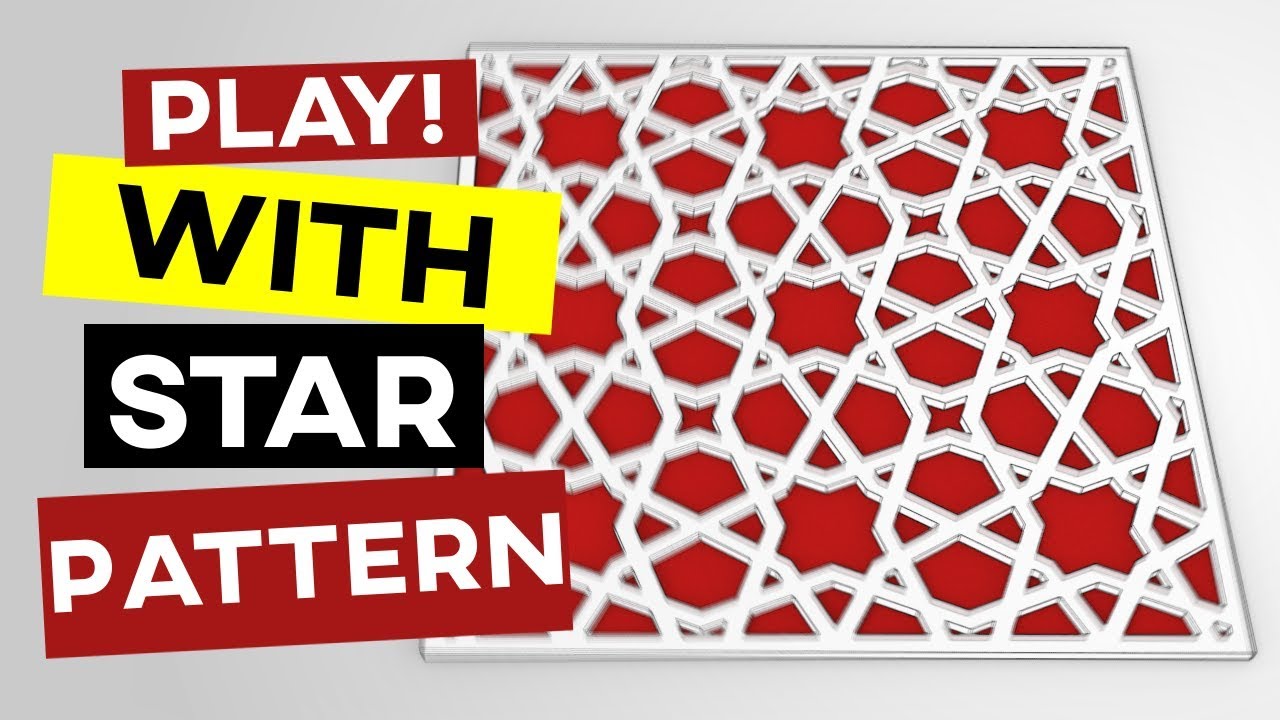
Islamic Geometric Pattern (Grasshopper Tutorial)
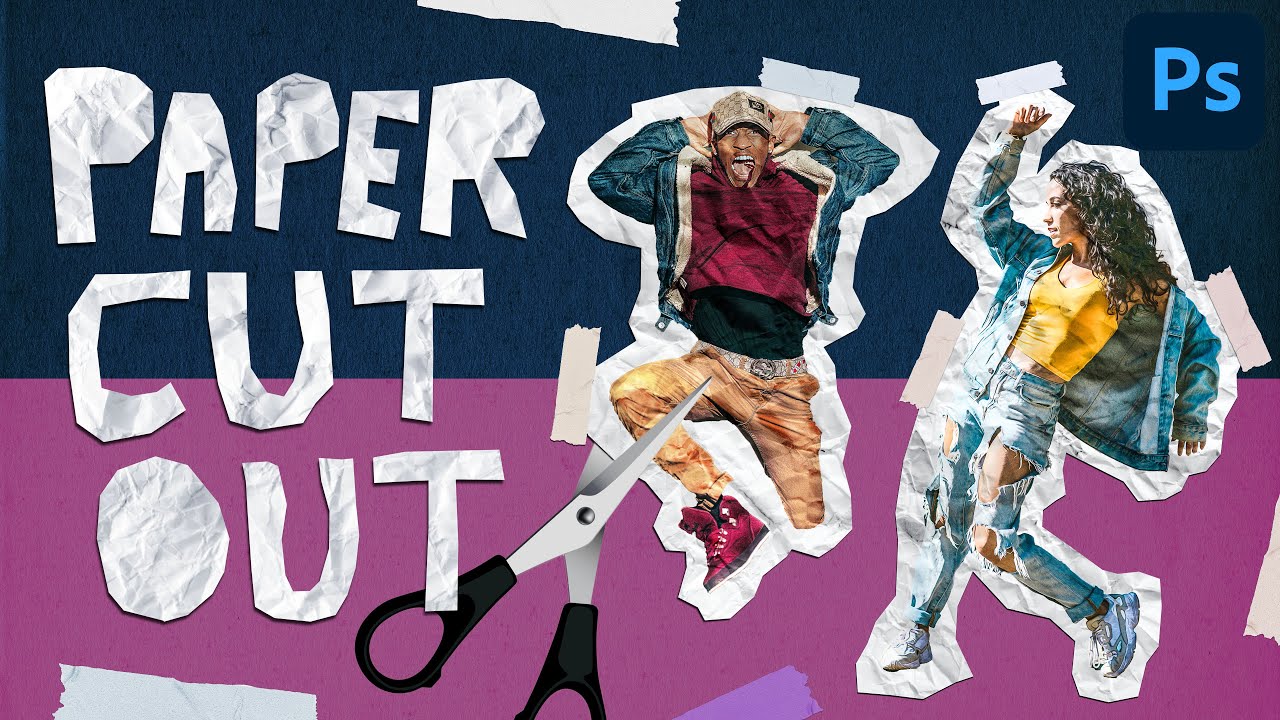
Paper Cut Out Effect in Photoshop CC | Easy Photo Manipulation Tutorial
5.0 / 5 (0 votes)
