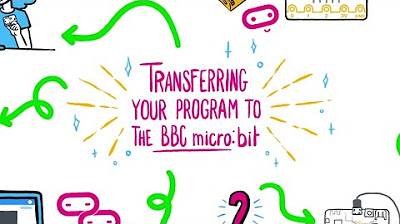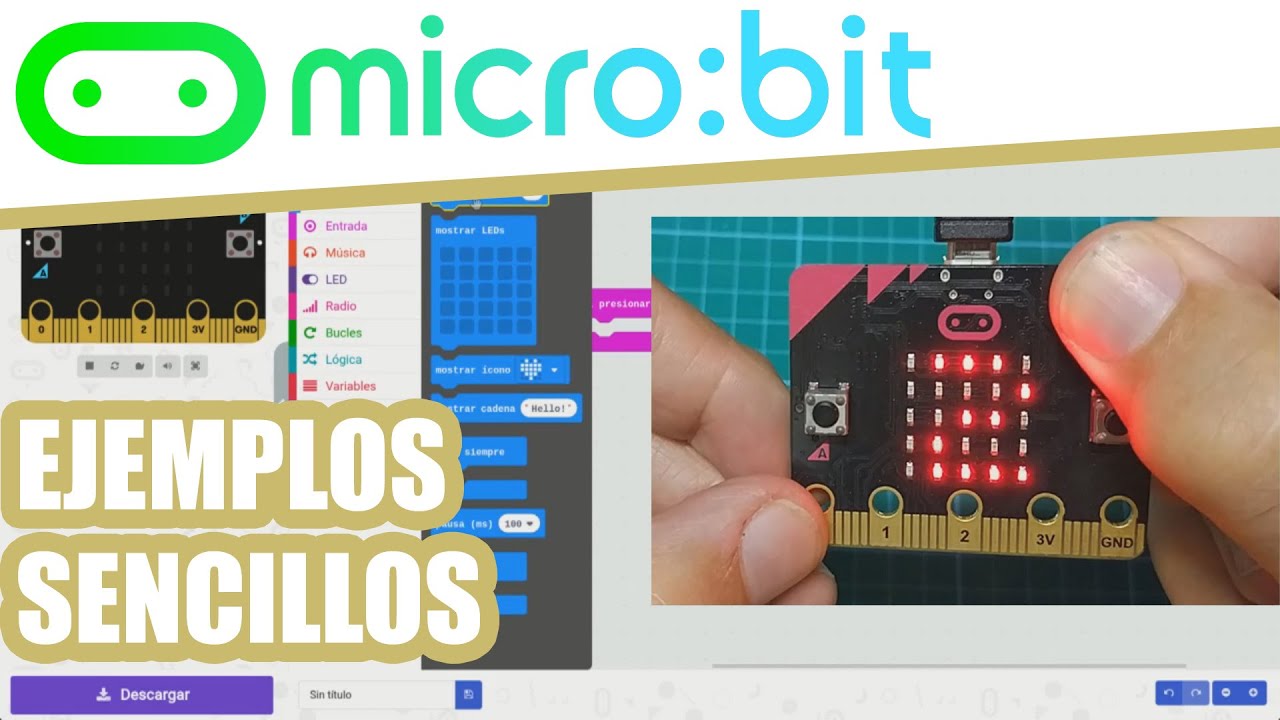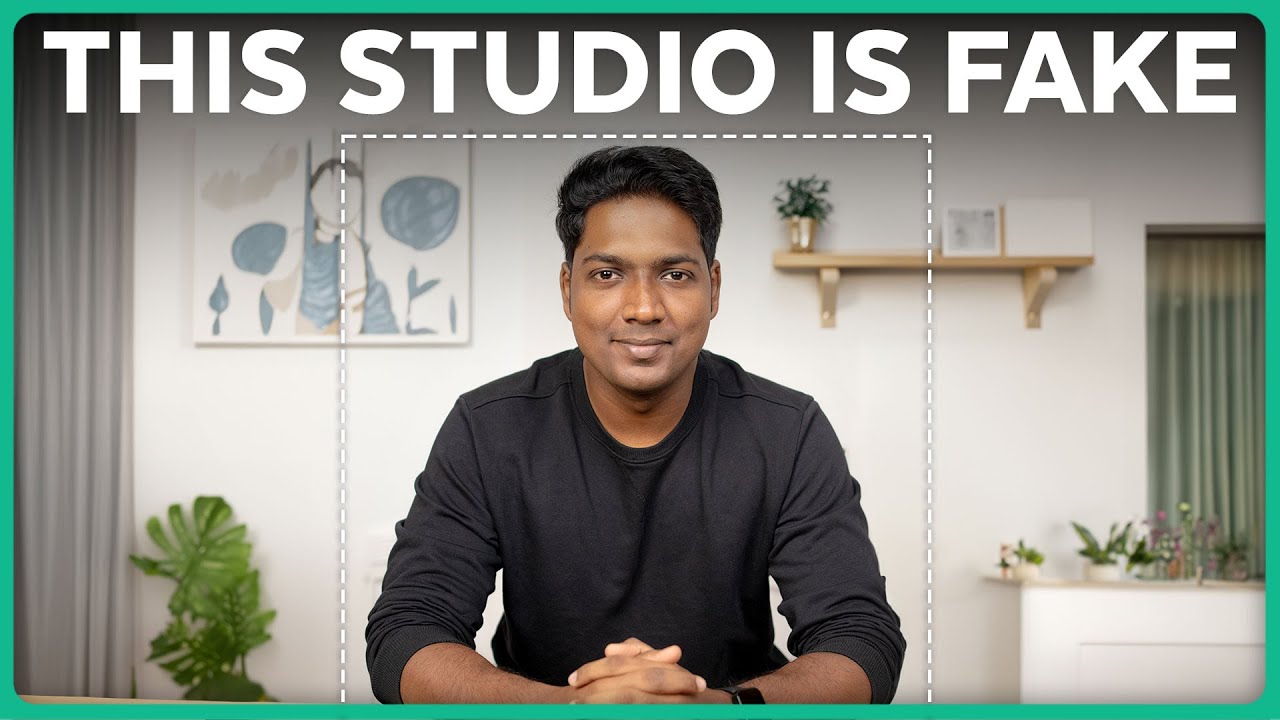Direct flashing from MakeCode to micro:bit
Summary
TLDRLearn how to seamlessly transfer programs from MakeCode to your micro:bit using Chrome or Edge. Connect your micro:bit via USB, navigate through the 'connect device' prompts, and select 'BBC micro:bit' to establish a connection. With a USB logo on the 'Download' button, your programs will directly transfer, lighting up as they go. Post-transfer, the program runs automatically. Remember, direct transfer doesn't save a hex file, so click the floppy disk icon to save it for future use.
Takeaways
- 🌐 Use a recent version of Chrome or Edge browsers for MakeCode.
- 🔌 Connect your micro:bit to the computer using a USB cable.
- 📱 Click on the three dots next to the 'Download' button to proceed.
- 📲 Select 'connect device' and follow the prompts to connect your micro:bit.
- 🖥️ Your BBC micro:bit should appear in a pop-up window; select it.
- 🔗 Click 'connect' and then 'Done' to establish the connection.
- 💾 A USB logo on the 'Download' button indicates a successful connection.
- 📥 Clicking 'Download' now transfers programs directly to your micro:bit.
- 💡 The micro:bit's light flashes during the transfer process.
- 🏁 The program runs automatically upon completion of the transfer.
- 💾 Direct transfer does not save a hex file; use the floppy disk icon to save it manually.
Q & A
What are the recommended web browsers for transferring a program to a micro:bit?
-The recommended web browsers are recent versions of Chrome or Edge.
How do you connect your micro:bit to the computer for program transfer?
-You connect your micro:bit to the computer using a USB cable.
What should you do after connecting your micro:bit to the computer?
-Click on the three dots next to the 'Download' button, then click on 'connect device', followed by 'next' and 'next' again.
What will you see in the pop-up window during the connection process?
-You should see your BBC micro:bit listed in a pop-up window.
How do you proceed after seeing your micro:bit in the pop-up window?
-Click on 'BBC micro:bit...', then click on 'connect' and 'Done'.
What visual indication will you see on the MakeCode interface when your micro:bit is connected?
-A USB logo will appear on the 'Download' button.
What happens when you click on the 'Download' button after the direct transfer setup?
-The MakeCode program transfers directly to your micro:bit, and the light on the back of your micro:bit flashes during the transfer.
Will the micro:bit automatically run the program after the transfer is complete?
-Yes, the program will run automatically when the transfer is complete.
Does direct transfer of programs to a micro:bit save a copy of the project hex file?
-No, direct transfer of programs to a micro:bit does not save a copy of the project hex file.
How can you save a copy of the hex file if you need to keep it?
-Click on the floppy disk icon to save a copy of the hex file in your downloads folder.
Can you reload the hex file in the editor or transfer it to micro:bits later?
-Yes, you can copy or move the hex file to a safe location and reload it in the editor or transfer it to micro:bits by drag and drop at a later date.
Outlines

此内容仅限付费用户访问。 请升级后访问。
立即升级Mindmap

此内容仅限付费用户访问。 请升级后访问。
立即升级Keywords

此内容仅限付费用户访问。 请升级后访问。
立即升级Highlights

此内容仅限付费用户访问。 请升级后访问。
立即升级Transcripts

此内容仅限付费用户访问。 请升级后访问。
立即升级5.0 / 5 (0 votes)