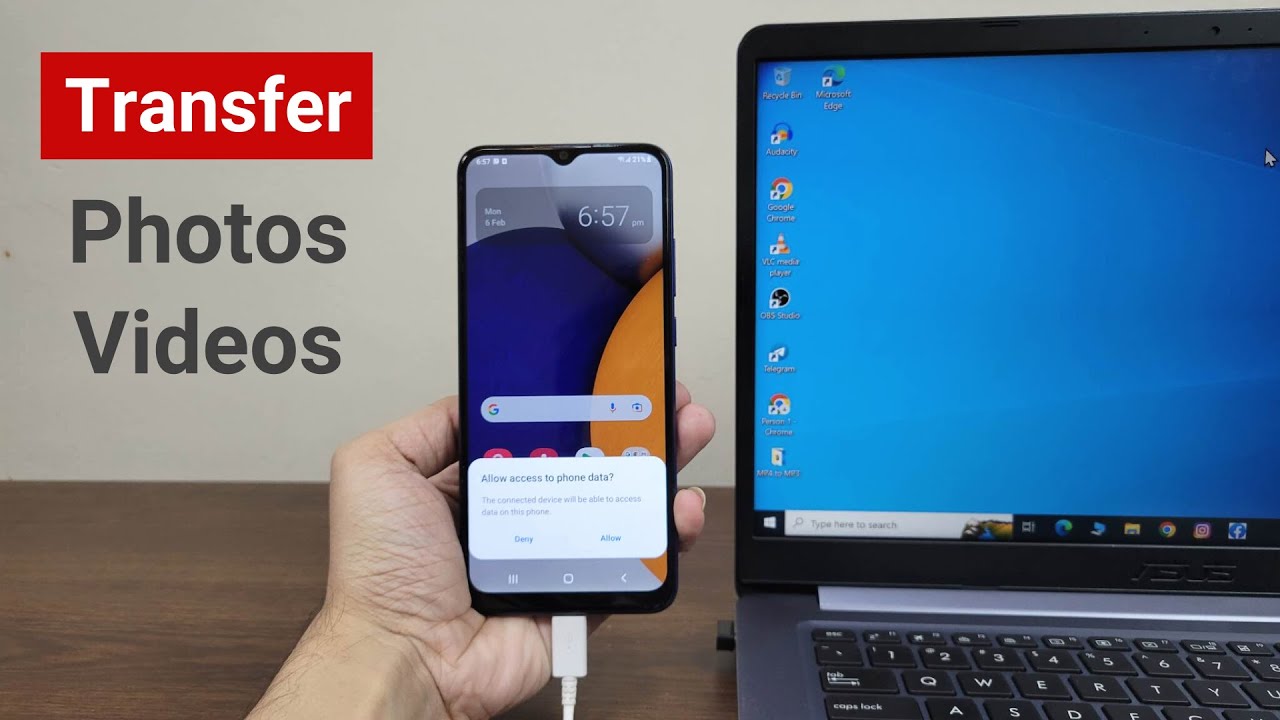Transferring your program to the BBC micro:bit
Summary
TLDRThis guide walks users through how to transfer their program to a BBC micro:bit in two simple steps. First, download your program from the MakeCode or Python editor as a .hex file. Then, connect your micro:bit to your computer via a micro USB cable. The micro:bit will appear as a USB drive on your computer. Once the file is transferred and the flashing light on the micro:bit stops, your program will be ready to test. It's a straightforward process to bring your micro:bit creations to life.
Takeaways
- 💾 Download your program from the MakeCode or Python editor as a '.hex' file.
- 🔌 Connect the micro:bit to your computer using a micro USB cable.
- 💡 The micro:bit will appear on your computer as a USB drive labeled 'MICROBIT'.
- 📂 Copy the downloaded '.hex' file to the MICROBIT drive to transfer the program.
- ✨ This process is called 'flashing' because the program is stored in the micro:bit's flash memory.
- 🔦 The LED light on the micro:bit will flash while the program is being copied.
- ✅ Once the flashing stops, the program is successfully transferred and ready to use.
- 🚀 You can now test your program on the micro:bit.
- 🔄 Re-flash the micro:bit with different programs by repeating the download and copy steps.
- 🖥️ Make sure to use a compatible editor like MakeCode or Python for creating the program.
Q & A
What is the first step to try out a program on the micro:bit?
-The first step is to download the program from the editor on your computer as a '.hex' file.
What is a '.hex' file, and why is it important?
-A '.hex' file is a format used to store the program so it can be transferred to the micro:bit. The micro:bit reads and executes this file.
What does the term 'flashing' mean in the context of the micro:bit?
-Flashing refers to transferring the program to the micro:bit's flash memory, where it is stored and executed.
What type of cable is needed to connect the micro:bit to a computer?
-You need a micro USB cable to connect the micro:bit to the USB port of your computer.
How does the micro:bit appear on the computer after being connected?
-The micro:bit appears as a USB drive on the computer, and it is labeled as 'MICROBIT'.
What visual indicator shows that the program is being transferred to the micro:bit?
-The light on the micro:bit flashes during the transfer process, indicating the program is being copied.
What happens when the flashing light on the micro:bit stops?
-Once the flashing light stops, it means the program has been successfully transferred, and you can test your micro:bit creation.
Where is the program stored on the micro:bit?
-The program is stored in the micro:bit's flash memory.
Can the program be downloaded from both MakeCode and Python editors?
-Yes, the program can be downloaded as a '.hex' file from both MakeCode and Python editors.
What are the essential tools needed to transfer a program to the micro:bit?
-You need a computer with an editor (like MakeCode or Python), a micro USB cable, and the micro:bit itself.
Outlines

This section is available to paid users only. Please upgrade to access this part.
Upgrade NowMindmap

This section is available to paid users only. Please upgrade to access this part.
Upgrade NowKeywords

This section is available to paid users only. Please upgrade to access this part.
Upgrade NowHighlights

This section is available to paid users only. Please upgrade to access this part.
Upgrade NowTranscripts

This section is available to paid users only. Please upgrade to access this part.
Upgrade Now5.0 / 5 (0 votes)