How to Create a Windows 11 Installation USB (Rufus Beginners Guide)
Summary
TLDRThis guide offers a step-by-step tutorial on creating a Windows 11 bootable USB drive using Rufus, a free and open-source portable application. It covers downloading Rufus, selecting the appropriate ISO file, and configuring settings for both standard and Windows To Go installations. The video also explains choosing between MBR and GPT, customizing the bootable drive with options to bypass Windows 11 hardware requirements, and setting regional and privacy preferences for a seamless installation experience.
Takeaways
- 💻 The guide provides a method to create a Windows 11 bootable USB drive for both supported and unsupported hardware.
- 🌐 The user is instructed to visit a specific webpage to download Rufus, a tool used to create the bootable USB drive.
- 🔗 The download link for Rufus is provided in the video's description and cards.
- 📁 The user needs to download the latest Windows 11 ISO file, with a separate guide available for this process.
- 🔍 The USB flash drive to be used must be at least 8GB in size and should be plugged in before proceeding.
- 📂 After inserting the USB, it should be selected in Rufus under the device tab, and the Windows 11 ISO file should be chosen.
- 🔄 The user can choose between a standard Windows installation and Windows To Go, with the former being the common choice.
- 🔄 MBR and GPT options are presented, with GPT being recommended for most modern computers and MBR for older systems.
- 🏷 Customization options in Rufus allow the user to name the USB, set regional options, and adjust privacy and encryption settings.
- 🚫 The script suggests removing Windows 11 hardware requirements and the need for an online Microsoft account during setup.
- ⏱ The process of creating the bootable USB may take around 10 minutes, after which the USB drive will be ready for use.
- 🔄 Once completed, the USB drive can be used to perform a repair or clean install of Windows 11 on a computer.
Q & A
What is the purpose of the guide presented in the video script?
-The guide is intended to show viewers how to create a Windows 11 bootable USB drive that can be used to install Windows 11 on both supported and unsupported hardware.
Which software is recommended for creating the bootable USB drive in the script?
-The software recommended is Rufus, which can be downloaded from a specific webpage mentioned in the script.
Where can viewers find the download link for Rufus mentioned in the script?
-The download link for Rufus is provided in the video's description and in the cards, as the first link.
What are the different options available for downloading Rufus?
-There are options for downloading the standard 64-bit version, the portable version, and other versions for specific hardware or software needs.
What is required before using Rufus to create the bootable USB drive?
-You need to download the latest Windows 11 ISO file, which can be obtained from a separate guide provided by the video creator.
What is the minimum size requirement for the USB flash drive used in the process?
-The USB flash drive should be at least 8 gigabytes in size.
What are the two main options for the installation type in Rufus?
-The two main options are a standard Windows installation and Windows To Go.
What does MBR stand for and when should it be used?
-MBR stands for Master Boot Record and is generally used for older systems with a normal BIOS or CSM BIOS, also known as Legacy BIOS, typically for hardware from before 2012.
What does GPT stand for and when is it recommended to use?
-GPT stands for GUID Partition Table and is recommended for use in most cases today as it is compatible with UEFI BIOS, which is common in modern computers.
What customization options are available when creating the Windows 11 bootable USB flash drive with Rufus?
-Customization options include removing Windows 11 requirements, removing the online Microsoft account requirement, skipping user account creation, setting regional options, disabling data collection, and disabling BitLocker automatic device encryption.
How long does the process of creating the bootable USB drive with Rufus typically take?
-The process generally takes around 10 minutes to complete.
What will happen to the USB flash drive's name after Rufus finishes creating the bootable drive?
-The USB flash drive's name will be changed to the volume label selected by the user during the customization process.
What can be done with the created Windows 11 bootable USB flash drive after the process is complete?
-The created Windows 11 bootable USB flash drive can be used to boot up and perform a repair or clean install of Windows 11 on a computer, regardless of whether it has supported or unsupported hardware.
Outlines

This section is available to paid users only. Please upgrade to access this part.
Upgrade NowMindmap

This section is available to paid users only. Please upgrade to access this part.
Upgrade NowKeywords

This section is available to paid users only. Please upgrade to access this part.
Upgrade NowHighlights

This section is available to paid users only. Please upgrade to access this part.
Upgrade NowTranscripts

This section is available to paid users only. Please upgrade to access this part.
Upgrade NowBrowse More Related Video

Cara Install Windows 11 LENGKAP (Cara Download, Buat Bootable,Cara Install, Cara Partisi)
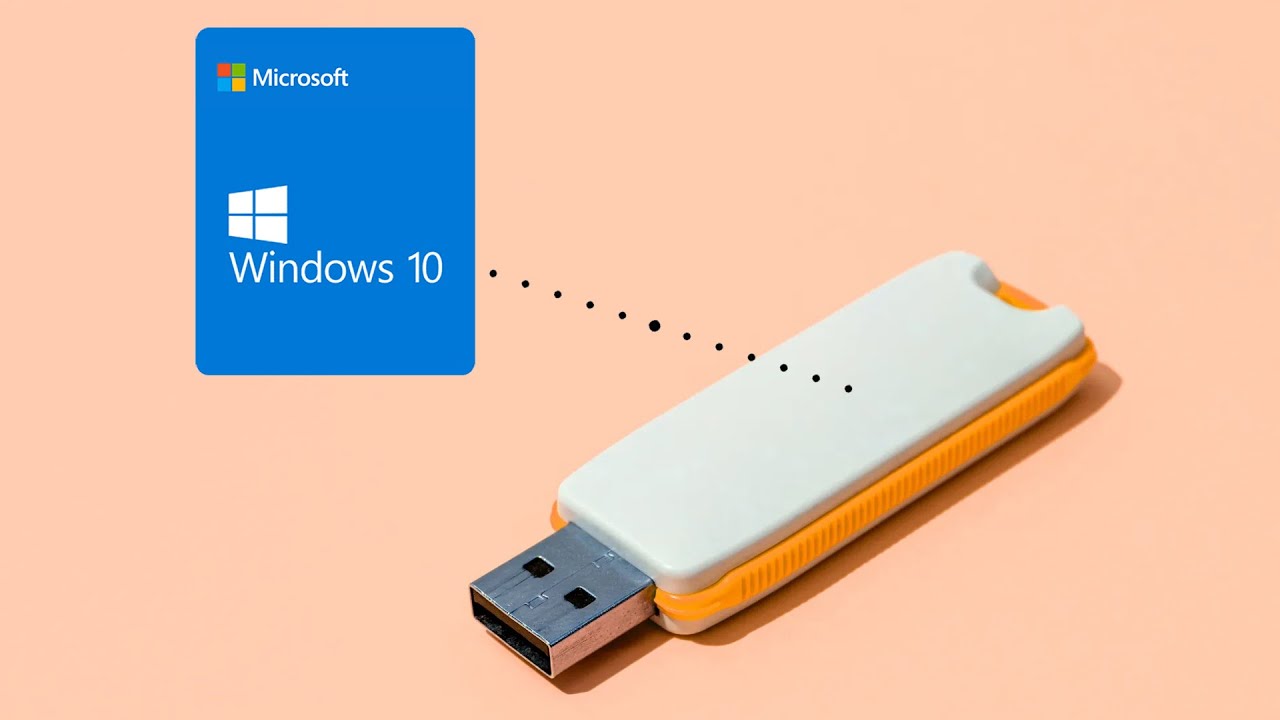
How to Create a Rufus Bootable USB for Windows 10 in 5 Minutes!

How to Install Windows 10 From USB Flash Drive! (Complete Tutorial)
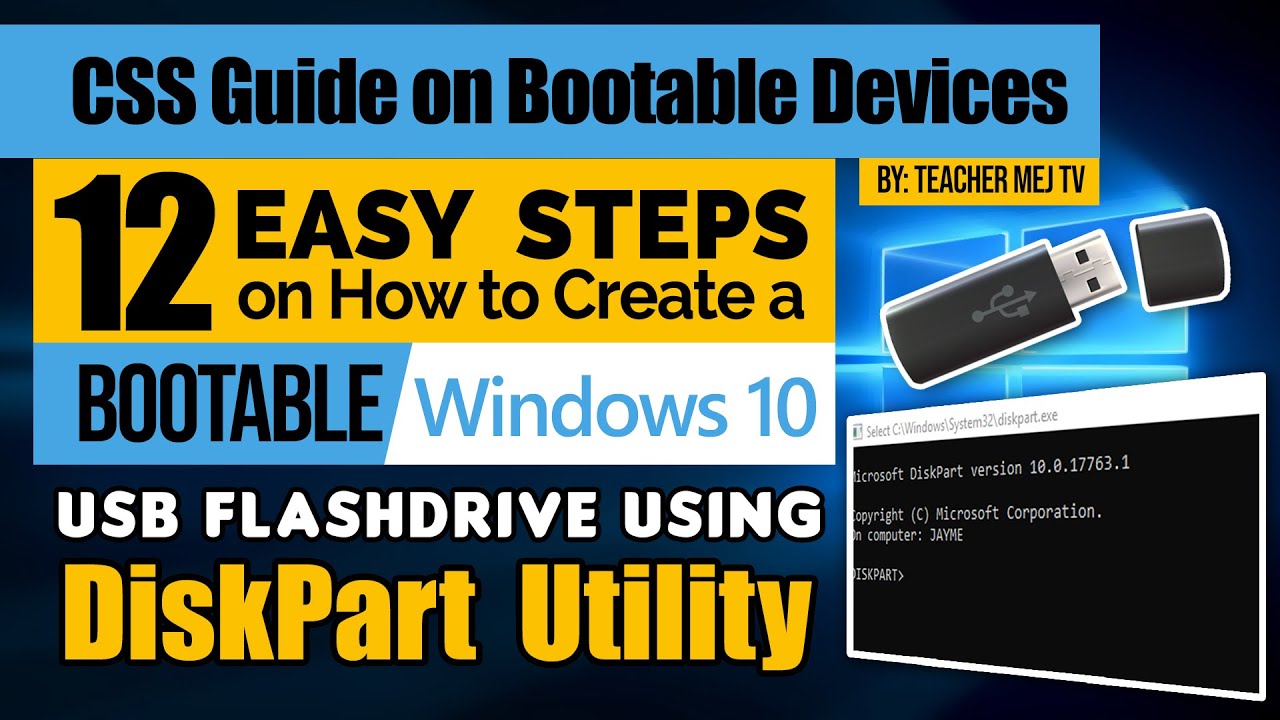
How to Create a Windows 10 Bootable USB Drive using DiskPart | Computer Systems Servicing Guide
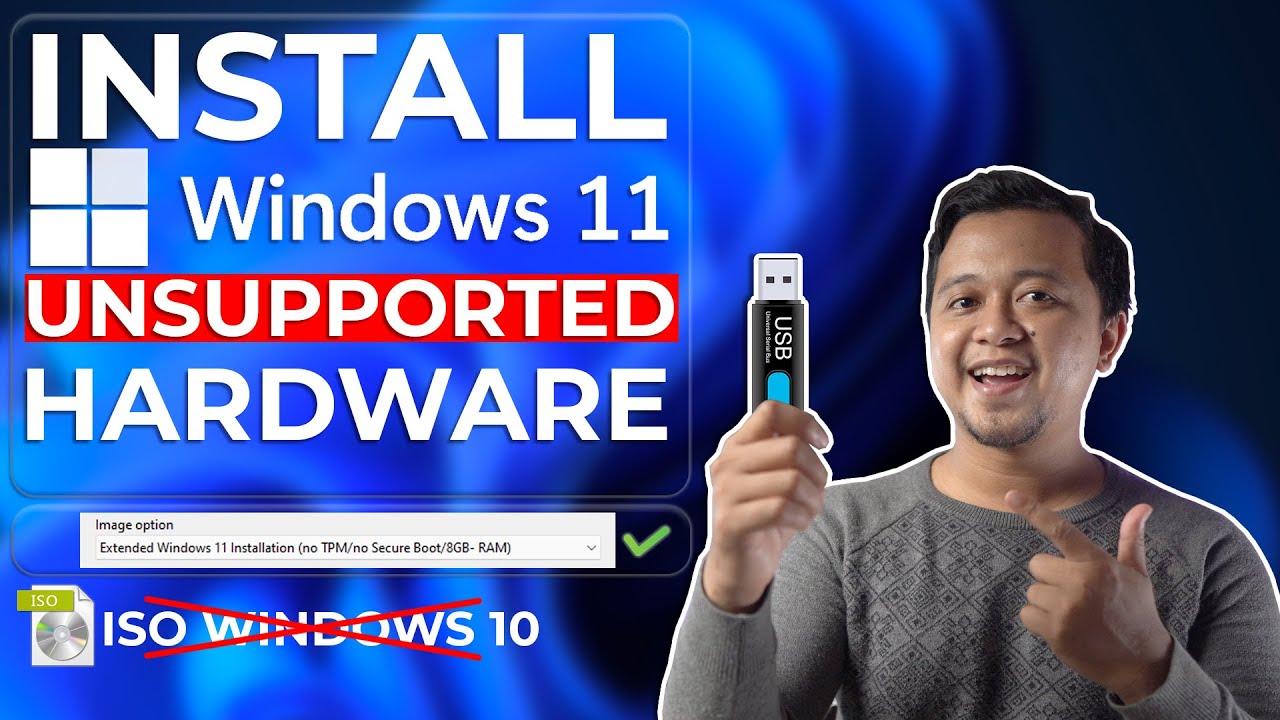
Cara Install Windows 11 Di Unsupported Hardware & Tanpa TPM 2.0 Dengan Mudah - LENGKAP !

Cara Install Windows 10 Dengan Flashdisk Step by Step 2022 LENGKAP!
5.0 / 5 (0 votes)