Cara Install Windows 11 LENGKAP (Cara Download, Buat Bootable,Cara Install, Cara Partisi)
Summary
TLDRThis video tutorial walks viewers through the process of purchasing a Windows 11 or Microsoft Office license, downloading Windows 11 ISO, creating a bootable USB drive, and installing Windows 11 on a PC or laptop. The tutorial also covers how to partition and format the disk during installation, select the correct local disk, and activate Windows 11 with a purchased license. The guide emphasizes proper preparation, choosing the right partition style, and using software tools like Rufus for creating a bootable drive. It also includes troubleshooting tips for SSD or hard disk installations.
Takeaways
- 😀 Before starting the tutorial, viewers are informed about a discount for purchasing Windows 10/11 or Microsoft Office licenses from cdqover.com.
- 😀 The tutorial explains how to log into cdqover.com and use a 25% discount coupon when purchasing licenses.
- 😀 Users are guided on how to download the Windows 11 ISO file from Microsoft's official website using the Media Creation Tool.
- 😀 The video recommends downloading the ISO file rather than using the larger Media Creation Tool option for efficiency.
- 😀 After downloading the ISO, viewers are instructed to use Rufus to create a bootable USB drive with the Windows 11 installation files.
- 😀 It is emphasized that all data on the USB flash drive will be erased during the bootable creation process, so users must back up their data beforehand.
- 😀 The tutorial covers how to select the correct partition style (GPT or MBR) based on the user's PC setup, to avoid installation errors.
- 😀 Instructions are provided for users installing Windows 11 on a new hard drive or SSD, including partitioning the drive and setting up the installation.
- 😀 Viewers are shown how to enter BIOS and set boot priority to boot from the USB drive to start the Windows installation.
- 😀 The video covers the final steps of installing Windows 11, including inputting a product key, selecting the installation drive, and setting up the system after installation.
Q & A
How can I buy a Windows 11 or Office 2019 license?
-You can purchase a Windows 11 or Office 2019 license from cdqover.com. Visit the website, select the license you need, log in with your Facebook or Gmail account, and apply any discounts available before completing the payment via methods like PayPal, Bitcoin, or Visa.
What should I do if my device is not compatible with Windows 11?
-If your device isn't compatible with Windows 11, there is an alternative tutorial available that shows how to install Windows 11 on unsupported devices. This tutorial is linked in the video description.
How do I download the Windows 11 ISO file?
-To download the Windows 11 ISO, search for the 'Media Creation Tool Windows 11' on your browser. Go to the official Microsoft website, select 'Create Windows 11 Installation Media,' and download the tool. You can then choose to download the ISO file directly or create a bootable USB.
Which file format should I choose when downloading Windows 11?
-It is recommended to download the ISO file format, as it is smaller (around 4-5 GB) and safer compared to the larger (8 GB) version. The ISO file can be used with applications like Rufus to create a bootable USB.
What is Rufus, and how do I use it to create a bootable USB?
-Rufus is a free utility to create bootable USB drives. After downloading Rufus, you can select your flash drive and the ISO file you downloaded. Ensure to format the USB before creating the bootable drive, and choose the correct partition scheme (GPT or MBR) based on your system's configuration.
What is the difference between GPT and MBR partition schemes?
-GPT (GUID Partition Table) is a newer partition scheme, offering advantages like larger disk support and better compatibility with modern systems. MBR (Master Boot Record) is older and more limited. You should choose GPT if your system supports it.
How do I check the partition style of my local disk?
-To check the partition style, right-click on the Start menu, select 'Disk Management,' then right-click on your local disk (usually C:). Choose 'Properties' and go to the 'Volume' tab to see whether it is GPT or MBR.
What should I do if I am using a new SSD or hard drive?
-If you're using a new SSD or hard drive, you'll need to create partitions. You can allocate space for the system (C:) and other drives (like D:). For example, if your SSD is 223 GB, you might allocate 100 GB for C: and the rest for D:.
How do I set the boot priority in BIOS?
-To set the boot priority, enter BIOS (usually by pressing F2, F9, or Delete during startup, depending on your system). Then, navigate to the boot menu and set your USB drive as the first boot device.
What should I do if I don’t have an internet connection during Windows 11 installation?
-If you don't have an internet connection during installation, select 'I don't have internet' when prompted, and continue with a limited setup. You can always connect to the internet later to complete driver installations and updates.
Outlines

This section is available to paid users only. Please upgrade to access this part.
Upgrade NowMindmap

This section is available to paid users only. Please upgrade to access this part.
Upgrade NowKeywords

This section is available to paid users only. Please upgrade to access this part.
Upgrade NowHighlights

This section is available to paid users only. Please upgrade to access this part.
Upgrade NowTranscripts

This section is available to paid users only. Please upgrade to access this part.
Upgrade NowBrowse More Related Video
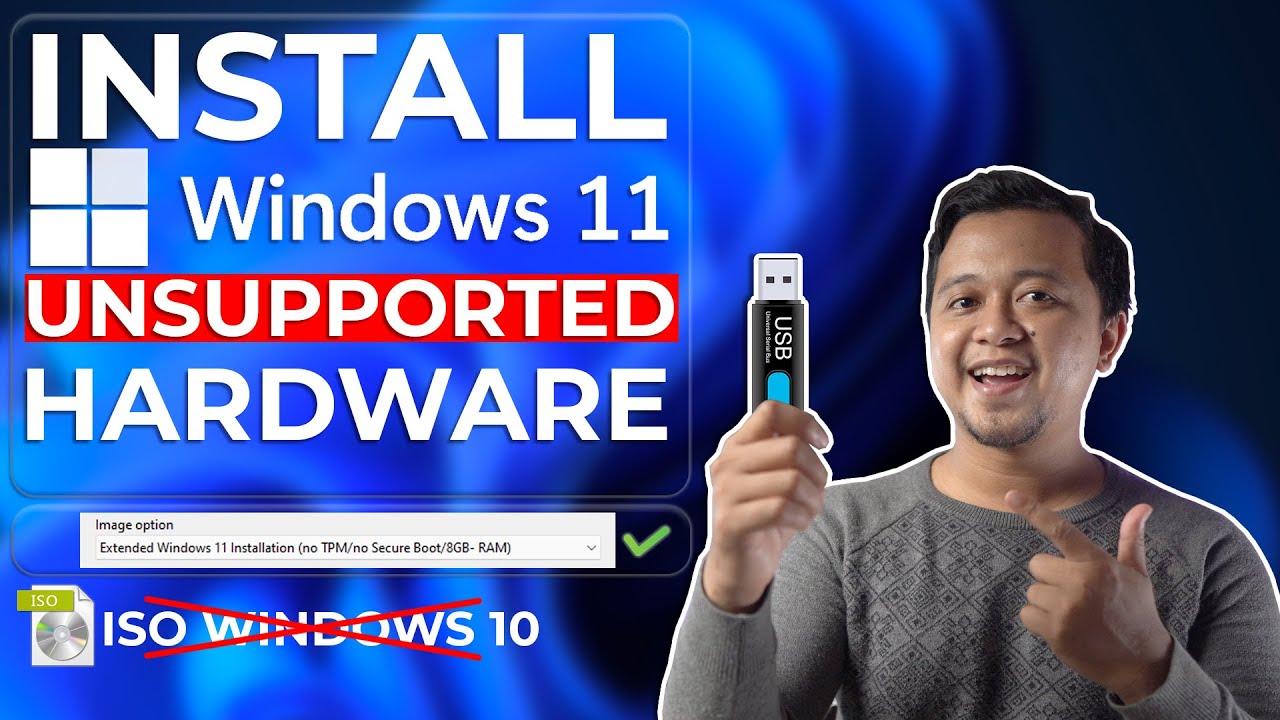
Cara Install Windows 11 Di Unsupported Hardware & Tanpa TPM 2.0 Dengan Mudah - LENGKAP !

How to Install Windows 11 on your NEW PC! (And how to activate it)

How to Install Windows 11 on a New PC - Complete Step-by-Step Guide

How to Create a Windows 11 Bootable USB Flash Drive (Official Method)

Cara Install Windows 10 Dengan Flashdisk Step by Step 2022 LENGKAP!
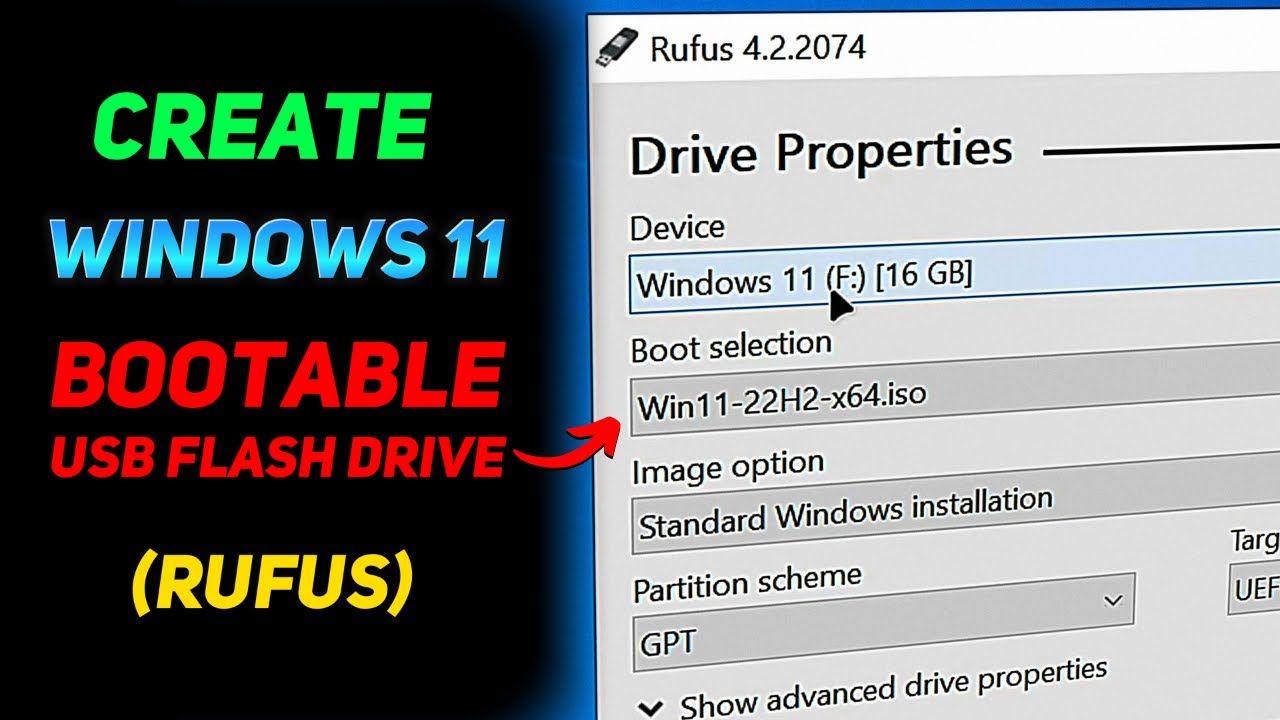
How to Create a Windows 11 Installation USB (Rufus Beginners Guide)
5.0 / 5 (0 votes)