How to Create a Windows 10 Bootable USB Drive using DiskPart | Computer Systems Servicing Guide
Summary
TLDRThis video tutorial provides a step-by-step guide on creating a Windows 10 bootable USB drive using the DiskPart utility. The video explains what a bootable device is and highlights the importance of storing necessary boot files for a successful boot process. It then walks through 12 easy steps, starting from opening the command prompt to using DiskPart commands for partitioning, formatting, and setting up the USB drive. The final step involves copying Windows 10 files onto the USB drive, making it bootable and ready for installation.
Takeaways
- 💻 A bootable device contains special files needed to boot a computer into an operating system.
- 🖥️ Common bootable devices include hard drives, floppy disks, CD-ROMs, DVD drives, and USB drives.
- 💾 Diskpart utility is used to create a bootable USB drive and manage partitions, formatting, and drive letters.
- ⚙️ Diskpart commands allow partitioning, formatting, assigning/removing drive letters, and converting disks from basic to dynamic.
- 🛠️ Step 1: Open a command prompt window as an administrator.
- 🔍 Step 2: Use the 'list disk' command to display all disks on the computer and identify the USB flash drive.
- 📂 Step 3: Use the 'clean' command to remove all data from the USB drive.
- 🔧 Step 4: Create a new primary partition on the USB flash drive using 'create partition primary'.
- 📝 Step 5: Format the partition using the 'format fs=ntfs' command and set a desired label for the drive.
- 🚀 Step 6: After copying Windows 10 ISO files to the USB, the drive becomes bootable and ready for installation.
Q & A
What is a bootable device?
-A bootable device contains special files required for the computer to boot into an operating system, such as a hard drive, floppy disk, CD-ROM, DVD, or USB drive.
Why can't a computer boot from a device unless it has boot files?
-Without the necessary boot files stored on the device, the computer cannot recognize it as bootable, meaning the device won't be able to initiate the boot process.
What is DiskPart, and why is it used in this process?
-DiskPart is a command-line utility that allows users to manage disk partitions, format drives, assign or remove drive letters, and create bootable devices. In this case, it’s used to create a Windows 10 bootable USB drive.
What is the first step in creating a Windows 10 bootable USB drive using DiskPart?
-The first step is to open a Command Prompt window as an administrator.
How can you identify the USB flash drive in DiskPart?
-You can identify the USB flash drive by typing the command 'list disk,' which displays all disks connected to the computer. You need to note the drive number or letter of the USB flash drive.
What does the 'clean' command do in DiskPart?
-The 'clean' command deletes all data from the USB flash drive, so it should be used with caution, ensuring the drive is ready to be reformatted.
How do you create a new partition on the USB flash drive using DiskPart?
-To create a new partition, you type 'create partition primary' after selecting the USB drive. This creates a primary partition on the drive.
Why is it necessary to format the partition, and how is it done in DiskPart?
-Formatting the partition is necessary to prepare the USB drive for data storage. In DiskPart, you format it using the command 'format fs=ntfs label=your_desired_label' where you specify the file system and label for the drive.
What is the purpose of the 'active' command in the DiskPart process?
-The 'active' command marks the partition as bootable, making it ready to boot an operating system.
How do you transfer the Windows 10 installation files to the USB drive?
-You mount the Windows 10 ISO file by right-clicking and selecting 'mount,' then copy all the files from the ISO and paste them to the root of the USB flash drive.
Outlines

This section is available to paid users only. Please upgrade to access this part.
Upgrade NowMindmap

This section is available to paid users only. Please upgrade to access this part.
Upgrade NowKeywords

This section is available to paid users only. Please upgrade to access this part.
Upgrade NowHighlights

This section is available to paid users only. Please upgrade to access this part.
Upgrade NowTranscripts

This section is available to paid users only. Please upgrade to access this part.
Upgrade NowBrowse More Related Video

How to Install Windows 10 from a USB Flash Drive {in 2024}

Cara Install Windows 10 Pro Terbaru 2020 - LENGKAP (Cara Download , Buat Bootable, Cara Install)

Cara Install Windows 10 Dengan Flashdisk Step by Step 2022 LENGKAP!

How To Create A Bootable USB in Windows 10 Using CMD

Comment Installer Windows 10 Facilement ?! - Tutoriel de A à Z
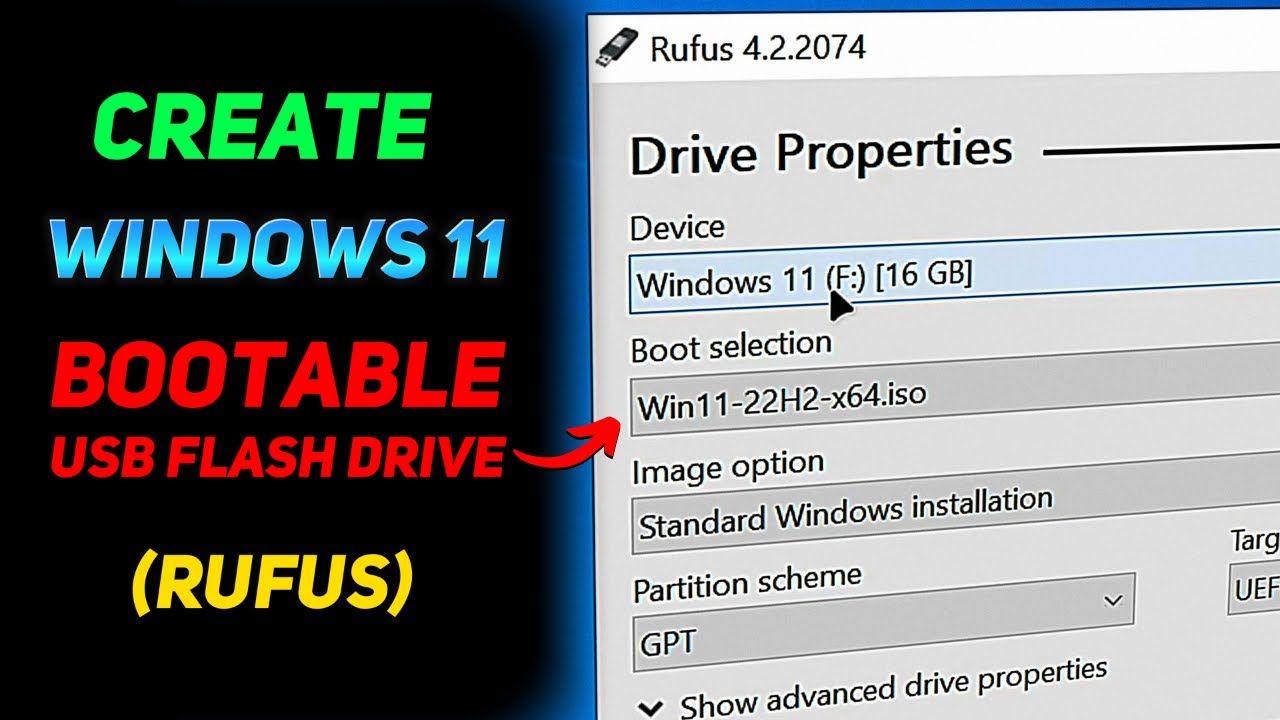
How to Create a Windows 11 Installation USB (Rufus Beginners Guide)
5.0 / 5 (0 votes)