How to Install Windows 10 From USB Flash Drive! (Complete Tutorial)
Summary
TLDRThis instructional video offers a step-by-step guide on how to format and perform a clean installation of Windows 10 on your PC, which is also applicable to other Windows versions. It covers downloading the Windows 10 ISO file, creating a bootable USB drive using Rufus, setting the boot device in BIOS, and partitioning the hard drive. The guide then walks through the Windows 10 installation process, including formatting the PC, and setting up Windows for the first time. It concludes with tips for partitioning and a reminder to subscribe for more tech content.
Takeaways
- 💻 **Windows 10 Installation Guide**: The video provides a comprehensive guide for installing or reinstalling Windows 10 on a PC.
- 🌐 **ISO File Download**: It's essential to download the official Windows 10 ISO file from Microsoft's website for a clean installation.
- 🔧 **System Compatibility**: Ensure the downloaded ISO matches the system architecture (32-bit or 64-bit) to avoid compatibility issues.
- 📂 **ISO File Versatility**: The ISO file is preferred over a USB drive for its flexibility in creating various installation media.
- 💾 **USB DVD Creation**: Use software like Rufus to create a bootable USB drive (USB DVD) for the installation process.
- 🔑 **BIOS/UEFI Access**: Accessing the BIOS/UEFI to change boot order is crucial for booting from the USB DVD.
- 🔄 **Partition Management**: The video demonstrates how to delete, create, and split partitions during the installation process.
- 🚫 **Warning on Data Loss**: It's critical to back up data before modifying partitions as it will erase all data on the partition.
- ⏱️ **Time Estimate**: The video provides a download time estimate for the ISO file and the duration of the installation process.
- 🔄 **Multiple Restarts**: Be prepared for multiple automatic restarts during the installation as part of the setup process.
- 🔧 **Final Setup**: After installation, follow the on-screen instructions to input a product key, customize settings, and create a username for the first use.
Q & A
What is the main topic of the video?
-The main topic of the video is how to format and perform a clean install of Windows 10 on a PC.
Is the guide only applicable to Windows 10?
-While the guide focuses on Windows 10, it can also be used for installing or reinstalling other Windows operating systems like Windows XP, 7, 8, and 8.1.
What is the first step in the process as described in the video?
-The first step is to download the official Windows 10 ISO file to your PC.
Why is the ISO file preferred over a USB flash drive for creating installation media?
-The ISO file is preferred because it is versatile and can be used to create various types of installation media like DVDs, USB DVDs, or saved for later installations without needing to download a new ISO each time.
What is the minimum size required for the flash drive to create a USB DVD?
-A flash drive with a capacity of at least 8 GB is required to create a USB DVD.
Which software is recommended to create a bootable Windows 10 setup on a USB drive?
-The software recommended is 'Rufus'.
How does one determine if their system is 32-bit or 64-bit?
-One can determine the system architecture by right-clicking on 'My Computer' or 'This PC', choosing 'Properties', and checking the system type which will indicate if it's a 32-bit or 64-bit based processor.
What is the purpose of the system reserved partition?
-The system reserved partition is invisible in the Windows interface and is used by the system itself, typically for boot and storage purposes.
Why might it be necessary to delete and recreate the system reserved partition during the installation?
-It might be necessary to delete and recreate the system reserved partition to ensure it has enough space (at least 500 MB for Windows 10) and to prevent boot issues that might arise from an old partition created for a previous version of Windows.
What should you ensure before starting the Windows 10 installation process?
-Before starting the installation, ensure you are connected to a stable power source and have at least 90% battery life to prevent malfunctions due to power failures during the installation.
What are the steps to set up Windows for the first time after installation?
-After installation, you are prompted to enter a product key (if available), customize settings, create a username, and optionally set a password. Then, you will go through some loading screens and welcome messages before reaching the Windows desktop.
Outlines

This section is available to paid users only. Please upgrade to access this part.
Upgrade NowMindmap

This section is available to paid users only. Please upgrade to access this part.
Upgrade NowKeywords

This section is available to paid users only. Please upgrade to access this part.
Upgrade NowHighlights

This section is available to paid users only. Please upgrade to access this part.
Upgrade NowTranscripts

This section is available to paid users only. Please upgrade to access this part.
Upgrade NowBrowse More Related Video
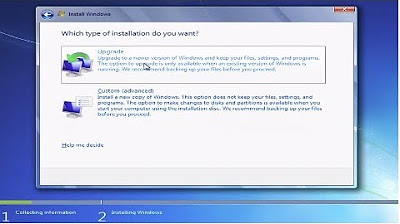
How to Install Windows 7 From a CD or DVD Tutorial Guide Walkthrough
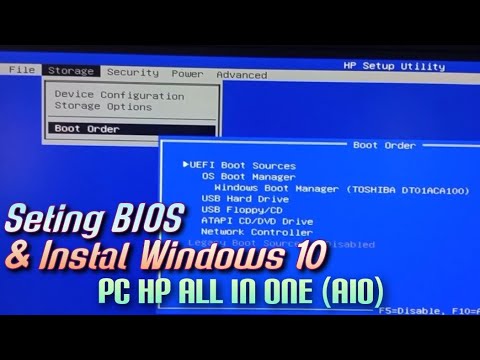
Setting BIOS dan Instal Windows 10 Pada PC HP All In One (AIO)

Cara Install Windows 10 Dengan Flashdisk Step by Step 2022 LENGKAP!

Cara Install Windows 10 Pro Terbaru 2020 - LENGKAP (Cara Download , Buat Bootable, Cara Install)

CARA INSTALL WINDOWS 10 PRO 2021 - LENGKAP (Cara Download, Buat Bootable,Cara Install, Cara Partisi)
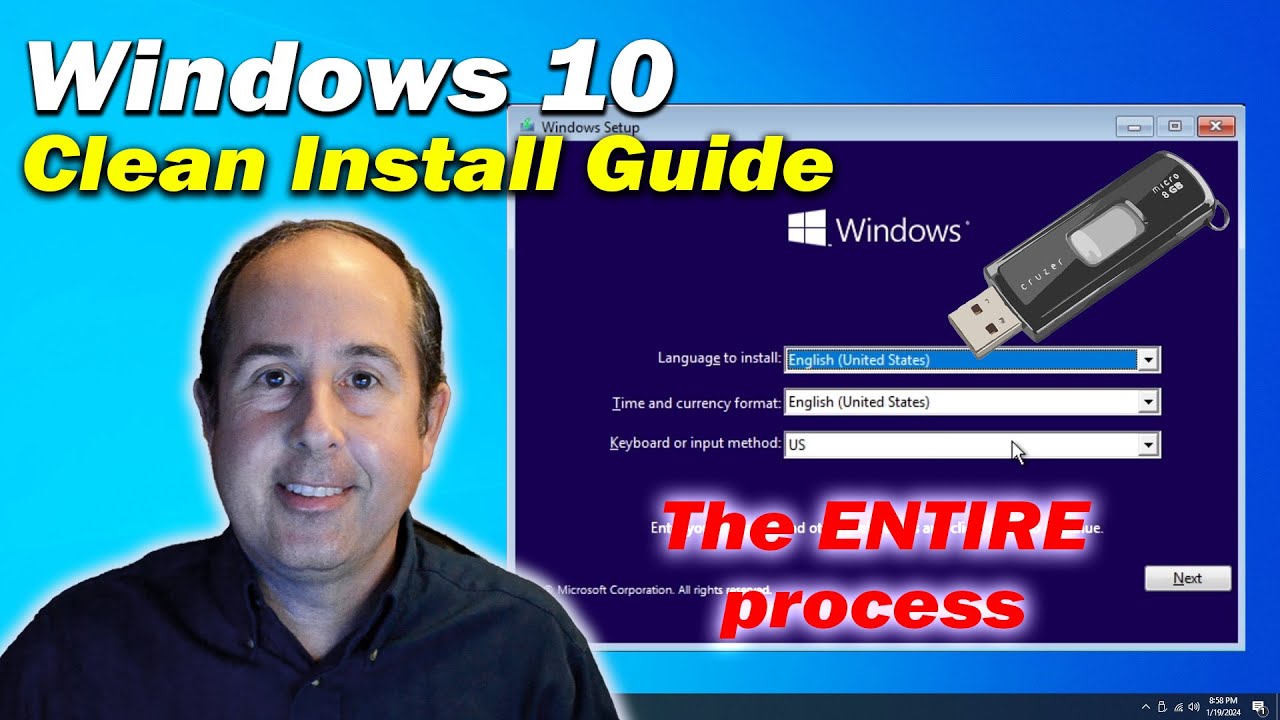
Windows 10 Clean Install Guide | The ENTIRE process | How to Install Windows 10
5.0 / 5 (0 votes)