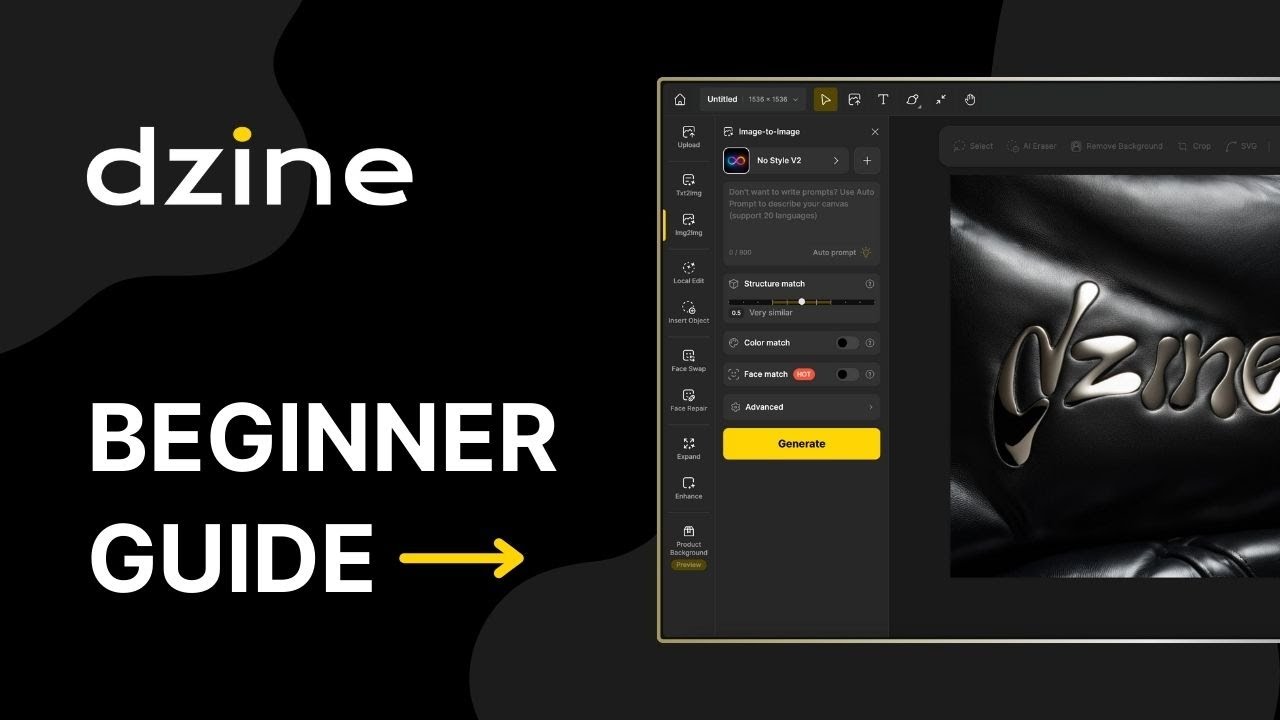Auto-filled properties and in-line AI in Capacities 👀
Summary
TLDRThis video tutorial explores the AI assistant's new capabilities, focusing on the AI autofill feature for text and description properties. It demonstrates how to enable AI autofill in object settings and customize it with instructions for more precise results. Additionally, the video introduces the AI inline feature, allowing users to receive AI-generated responses directly within the app without opening a separate chat window, streamlining the workflow and enhancing productivity.
Takeaways
- 📝 The video discusses the AI assistant's capabilities, focusing on AI autofill and in-line usage without opening a separate window.
- 🔑 There are two types of properties that can utilize AI: text properties and description properties.
- 🎯 To enable AI autofill for a text property, you must toggle on the 'AI autofill' setting in the object settings.
- 📆 When AI autofill is enabled, a 'fill' button appears for text properties, allowing the AI to input information, such as a date of birth, automatically.
- 👀 The AI can provide more precise information if given specific instructions through the 'add instructions' feature in the property settings.
- 📝 Description properties can also be filled with AI, providing information based on the content of the page or a more general approach for empty objects.
- ✍️ Users have flexibility to edit the AI-generated text, including changing its appearance or deleting it entirely.
- 💡 AI autofill can save time by automatically providing information, often getting it right with just a single click.
- 🔍 The video also covers AI in-line functionality, allowing users to get AI responses directly within the blocks while typing.
- 📑 In-line AI responses are posted under the block they relate to, providing context and saving clicks by integrating the AI assistant directly into the workflow.
- 🚀 The AI assistant features are set to evolve, with ongoing development and potential new features planned for the future.
- 🗣️ The video encourages users to provide feedback or request features, emphasizing the ongoing development and adaptability of the AI assistant.
Q & A
What are the two types of properties mentioned in the video script that can be used with the AI assistant?
-The two types of properties are the text property and the description property. The text property can be found in object settings, and the description property is used when you have added a description to your custom object types.
How can you enable AI autofill for a text property?
-To enable AI autofill for a text property, you need to either add a new property or edit an existing one. Then, click on 'text' to access the object settings, and toggle on 'AI autofill' to activate it.
What happens when you click the 'Fill' button on a text property with AI autofill enabled?
-When you click the 'Fill' button, the AI assistant will automatically fill in the text property with relevant information, even formatting it, such as making the text bold, if applicable.
Can you provide more precise instructions to the AI autofill feature?
-Yes, you can provide more precise instructions by opening the property settings, clicking the 'add instructions' button, and testing the instructions to tailor the AI autofill to your needs.
How does the AI assistant handle filling in the description property?
-The AI assistant fills in the description property by providing information based on the content already present on the page. For empty objects, it takes a more general approach to fill in relevant information.
What is the purpose of the AI autofill feature in the context of the AI assistant?
-The purpose of the AI autofill feature is to save time and effort by automatically filling in properties with relevant information, reducing the need for manual data entry and improving efficiency.
Can you edit the text filled in by the AI autofill feature?
-Yes, you can edit the text filled in by the AI autofill feature. It offers flexibility in terms of how the text looks, including adding color or deleting content if desired.
What is the 'AI in line' feature mentioned in the video script?
-The 'AI in line' feature allows users to get answers from the AI assistant directly within the blocks of the application, without having to open the AI chat window separately.
How does the AI in line feature work when you type a question?
-When using the AI in line feature, you type a question prefixed with a forward slash, and then press enter. The AI assistant processes the block as context, provides an answer, and posts it below the block.
What are the benefits of using the AI in line feature?
-The AI in line feature saves clicks and time by allowing users to receive answers directly within the application's blocks, keeping the workflow streamlined and context-rich.
How does the video script suggest keeping up with the development of AI assistant features?
-The video script suggests checking the documentation for updates on what's coming and providing feedback or feature requests on the feedback board to influence future development.
Outlines

This section is available to paid users only. Please upgrade to access this part.
Upgrade NowMindmap

This section is available to paid users only. Please upgrade to access this part.
Upgrade NowKeywords

This section is available to paid users only. Please upgrade to access this part.
Upgrade NowHighlights

This section is available to paid users only. Please upgrade to access this part.
Upgrade NowTranscripts

This section is available to paid users only. Please upgrade to access this part.
Upgrade NowBrowse More Related Video
5.0 / 5 (0 votes)