How To Make A Game with GDevelop - UI Hacks (E08)
Summary
TLDRIn this eighth tutorial by Tristan from Victrus Games, viewers are guided through adding unique UI elements to a game using GDevelop. The video, dubbed 'UI Hacks,' teaches how to create a speedometer displaying the player's velocity and a progress tracker indicating the player's advancement through the level. Tristan demonstrates utilizing scene variables, the Shape Painter object for a dynamic speedometer, and repurposes a draggable slider for a visual progress indicator, enhancing the gaming experience with these creative hacks.
Takeaways
- 🎮 Tristan from Victrus Games is teaching how to make a game with GDevelop, a 2D open-source game engine.
- 🛠️ The video focuses on adding UI elements, specifically a speedometer and a progress tracker, using some unconventional methods.
- 🔢 The speedometer displays the player's current speed, calculated from the object's linear velocity in the Y direction.
- 📝 A scene variable 'player speed' is used to store the current speed, which is then displayed using a text object.
- 🔄 Negative speed values are corrected by multiplying by -1, and the speed is rounded and divided by 10 for readability.
- 🎨 A shape painter object is introduced to create a visual speedometer, using an arc instead of a full circle for a dynamic effect.
- ✨ The shape painter object is customized with an outline color, large outline size, and zero opacity fill for a speedometer look.
- 📊 A progress tracker is created using a repurposed draggable slider to show how far the player has traveled in the level.
- 🔄 The slider's position is dynamically updated based on the player's distance traveled, calculated as a percentage of the total track length.
- 📈 A number object is used to display the percentage of the level completed, with the value clamped between 0 and 1 for accuracy.
- 🔧 The tutorial includes tips on customizing the appearance of the UI elements, such as changing colors, shapes, and adding effects like glow.
Q & A
What is the main focus of the eighth video by Tristan from Victrus Games?
-The main focus of the video is to add UI elements such as a speedometer and a progress tracker to a game using the GDevelop 2D open source game engine.
How does the video suggest to determine the player's current speed in the game?
-The video suggests using a scene variable called 'player speed' and setting it to the value of the object's linear velocity in the Y direction using the Physics 2 behavior.
What object is used to display the player's speed in the game?
-A text object is used to display the player's speed, which is modified to show the value of the 'player speed' variable.
Why does the speed value initially show as a negative number?
-The speed value initially shows as negative because the Y-axis increases as you go down, and since the player is moving up, the speed is negative.
How is the negative speed value corrected in the video?
-The negative speed value is corrected by multiplying the value by negative one to make it positive.
What is the purpose of using a Shape Painter object in the video?
-The Shape Painter object is used to create a visual representation of a speedometer by drawing an arc that moves dynamically based on the player's speed.
How is the progress tracker UI element created in the video?
-The progress tracker is created by repurposing a draggable slider and using a number object to display the percentage of the level completed.
What extension is mentioned for creating a slider in the game?
-An extension created by the author is mentioned, which uses a Shape Painter and adds the draggable slider behavior.
How does the video suggest to calculate the percentage of the level that the player has completed?
-The video suggests calculating the distance traveled by the player, dividing it by the total track length, and then using the result to set the slider value and update the text object displaying the percentage.
What function is used to ensure the percentage value does not exceed 100 or go below 0?
-The 'clamp' function is used to enforce a minimum value of 0 and a maximum value of 1 on the percentage value.
What does the video suggest for the next steps after creating the UI elements?
-The video suggests creating more levels by tweaking the procedural generation algorithm to add variety to the game in the next video.
Outlines

This section is available to paid users only. Please upgrade to access this part.
Upgrade NowMindmap

This section is available to paid users only. Please upgrade to access this part.
Upgrade NowKeywords

This section is available to paid users only. Please upgrade to access this part.
Upgrade NowHighlights

This section is available to paid users only. Please upgrade to access this part.
Upgrade NowTranscripts

This section is available to paid users only. Please upgrade to access this part.
Upgrade NowBrowse More Related Video
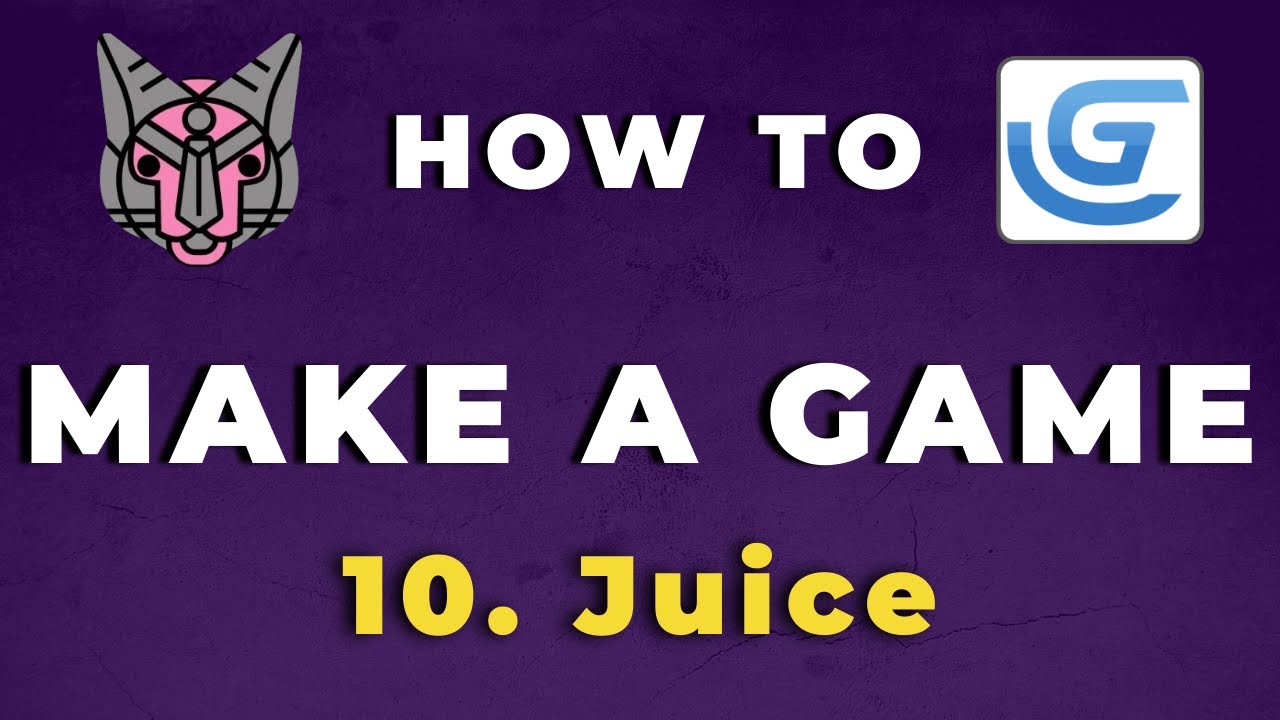
How To Make A Game with GDevelop - Juice (E10)
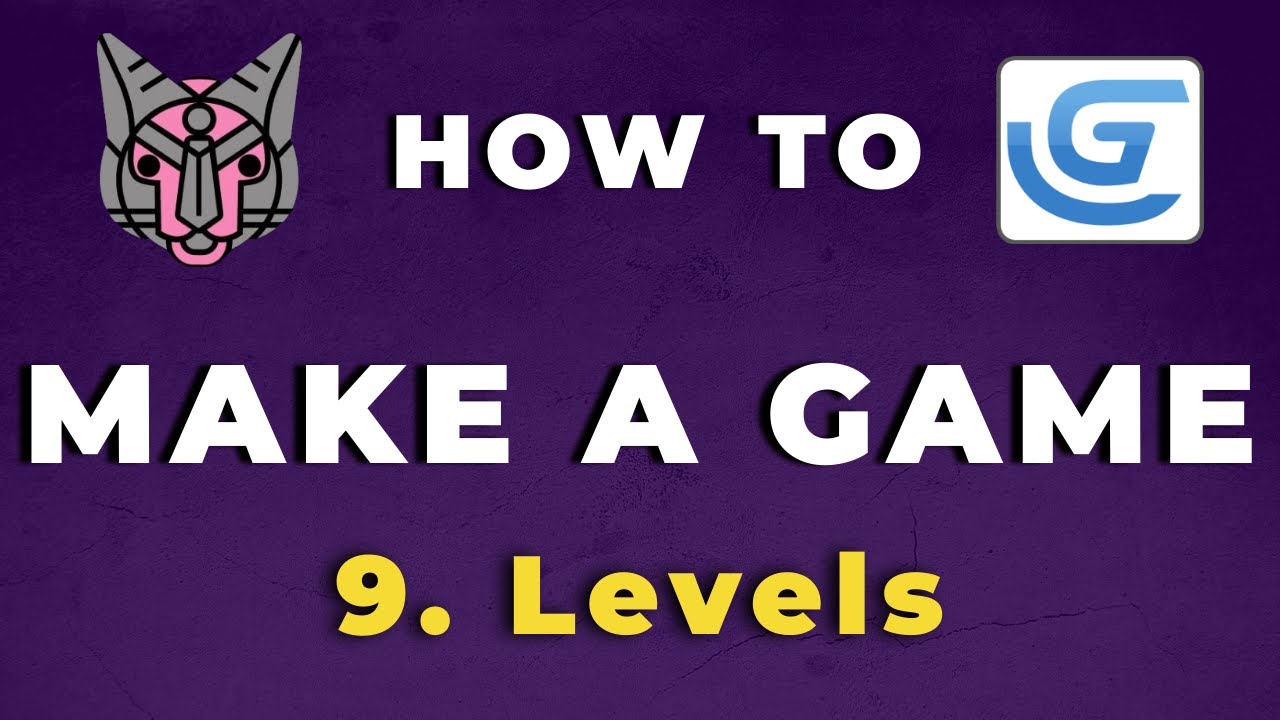
How To Make A Game with GDevelop - Levels (E09)
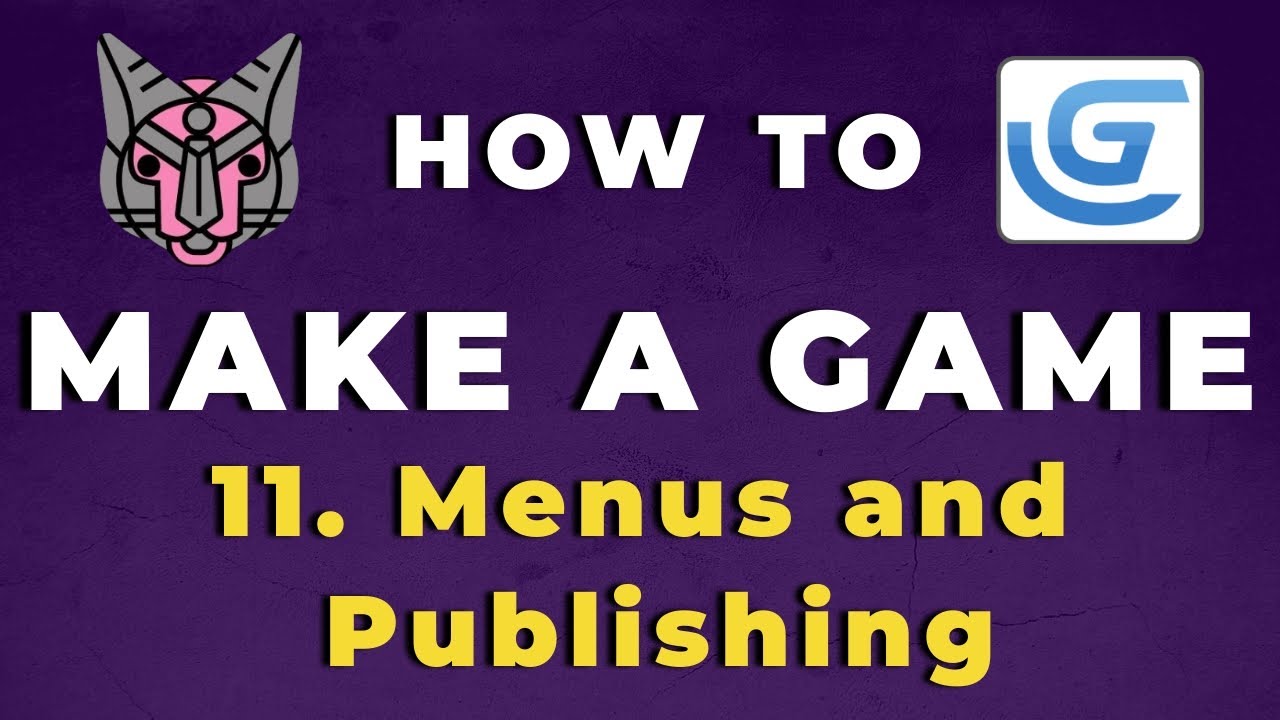
How To Make A Game with GDevelop - Menus and Publishing (E11)

How To Make A Video Game - GDevelop Beginner Tutorial
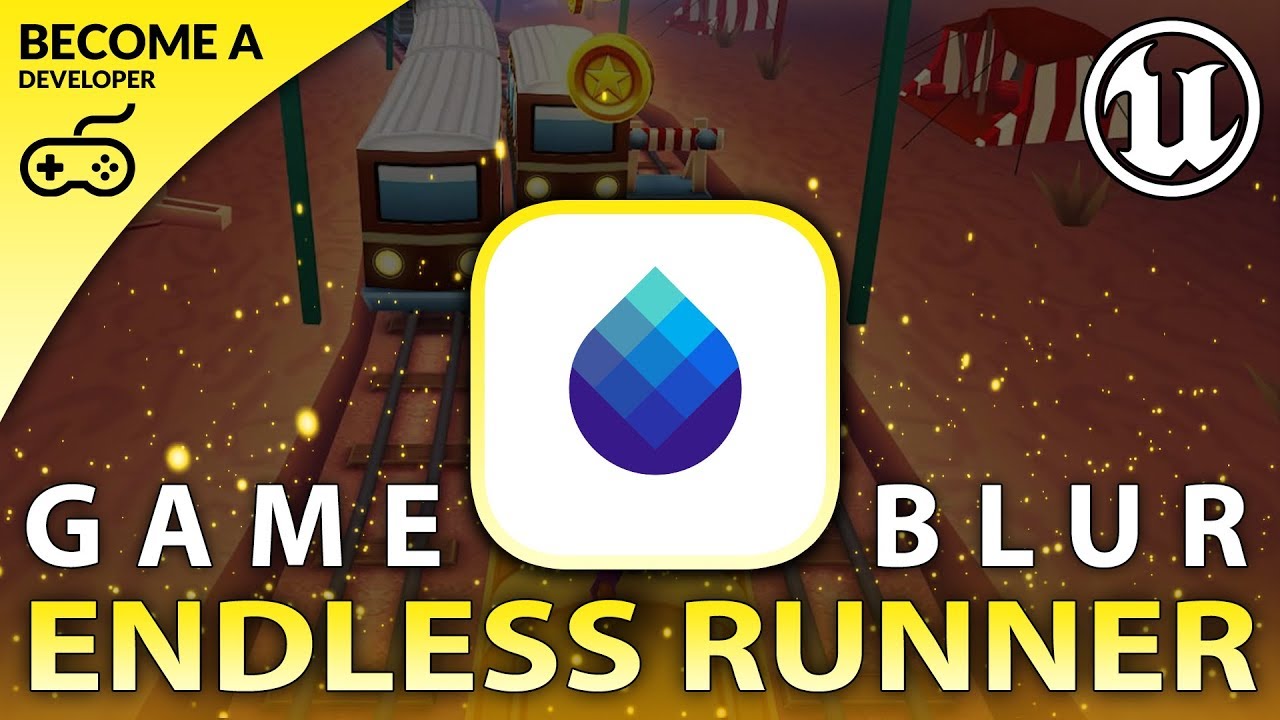
Pause & Endgame Blur - #15 Creating A MOBILE Endless Runner Unreal Engine 4

Godot 4 Settings Menu Tutorial
5.0 / 5 (0 votes)