Godot 4 Settings Menu Tutorial
Summary
TLDRThis tutorial guides users through creating a basic settings menu in Godot, covering key features like a volume slider, mute toggle, and screen resolution settings. The tutorial walks you through adding a volume slider to control audio, a checkbox to mute/unmute the game, and an option button to change the screen resolution. The video also explains how to connect these UI elements to scripts using Godot's `AudioServer` and `DisplayServer`. As a bonus challenge, viewers are encouraged to add a fullscreen toggle feature. This tutorial is ideal for those looking to add essential settings to their game interface.
Takeaways
- 😀 Create a new scene for the settings menu and use a MarginContainer for layout.
- 😀 Add a VBoxContainer to organize UI elements vertically within the settings menu.
- 😀 Use a Slider node (HSlider) for the volume control, allowing users to adjust the game’s audio.
- 😀 Connect the volume slider to the script and adjust the master bus volume with AudioServer.set_bus_volume_db.
- 😀 Add a Checkbox node to allow users to mute or unmute the audio with a simple toggle.
- 😀 Implement a mute function by setting the audio volume to -80 dB when the checkbox is pressed.
- 😀 Add an OptionButton node to allow users to select the resolution of the game.
- 😀 Populate the OptionButton with different resolution options and adjust the window size based on selection.
- 😀 Ensure the default resolution in project settings matches the options provided in the menu.
- 😀 Optionally, create a fullscreen toggle or additional resolution options such as windowed or borderless fullscreen.
- 😀 Test the settings menu by running the scene and checking if the volume, mute, and resolution changes work as expected.
Q & A
What is the first step in creating a settings menu in Godot?
-The first step is to create a new user interface scene. You can name it 'Settings' or anything you prefer.
Why is a `MarginContainer` used in the settings menu?
-A `MarginContainer` is used to ensure that the UI elements inside it take up the full screen. By selecting 'Full', it automatically adjusts to fit the entire screen.
What is the purpose of the `VBoxContainer` in this tutorial?
-The `VBoxContainer` is used to arrange UI elements vertically, making it easier to organize the settings options, such as the volume slider and resolution options.
How do you connect the volume slider to control the audio in Godot?
-You connect the volume slider by creating a script, and then connecting its `value_changed` signal. The script uses `AudioServer.set_bus_volume_db(0, volume_slider.value)` to adjust the volume.
What does the `AudioServer.set_bus_volume_db()` function do?
-The `AudioServer.set_bus_volume_db()` function is used to set the volume level of an audio bus. In this tutorial, it controls the master audio bus based on the slider's value.
How can you implement a mute functionality in the settings menu?
-A mute functionality is implemented using a `CheckBox`. You connect its `toggled` signal to the script, and when the checkbox is pressed, the audio volume is set to a very low value (e.g., -80 DB) to mute it.
What does the `match` statement do in the script for resolution options?
-The `match` statement is used to check which resolution option is selected from the `OptionButton`. It then adjusts the screen resolution by calling `DisplayServer.window_set_size()` with the selected resolution.
What is the importance of setting the default resolution in the project settings?
-Setting the default resolution in the project settings ensures that the game resolution is fixed and not affected by the window size. It also allows the resolution options in the menu to work correctly.
What happens if the user changes the resolution through the settings menu?
-When the user selects a resolution option, the screen size adjusts according to the chosen resolution. The `window_set_size()` function is used to change the game's resolution dynamically.
What additional feature does the tutorial suggest implementing as a challenge?
-The tutorial challenges you to add a fullscreen toggle, either as a checkbox or a dropdown menu, to allow the game to switch between windowed and fullscreen modes.
Outlines

This section is available to paid users only. Please upgrade to access this part.
Upgrade NowMindmap

This section is available to paid users only. Please upgrade to access this part.
Upgrade NowKeywords

This section is available to paid users only. Please upgrade to access this part.
Upgrade NowHighlights

This section is available to paid users only. Please upgrade to access this part.
Upgrade NowTranscripts

This section is available to paid users only. Please upgrade to access this part.
Upgrade NowBrowse More Related Video
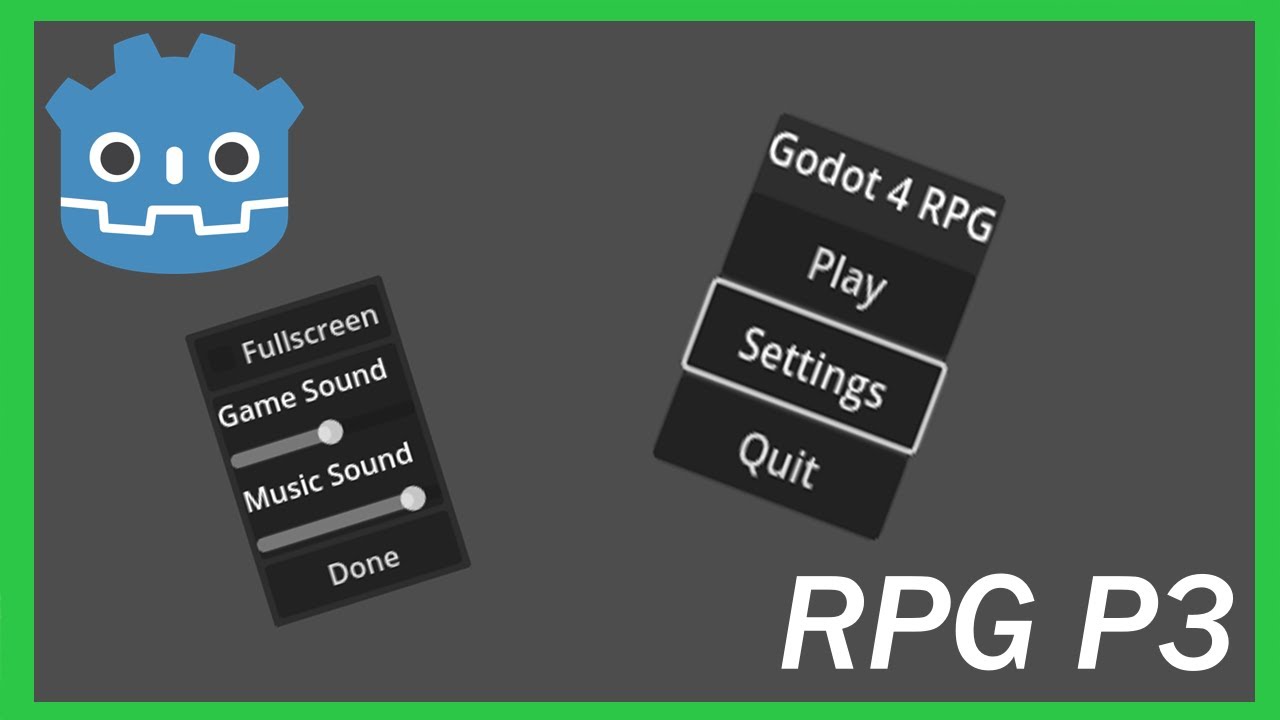
How To Make a Topdown RPG in Godot 4: Adding Menus! (Part 3)
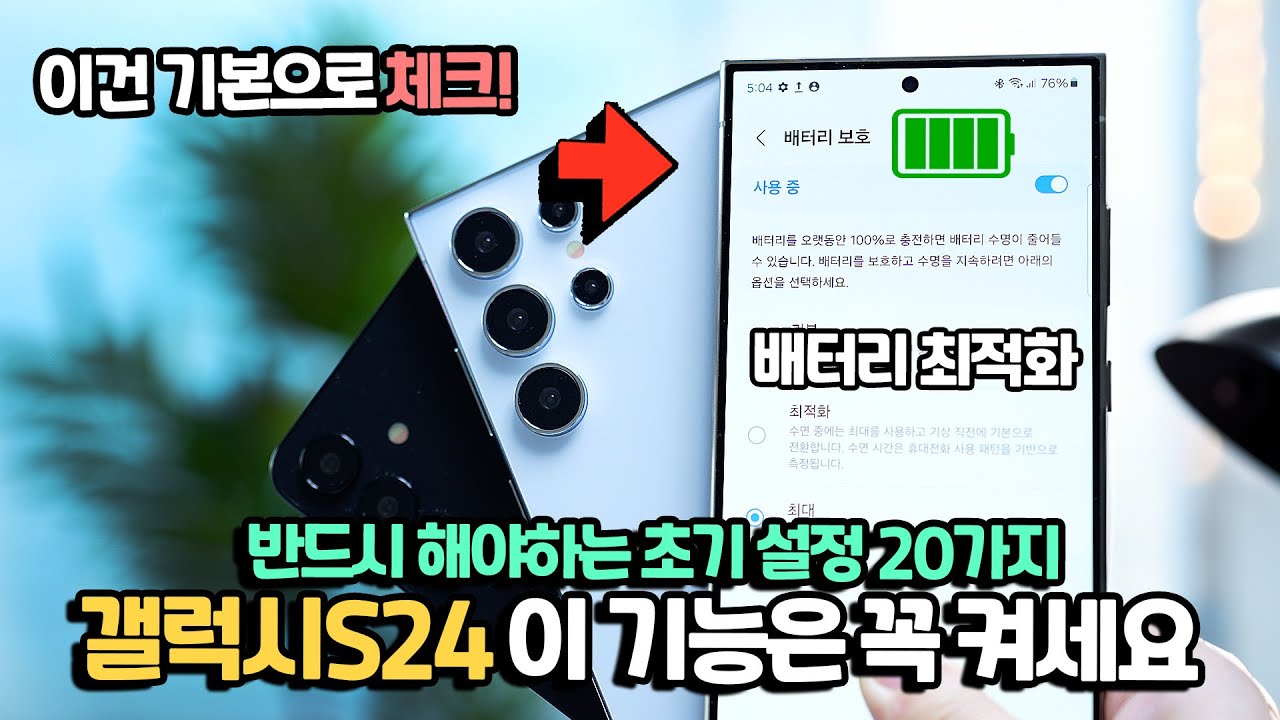
진짜 갤럭시S24 이번에 이설정은 꼭 켜보세요. 구매하면 꼭 해야하는 초기 설정 20가지 핵심만 모았습니다

Unity Gorgeous PARALLAX MAIN MENU in 410 Seconds

Belajar DSLR Canon #1 : Fotografi Dasar & Pengenalan Tombol Kamera
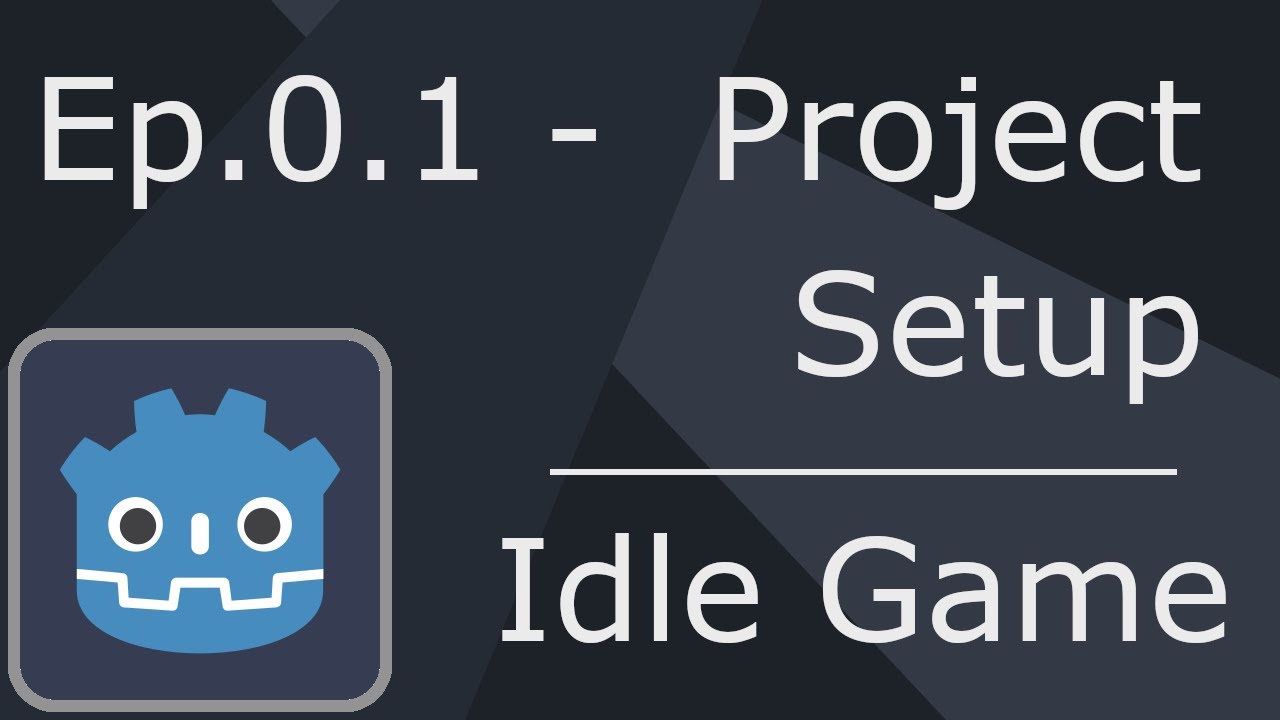
Ep.0.1 - Project Setup & Version Control - Idle Game Tutorial Godot 4
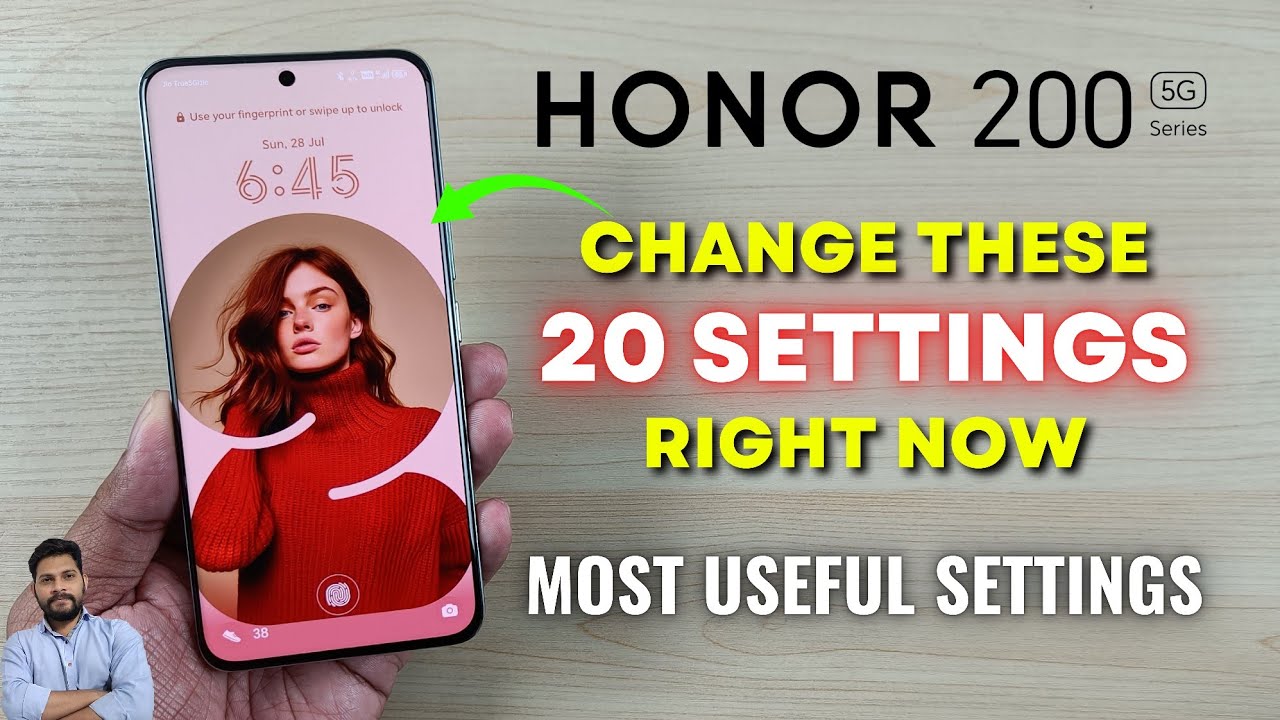
Honor 200 Series : Change These 20 Settings Right Now
5.0 / 5 (0 votes)