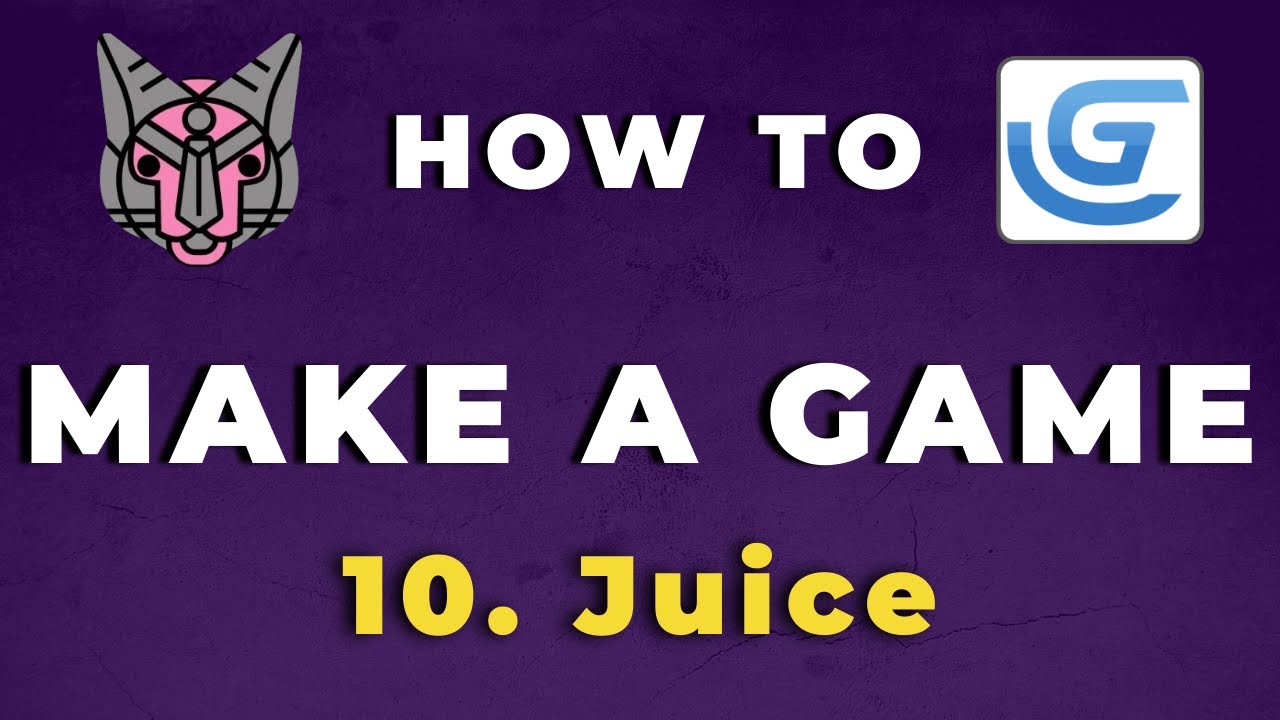How To Make A Video Game - GDevelop Beginner Tutorial
Summary
TLDRThis tutorial video showcases the creation of a 2D platformer game using GDevelop, an open-source game engine. It highlights the engine's no-code system, making game development accessible through intuitive event-based programming. The video guides viewers through character creation, level building with tile sprites, enemy implementation, and adding UI elements. It also covers essential game mechanics like scoring, animations, camera controls, and sound effects, providing a comprehensive foundation for beginners to jump into game development.
Takeaways
- 🚀 The video is a tutorial on using GDevelop, an open-source game engine, to create a platformer game.
- 📚 GDevelop is praised for being fast, lightweight, and user-friendly due to its no-code system and event-based programming.
- 🕹️ The platformer game created in the tutorial features a character with animations and behaviors for movement and jumping.
- 🎨 The assets used in the video are CC0, meaning they are free to use without any restrictions.
- 🔍 The tutorial covers creating a new project, importing assets, and setting up the game scene with pixel art optimization.
- 🧩 It demonstrates adding objects and behaviors to the game, such as the platformer character behavior and platform behavior for level elements.
- 🔄 The video explains how to use tiled sprites for level design and how they differ from regular sprite objects in terms of scaling.
- 🎮 The tutorial includes setting up enemy behavior with a walking animation and collision detection to move back and forth.
- 📊 It shows how to implement scoring mechanics with a variable and updating UI text to reflect the score.
- 💀 The script includes creating death animations for the player character and resetting the scene upon death.
- 🎵 Finally, the video discusses adding sound effects, music, and background elements to enhance the game experience.
Q & A
What is the main focus of the video tutorial?
-The video tutorial focuses on creating a platformer game using GDevelop, an open-source game engine, and explains the process step by step.
Why is GDevelop considered advantageous for game development?
-GDevelop is advantageous because it is fast, lightweight, and user-friendly due to its no-code system, allowing users to create games using a more human-readable event system.
What type of assets are used in the video, and what does CCO mean in this context?
-The video uses CCO (Creative Commons Zero) assets, which means they are completely free to use without any restrictions or requirements.
How does GDevelop handle character animations?
-GDevelop handles character animations by allowing users to import individual frames and set the time between frames to create a loop for animations like idle, running, or jumping.
What is the purpose of the platformer character behavior in GDevelop?
-The platformer character behavior in GDevelop provides settings for character movement and jumping, and it enables characters to interact with platforms and ledges in the game.
How does the tutorial handle scaling issues with pixel art in GDevelop?
-The tutorial suggests selecting 'Optimize for pixel art' when creating a new project, which adjusts default settings to better accommodate pixel art scaling.
What is the role of the tiled sprite object in building game levels?
-Tiled sprite objects in GDevelop are used to build game levels by repeating the sprite image instead of stretching it, which is ideal for creating platforms and backgrounds in a level.
How does the tutorial implement enemy behavior in the game?
-The tutorial duplicates the player object and modifies it to create an enemy, using events to flip the enemy's direction upon collision with a wall and to deactivate the player's controls for the enemy.
What is the significance of the smooth camera behavior in the game?
-The smooth camera behavior in GDevelop is used to make the camera follow the player smoothly around the game scene, enhancing the gameplay experience.
How does the tutorial handle scoring and displaying the score in the game?
-The tutorial creates a bitmap text object for displaying the score and uses a scene variable to track the score, updating the text object's text to reflect the current score each time the player collects a coin.
What are the different types of platforms created in the tutorial, and how do they function?
-The tutorial creates solid platforms, jump-through platforms, and moving platforms. Solid platforms do not allow characters to pass through, jump-through platforms can be jumped through but not walked on, and moving platforms shift back and forth, carrying characters with them.
How does the tutorial implement death mechanics for the player character?
-The tutorial uses an event that triggers when the player collides with an enemy or falls below a certain boundary. It changes the player's animation to 'death', deactivates the platformer behavior, and resets the scene after a short wait.
What is the purpose of the boundary object at the bottom of the screen?
-The boundary object is used to set a limit for the camera movement downward, preventing the player from falling out of view and ensuring the camera stops at the top of the boundary.
How does the tutorial address the issue of the character going behind other objects?
-The tutorial suggests adjusting the Z order of the objects. By setting a higher Z order value for the character, it ensures that the character appears in front of other objects in the scene.
What is the role of the animator behavior in character animation?
-The animator behavior in GDevelop is used to manage character animations according to specific conditions and actions, allowing for smooth transitions between different animations like idle, running, and jumping.
How does the tutorial add sound effects and music to the game?
-The tutorial uses the 'play a sound' action to add sound effects when the player interacts with objects like coins. It also uses the 'play a music file on a channel' action to add background music to the game scene.
What is the recommended text object to use for pixel art games in GDevelop?
-For pixel art games, the tutorial recommends using the bitmap text object, which provides clearer rendering compared to the basic text object that can appear blurry due to smoothing effects.
Outlines

This section is available to paid users only. Please upgrade to access this part.
Upgrade NowMindmap

This section is available to paid users only. Please upgrade to access this part.
Upgrade NowKeywords

This section is available to paid users only. Please upgrade to access this part.
Upgrade NowHighlights

This section is available to paid users only. Please upgrade to access this part.
Upgrade NowTranscripts

This section is available to paid users only. Please upgrade to access this part.
Upgrade Now5.0 / 5 (0 votes)