How to Use Attachments in Smartsheet
Summary
TLDRThis video tutorial demonstrates how to attach and manage files in Smartsheet for streamlined organization and collaboration. It covers attaching files to rows, sheets, and workspaces, and includes uploading from various sources like Google Drive and Dropbox. The script illustrates a practical example of consolidating marketing assets, updating file versions, and sharing files with stakeholders through Smartsheet's Attachments window, emphasizing ease of use and version control.
Takeaways
- 📌 Attaching files to rows, sheets, or workspaces in Smartsheet centralizes documents and information for better organization.
- 🔗 Files can be attached at different levels, including individual rows, entire sheets, and workspaces for easy access.
- 📎 To attach a file to a row, use the paperclip icon in the attachments column, which opens a specific Attachments window for that row.
- 📂 Users can upload files directly from their device or link from various cloud services like Google Drive, OneDrive, Dropbox, and more.
- 💼 An example use case is consolidating content marketing assets for a product release, streamlining access to current versions for the team.
- 📑 The paperclip icon next to a row indicates the presence of attached files, enhancing visibility for team members.
- 📝 Adding descriptions to attachments helps in detailing the purpose or context of each file, improving clarity for the team.
- 🔄 The 'upload new version' feature allows for easy updates to files, ensuring the team always has access to the most recent version.
- 📧 Multiple attachments can be shared directly from the Attachments window via email, with customizable subject lines and messages.
- 🔗 Alternatively, files can be shared without context using the automatically-generated URL provided in the Send Attachment window.
- 🗂️ Attachments can be managed and sorted by various criteria such as date, name, size, or user within the sheet's Attachments icon.
- 🔍 To view attachments for a specific row, click on the row number next to an attachment, or click 'All' to view all sheet attachments.
Q & A
What is the main purpose of attaching files in Smartsheet?
-The main purpose is to centralize documents, images, and information, ensuring that all important stuff is organized and easily accessible to the team and stakeholders.
Can files be attached to different levels in Smartsheet?
-Yes, files can be attached to a row, an entire sheet, and even to workspaces.
How does one attach a file to a row in Smartsheet?
-To attach a file to a row, go to the attachments column, hover over the paperclip icon, and click it once the plus sign appears. This opens an Attachments window specific to that row.
What are the different ways to upload or link files in Smartsheet?
-Files can be uploaded from your device, or linked from Google Drive, Microsoft OneDrive, Box, Dropbox, Evernote, Egnyte, or from the web.
Can you provide an example use case of attaching files in Smartsheet?
-An example use case is to have one spot for all content marketing assets for an upcoming product release, such as uploading a product image, attaching a draft blog post from Google Docs, and a webpage mockup from Dropbox.
What does the paper clip icon next to a row indicate in Smartsheet?
-The paper clip icon indicates that files have been attached to that specific row.
How can you add a description to an attachment in Smartsheet?
-You can add a brief description to the attachment to describe its purpose by editing the attachment details within the Attachments window.
How can you update an attachment with a new version in Smartsheet?
-To update an attachment with a new version, click 'upload new version' in the Attachments window, allowing the team to track version numbers and store previous versions.
What is the process for sharing multiple attachments from Smartsheet?
-Select each file in the Attachments window, click 'Actions', then 'Send File'. Update the subject line, add recipients' email addresses, and customize the message to provide context.
Can you share files without context directly from Smartsheet?
-Yes, you can copy and share the automatically-generated URL near the bottom of the Send Attachment window to share files without context.
How can you manage attachments in a Smartsheet sheet?
-You can manage attachments by clicking on the Attachments icon in the feature bar, and sort them by date, name, size, or user. To view attachments for a specific row, click on the row number next to an attachment.
Outlines

This section is available to paid users only. Please upgrade to access this part.
Upgrade NowMindmap

This section is available to paid users only. Please upgrade to access this part.
Upgrade NowKeywords

This section is available to paid users only. Please upgrade to access this part.
Upgrade NowHighlights

This section is available to paid users only. Please upgrade to access this part.
Upgrade NowTranscripts

This section is available to paid users only. Please upgrade to access this part.
Upgrade NowBrowse More Related Video

Cette IA transforme ton Excel en application en 5 min ! BLUFFANT !

02 | Trabaja en Excel con la nube OneDrive

Tutorial CodeIgniter 4 untuk PEMULA | 5. Views

How to Use Windows File Explorer, Part 2 of 5: Cut, Copy, Paste, Move and Delete Files
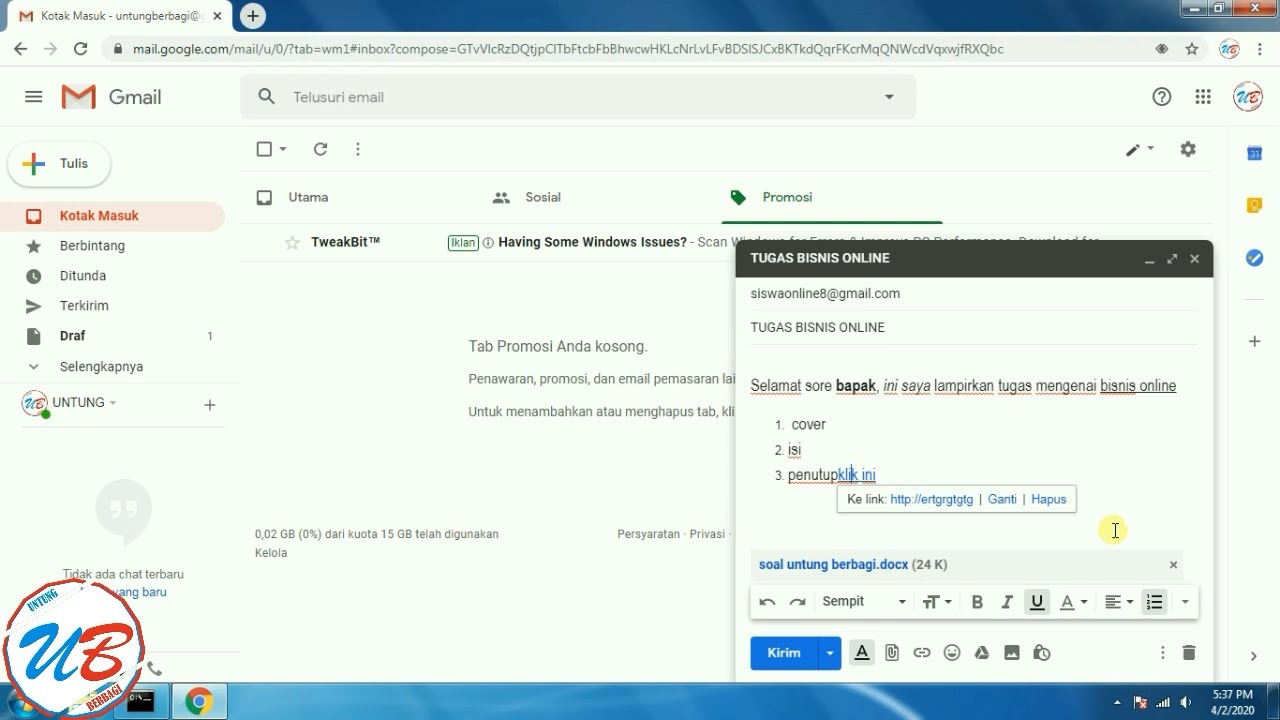
penjelasan fitur fitur pada gmail | untung berbagi

#1 Pengenalan Antarmuka Pengguna - File & Folder - Elemen TIK | Informatika Kelas 7 - Pelajar Hebat
5.0 / 5 (0 votes)