SketchUp Tutorial for Beginners - Part 1 - Basic Functions
Summary
TLDRIn this SketchUp Essentials tutorial, Justin introduces the basics of modeling with SketchUp 2017, suitable for new users. He covers the workspace components, including the menu bar, toolbars, tray, status bar, and workspace. The tutorial explains the concept of face modeling, using tools like line, rectangle, and push-pull for 3D extrusion. It also highlights the importance of the orbit tool for navigating the model and mentions limitations with curved surfaces, teasing the next video on building a house in SketchUp.
Takeaways
- 😀 The video is a SketchUp Essentials tutorial aimed at beginners and covers the basics of modeling with SketchUp 2017.
- 🛠 It assumes the user has already downloaded and installed SketchUp, and the tutorial is applicable for both free and Pro versions.
- 📝 The video introduces the SketchUp workspace, including the menu bar, toolbars, tray, status bar, and the workspace area for drawing models.
- 🔧 The menu bar contains essential functions like file operations, view adjustments, drawing tools, extensions, and preferences.
- 📐 Toolbars provide access to various drawing tools, and users can customize them by right-clicking and selecting options like 'large tool set'.
- 📊 The tray includes sections for adjusting model appearance, such as styles and scenes, and provides entity information for selected objects.
- 📐 The status bar provides instructions for the active tool and displays measurements, helping users understand their current actions in SketchUp.
- 🏠 SketchUp starts with a default model, which can be deleted, and includes a person model for scale reference in 3D modeling.
- 📏 SketchUp is a face modeler, creating faces between three co-planar lines, with two main components in a model: faces and lines.
- 🔲 The line tool allows drawing lines with start and endpoint selection, and precise lengths can be entered for accuracy.
- 📏 The rectangle tool is used to draw rectangles by selecting two corners, with dimensions inputted as two values separated by a comma.
- 🔑 Keyboard arrow keys can be used to lock tools to different axes, aligning drawings with the red, green, or blue planes.
- 📈 The push-pull tool extrudes 2D shapes into 3D by moving faces, and can also be used to create holes or remove material from objects.
- 🚫 SketchUp's base version does not allow for the extrusion of curved surfaces without using an extension, due to the complexity of the underlying geometry.
Q & A
What is the purpose of the video?
-The purpose of the video is to provide a tutorial on the basics of modeling with SketchUp 2017, suitable for new users, and to introduce the workspace and various tools available in SketchUp.
Is the tutorial suitable for both SketchUp Pro and SketchUp Make users?
-Yes, the tutorial is designed to work for both SketchUp Pro and SketchUp Make users, including those using the free version of SketchUp, which is SketchUp Make.
What are the main components of the SketchUp workspace?
-The main components of the SketchUp workspace include the menu bar, toolbars, tray, status bar, and the workspace area where the model is drawn.
How can users access different toolbars in SketchUp?
-Users can access different toolbars in SketchUp by right-clicking on the existing toolbars and selecting from the options that appear, or by going to 'View' and then 'Toolbars' to enable or disable specific toolbars.
What is the tray in SketchUp and what does it contain?
-The tray in SketchUp contains different sections for adjusting the appearance of the model, including Styles, scenes, and tools for editing and obtaining information on the objects in the model, such as the entity info for selected objects.
What does the status bar in SketchUp show?
-The status bar in SketchUp shows instructions for the currently active tool and the measurements box, which contains dimensions and information related to the active object or tool.
How does SketchUp handle the creation of 3D shapes from 2D forms?
-SketchUp is a face modeler, meaning it draws faces between any three co-planar lines. To create 3D shapes, users can use the push-pull tool to extrude 2D shapes into 3D objects while maintaining the geometry of the faces.
What is the push-pull tool used for in SketchUp?
-The push-pull tool in SketchUp is used to extrude flat faces into 3D, creating solid objects, or to cut holes and remove material from existing 3D objects.
Can SketchUp's basic version handle the extrusion of curved surfaces?
-No, the basic version of SketchUp does not allow for the extrusion of curved surfaces without the use of an extension. The software only allows for the extrusion of flat faces.
What is the orbit tool used for in SketchUp?
-The orbit tool in SketchUp is used to navigate around the model, allowing users to fly around or change their viewpoint for better visualization and interaction with the model.
How can users measure distances in SketchUp?
-Users can measure distances in SketchUp using the tape measure tool, which allows them to click between two points to measure the distance, or by using the entity info in the tray to see the length of selected objects.
Outlines

This section is available to paid users only. Please upgrade to access this part.
Upgrade NowMindmap

This section is available to paid users only. Please upgrade to access this part.
Upgrade NowKeywords

This section is available to paid users only. Please upgrade to access this part.
Upgrade NowHighlights

This section is available to paid users only. Please upgrade to access this part.
Upgrade NowTranscripts

This section is available to paid users only. Please upgrade to access this part.
Upgrade NowBrowse More Related Video
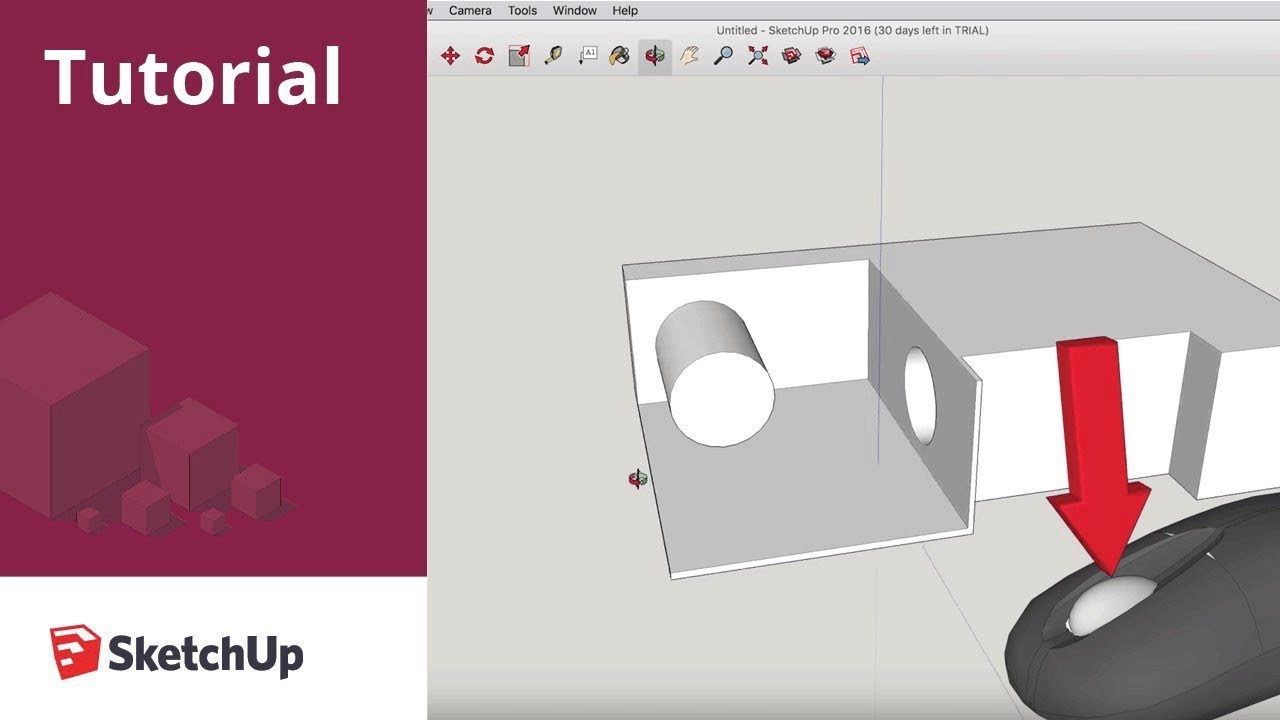
Getting Started with SketchUp - Part 1
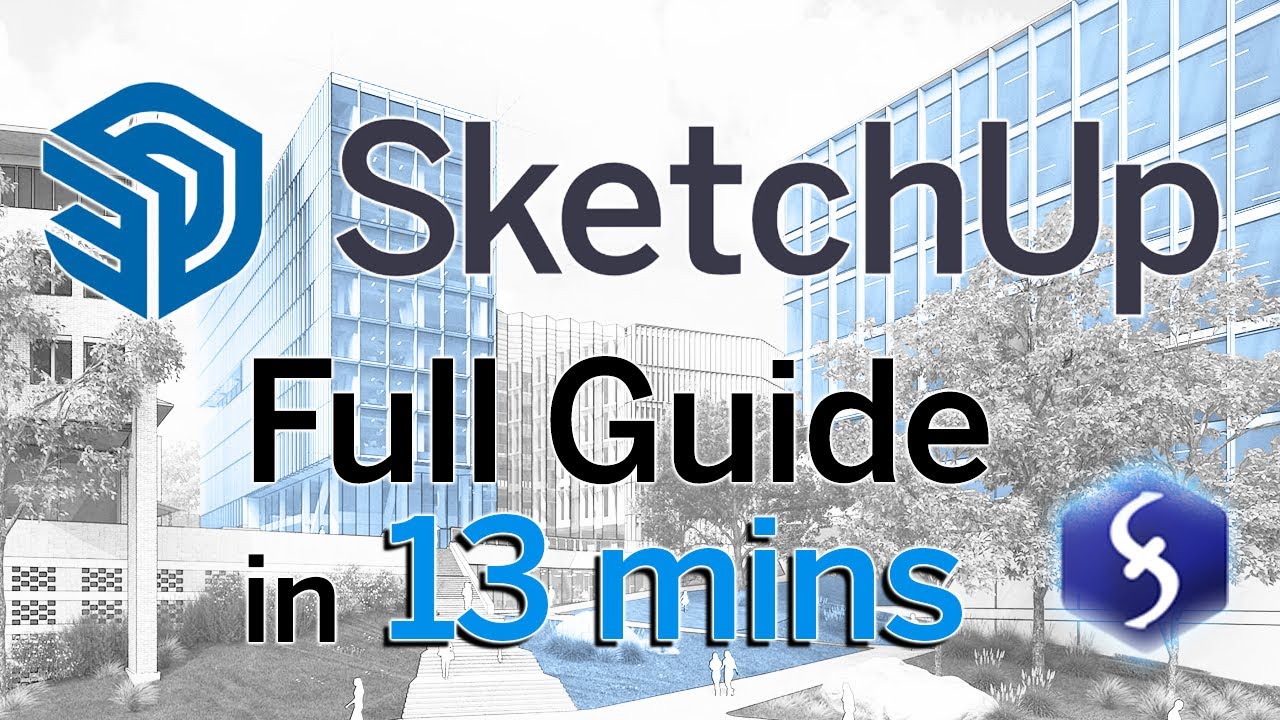
SketchUp - Tutorial for Beginners in 13 MINUTES! [ FULL GUIDE ]
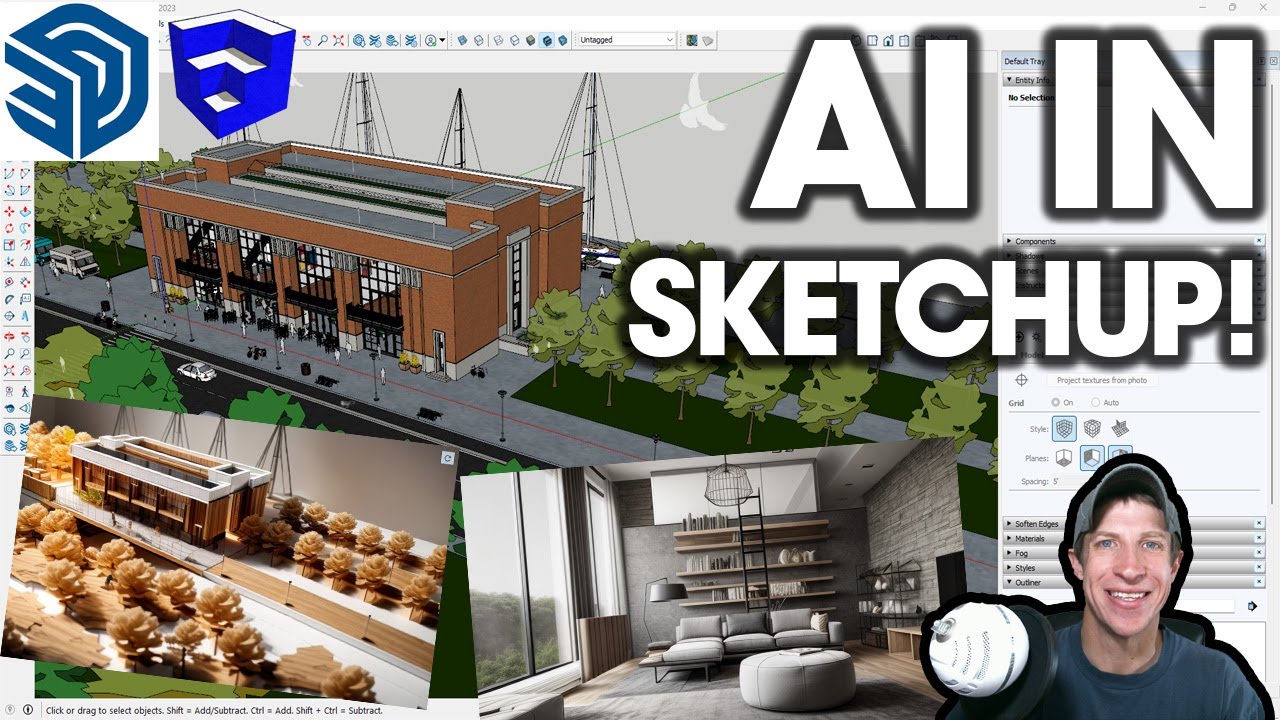
AI Rendering ADDED TO SKETCHUP! But is it worth using?

Getting Started with SketchUp Pro 2025! (BEGINNERS START HERE!)

Getting Started in SketchUp 2025 Part 2 - Modeling in 3D!
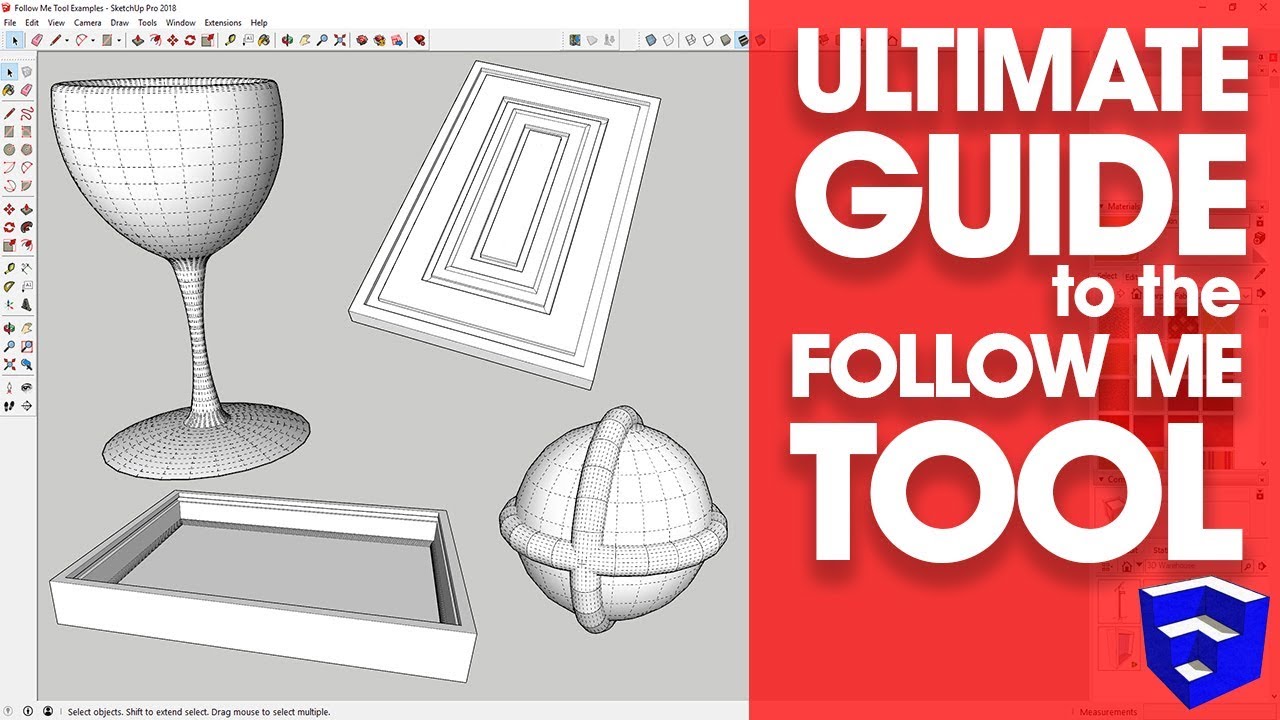
The ULTIMATE GUIDE to the SketchUp Follow Me Tool!
5.0 / 5 (0 votes)