SketchUp - Tutorial for Beginners in 13 MINUTES! [ FULL GUIDE ]
Summary
TLDRThis tutorial introduces Trimble SketchUp, a versatile CAD tool for creating precise and quick drawings with a user-friendly interface. It covers SketchUp Free, the accessible online version for beginners, and highlights the possibility to upgrade to more professional versions like SketchUp Go, Pro, or Studio. The video guides viewers through the basics, including drawing tools, 3D modeling, text, and visual aids. It also covers editing and manipulating objects, applying materials, and saving projects. The tutorial concludes with creating presentations and animations, encouraging viewers to explore more resources on CAD design.
Takeaways
- 🎨 Trimble SketchUp is a versatile CAD tool suitable for both beginners and professionals, offering a user-friendly interface for creating accurate CAD drawings.
- 🆓 SketchUp Free is the free, online version accessible to all, with the option to upgrade to SketchUp Go, Pro, or Studio for more advanced features and capabilities.
- 🔍 The core principles of SketchUp are consistent across all versions, ensuring a seamless learning curve for users moving between different versions.
- 🔑 Accessing SketchUp Free requires a Trimble Account, and the main interface includes options to start new projects or open existing ones in .skp format.
- 📐 The workspace features a toolbar with various editing tools, and a preview with a human figure for scale and three main axes representing width, depth, and height.
- ✏️ Drawing tools like Line and Freehand allow for precise and free-form drawing, with options to set segment lengths and adjust measurement units.
- 📏 Visual aids such as colored segments and snapping features assist with accurate positioning and alignment of objects in the workspace.
- 🛠️ The Push/Pull tool is essential for creating 3D objects by extruding 2D shapes, while the Follow Me tool can build complex 3D forms along a path.
- 🔍 The 3D Warehouse panel provides access to pre-made 3D models, which can be downloaded and imported into projects for added detail and realism.
- 📐 Tools like Tape Measure, Dimensions, and Text allow for precise measurement of distances, coordinates, and areas within the project.
- ✂️ Editing tools such as Move, Rotate, and Scale enable manipulation of objects and model subcomponents, while the Offset tool creates contours at a fixed distance.
- 🎨 Materials can be applied to 2D fillings and 3D models for enhanced realism, with options to browse and download additional materials from the 3D Warehouse website.
- 💾 SketchUp Free projects are saved as .skp files with cloud storage up to 10GB, and the platform also supports creating visual presentations with the Styles and Scenes panels.
Q & A
What is Trimble SketchUp and what does it offer?
-Trimble SketchUp is a professional CAD tool that enables users to create quick and accurate CAD drawings with a user-friendly interface. It offers different versions like SketchUp Free for beginners, and SketchUp Go, Pro, or Studio for professionals through subscription plans.
How can one access SketchUp Free?
-To access SketchUp Free, users need to log in with a Trimble Account. Once logged in, the main Home page will open up with options to start a new project or open an existing one in .skp file format.
What are the main axes in SketchUp and what do they represent?
-The main axes in SketchUp are red, green, and blue. The red axis indicates width, the green axis represents depth, and together they form the ground plane. The blue axis measures the height from this ground plane.
How can I set the length of a line segment in SketchUp?
-To set the length of a line segment, enable the Line tool and click on the preview to drop consecutive line segments. The length can be set with the cursor or by typing a specific value in the bottom right corner and applying it with the Enter key.
How can I change the measurement units in SketchUp?
-To change the measurement units, open the Model Info panel on the right and select the appropriate units for length and angles, as well as their precision.
What is the default action to finish drawing a shape in SketchUp?
-To finish drawing a shape, simply press the Escape key or close the shape by connecting the last point to the starting point, which will automatically fill the shape.
How can I use the 3D Text tool in SketchUp?
-To use the 3D Text tool, enable it and type the desired content in the field on top. Set the font family, style, and size as Height. Add fill and set extrusion depth, then click OK to place the piece of text.
What are visual aids in SketchUp and how do they assist in drawing?
-Visual aids in SketchUp include colored segments according to the axis they are parallel to, and shapes getting the same color of the axis they are perpendicular to. Snappings assist in positioning the cursor with colored circles for endpoints, centers, and vertices, and squares for points along paths and sides. Dotted guidelines help draw along perpendicular directions, intersections, or side extensions.
How can I create a 3D object in SketchUp?
-The Push/Pull tool can be used to create a 3D object by adding extrusion to a 2D object with fill. Select the object and drag it as needed. This tool also works on 3D faces as long as they are not curved.
What is the purpose of the Follow Me tool in SketchUp?
-The Follow Me tool is used to build 3D conductors. Select a 2D section and then a 2D path perpendicular to it, following its direction as needed.
How can I manage and edit 2D and 3D objects in SketchUp?
-Enable the Select tool to select objects or model subcomponents. Once selected, you can edit them using tools like Move, Rotate, and Scale. You can also group objects for easier selection and editing, and ungroup them with the Explode function.
How can I apply materials to my 2D fillings and 3D models in SketchUp?
-Open the Entity Info panel on the right and click under Material to browse through a range of materials including metal, grass, brick, asphalt, and more. You can also choose a Back Material for the backside of the object.
How do I save my project in SketchUp Free?
-To save your project, click on the Save button in the top left corner. The project will be saved as an .skp file that can be reopened from your Trimble account. With the free plan, you have up to 10GB of cloud storage.
What features does SketchUp Free offer for creating visual presentations?
-SketchUp Free allows you to create visual presentations by opening the Styles panel to change the preview type and the Scenes panel to create animations with different viewpoints. You can save each viewpoint and create a smooth transition between scenes.
Outlines

This section is available to paid users only. Please upgrade to access this part.
Upgrade NowMindmap

This section is available to paid users only. Please upgrade to access this part.
Upgrade NowKeywords

This section is available to paid users only. Please upgrade to access this part.
Upgrade NowHighlights

This section is available to paid users only. Please upgrade to access this part.
Upgrade NowTranscripts

This section is available to paid users only. Please upgrade to access this part.
Upgrade NowBrowse More Related Video
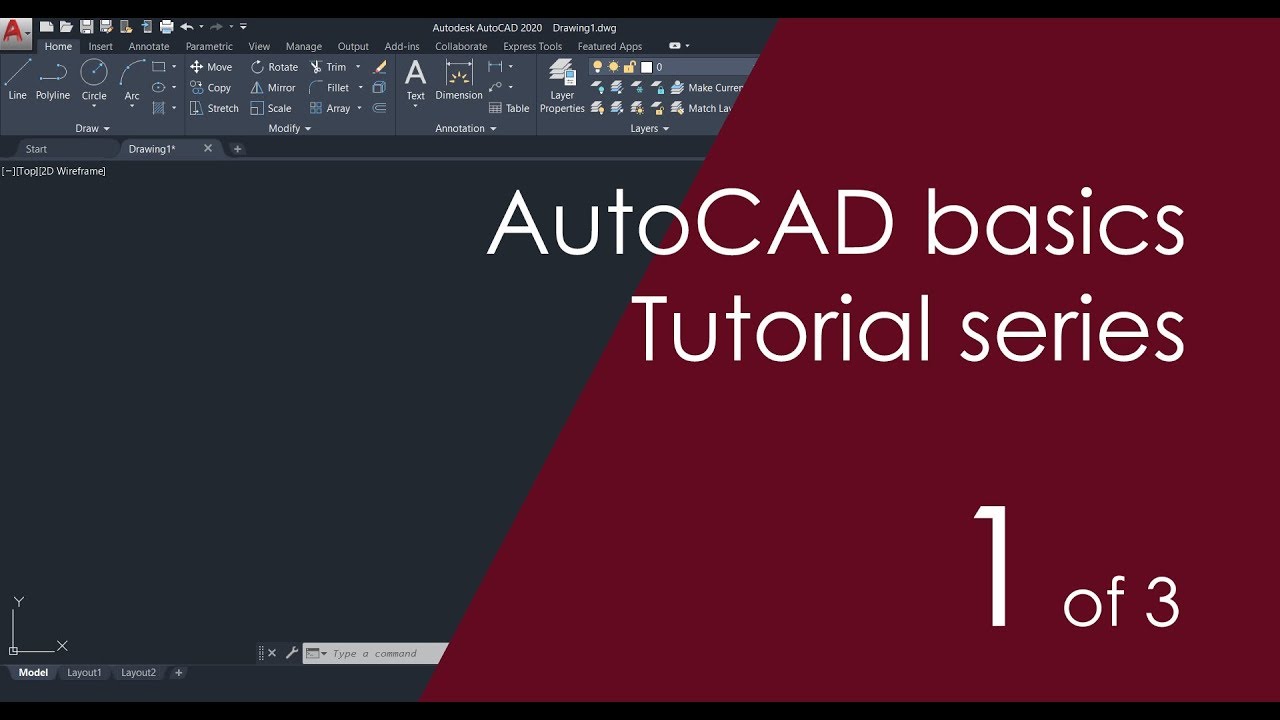
AutoCAD Basic Tutorial for Beginners - Part 1 of 3
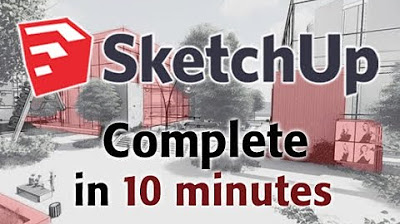
SketchUp - Tutorial for Beginners in 10 MINUTES! [ COMPLETE ]
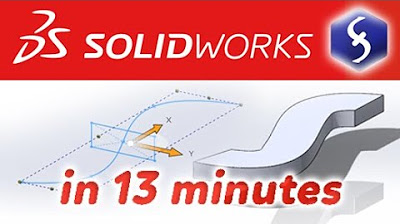
SolidWorks - Tutorial for Beginners in 13 MINUTES! [ COMPLETE ]

AI Makes Content Creation Easy | Digital Azadi | #learndigitalmarketinginhindi #aicontentcreator

SketchUp Tutorial for Beginners - Learn SketchUp in 10 MINUTES | (SketchUp Free 2022)
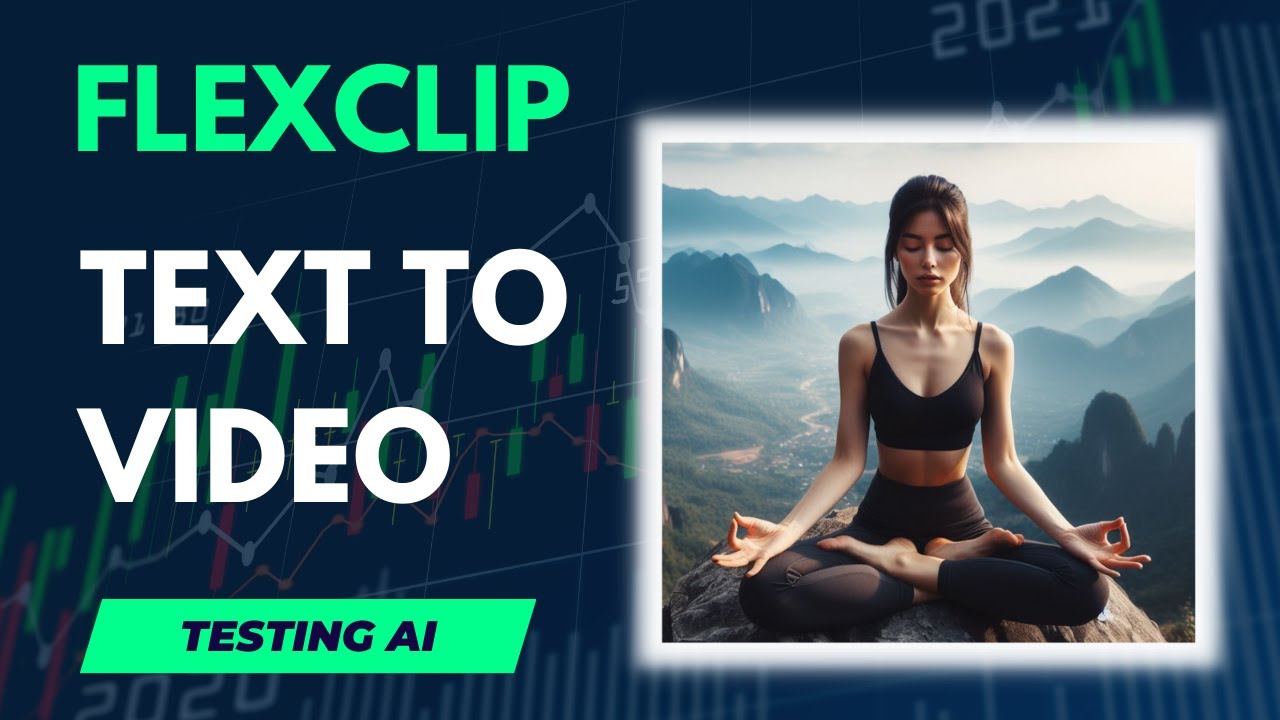
EASY AI Text to Video Generator | Flexclip - Beginners tutorial
5.0 / 5 (0 votes)