cara membuat daftar isi otomatis word 2010
Summary
TLDRThis tutorial teaches viewers how to create a neat and automatic table of contents in Microsoft Word. The process involves adjusting settings in the Ruler and using the 'Tabs' menu to align dots and page numbers. The video covers how to properly format the table of contents without manually typing dots, ensuring a clean and professional look. It also demonstrates how to control the spacing and alignment of page numbers and how to avoid issues with spacing by not pressing 'Enter.' The tutorial is designed to be simple and helpful for users looking to create an efficient table of contents in Word.
Takeaways
- 😀 Ensure the ruler is visible in Microsoft Word by enabling it through the View menu for easier formatting.
- 😀 To create a neat Table of Contents (TOC), avoid manually entering dots; instead, use the tab settings in Word.
- 😀 Set the tab stop position to ensure the dots in the TOC align correctly with the content. A common value is 17 cm.
- 😀 Use the 'Tabs' menu to specify the tab stop position and choose the dot leader (option 2) for neat alignment.
- 😀 If you want a space between the dots and the page number, set the tab stop slightly higher (e.g., 17.5 cm).
- 😀 Set the alignment to 'Right' (R) for page numbers to appear on the right side of the TOC.
- 😀 Avoid pressing 'Enter' when adding entries to the TOC to prevent unwanted spaces between entries.
- 😀 After typing the text for each entry in the TOC, press the Tab key to generate dots and add the corresponding page number.
- 😀 Use the Tab key multiple times to add dots between entries and page numbers automatically.
- 😀 Once the TOC is set up, the document will maintain a neat and consistent layout with aligned dots and page numbers.
Q & A
How can I activate the ruler in Microsoft Word?
-To activate the ruler in Microsoft Word, go to the 'View' tab and check the box for 'Ruler.' This will make the ruler visible on your screen.
Why should I use the ruler when creating a table of contents?
-The ruler helps you align the tab stops at specific positions, ensuring that your table of contents is neat, and the dots (leaders) and page numbers are aligned properly.
What is the function of the 'Tab' key in this process?
-The 'Tab' key is used to automatically insert the dotted line (leader) between the content in the table of contents and the page number, ensuring proper alignment without manual spacing.
Can I manually create the dots between the text and page numbers?
-While you can manually insert dots, it's not recommended because the automated tab system with leader dots ensures consistent and neat alignment across your table of contents.
How do I ensure the page numbers are aligned to the right?
-When setting the tab stop, you can specify the alignment as 'Right.' This will position the page numbers on the right side, with the dots leading to them.
What is the purpose of setting the tab stop at specific centimeters, like 17 or 18 cm?
-Setting the tab stop at a specific centimeter (like 17 or 18 cm) allows the dots to align properly, creating a neat and organized table of contents with evenly spaced page numbers.
How do I avoid unnecessary gaps in the table of contents?
-To avoid gaps, make sure not to press 'Enter' to start a new line. Instead, use the 'Tab' key to keep the content aligned properly and avoid creating extra spaces between items.
What happens if I use the 'Enter' key while adding entries to the table of contents?
-If you use the 'Enter' key, you may create unwanted gaps between the entries in the table of contents, and the new line might not follow the correct format.
Can I adjust the spacing between the dots and the page numbers?
-Yes, you can adjust the spacing by changing the tab stop position. For example, setting it to 17.5 cm will create a small gap between the dots and the page number.
Is it necessary to use the same tab stop position throughout the table of contents?
-Yes, using the same tab stop position throughout the table of contents ensures uniform alignment and consistency in the presentation of the dots and page numbers.
Outlines

This section is available to paid users only. Please upgrade to access this part.
Upgrade NowMindmap

This section is available to paid users only. Please upgrade to access this part.
Upgrade NowKeywords

This section is available to paid users only. Please upgrade to access this part.
Upgrade NowHighlights

This section is available to paid users only. Please upgrade to access this part.
Upgrade NowTranscripts

This section is available to paid users only. Please upgrade to access this part.
Upgrade NowBrowse More Related Video
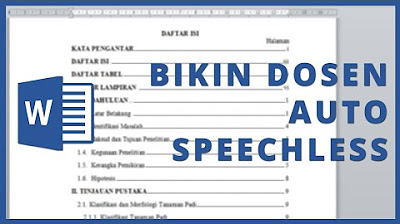
CARA MUDAH MEMBUAT DAFTAR ISI OTOMATIS DI MICROSOFT WORD
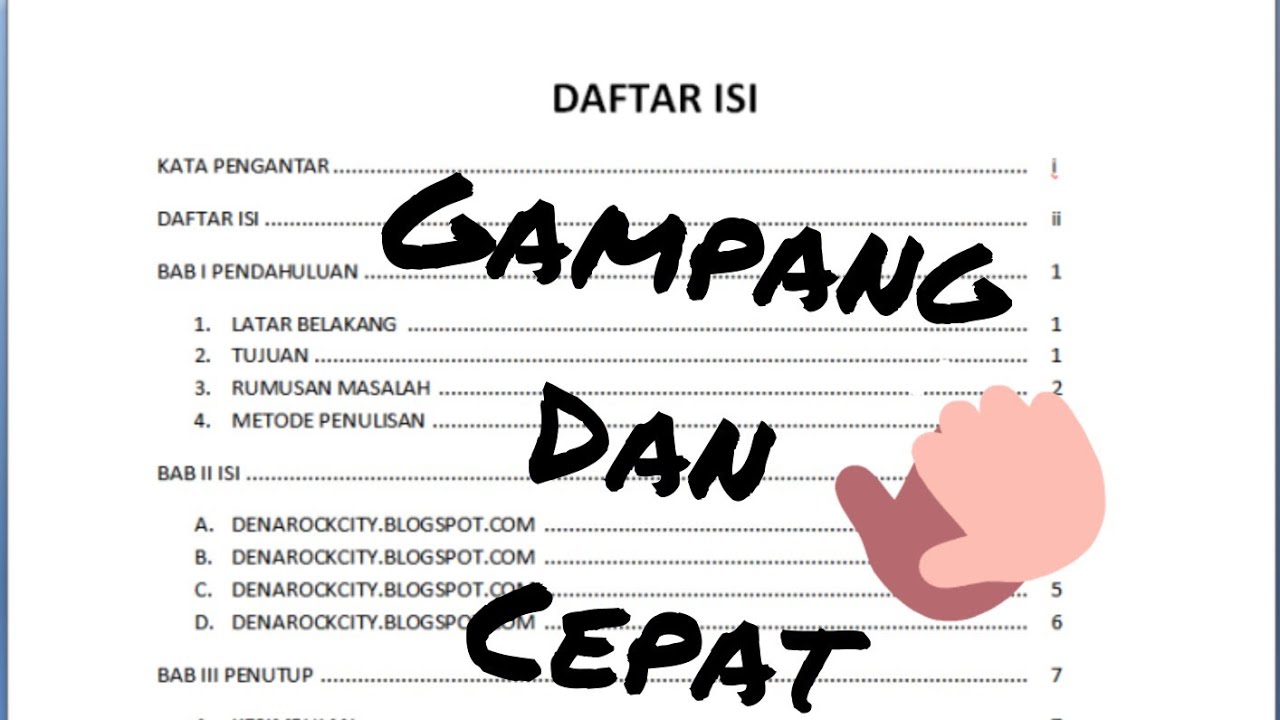
CARA MEMBUAT TITIK PADA DAFTAR ISI | Gampang bangetttt

How to make a table of contents in word
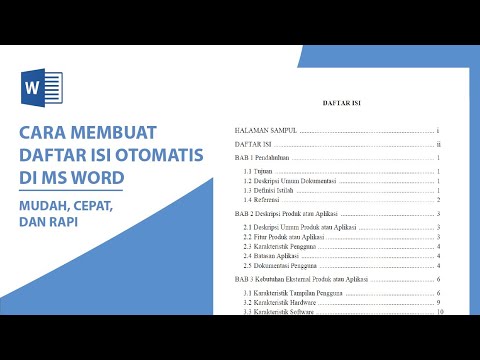
Cara Membuat Daftar Isi Otomatis di Word
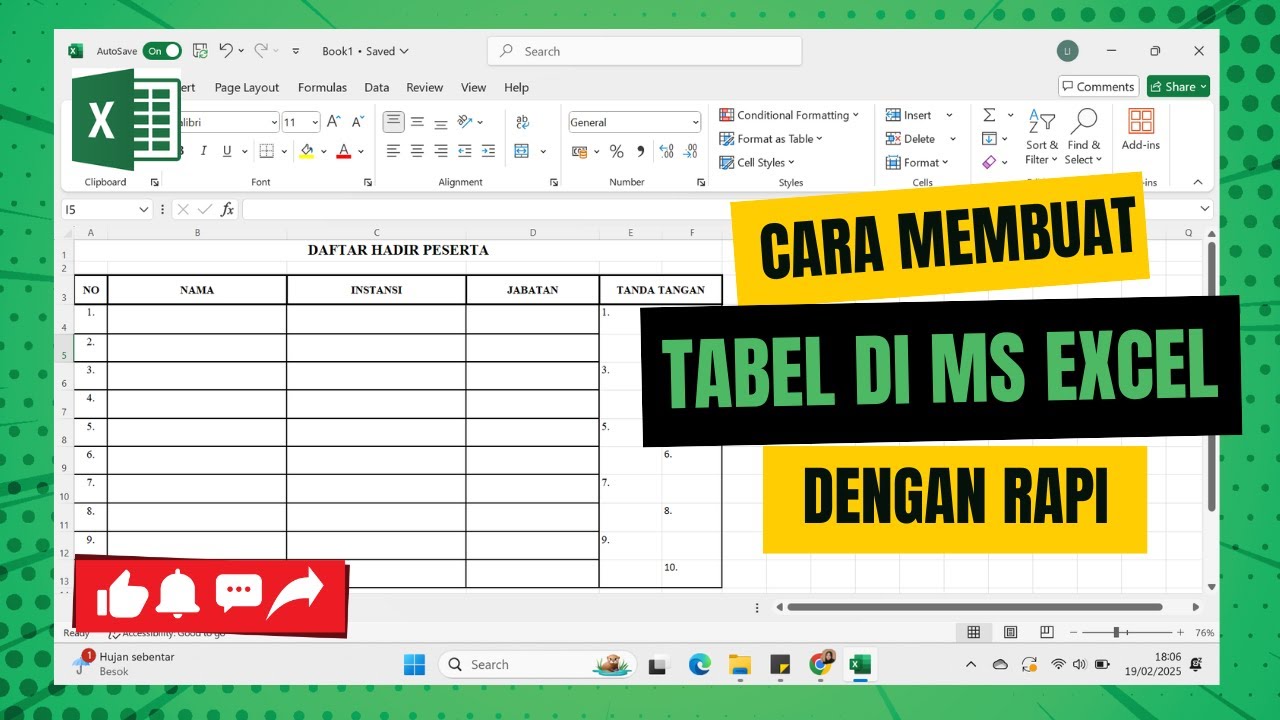
How to Make a Table in MS Excel Neatly | Beginner

Cara Merapikan Paragraf Pada Makalah dan Skripsi di Microsoft Word
5.0 / 5 (0 votes)