COMO FAZER A CAPA ABNT! FÁCIL E RÁPIDO! 2025!
Summary
TLDRIn this video, the instructor teaches how to create an ABNT-compliant cover page and set up Microsoft Word to streamline future academic work. The tutorial covers the proper format for the cover, including text alignment, font choices (Arial size 12), and specific placement of elements like the institution's name, course, title, subtitle, city, and year. The video also explains configuring page margins and paragraph spacing to meet ABNT guidelines. Viewers are encouraged to follow the entire series for time-saving tips on creating future academic documents.
Takeaways
- 😀 You will learn how to create a cover page following ABNT standards in Word.
- 😀 The process starts by opening Word, saving the document as 'Estrutura Base ABNT', and using it as a template for future projects.
- 😀 Setting up the document with Arial font size 12 is essential for consistency throughout the work.
- 😀 The institution's name should be in uppercase and centered at the top of the cover page.
- 😀 The course name (if applicable) should be placed below the institution’s name, also in uppercase and centered.
- 😀 The student's full name should appear three lines below the course name, without being in uppercase.
- 😀 The title of the work should be placed about five lines below the student's name and must be in uppercase.
- 😀 If there’s a subtitle, it should appear under the main title and should not be in uppercase.
- 😀 At the bottom of the page, add the city and the current year, with the city three lines above the year.
- 😀 The cover page title should be centered in the middle of the page by applying specific settings in Word.
- 😀 You will also configure the margins (3cm left, 3cm top, 2cm right, 2cm bottom) and adjust the line spacing to 1.5 for the document layout.
Q & A
What is the main purpose of this video?
-The main purpose of the video is to teach how to create a cover page following the ABNT standards, and also how to configure Word for easier creation of other elements like the back cover and summary.
How should the title of the work be formatted on the cover page?
-The title of the work should be written in lowercase letters, and it must be centered on the page.
What font and size should be used for the entire document?
-The font should be Arial, size 12, for the entire document. Times New Roman is also an acceptable alternative, but consistency must be maintained throughout the document.
What is the required format for the name of the institution on the cover page?
-The name of the institution should be written in uppercase letters and should be centered at the top of the cover page.
What should be written below the name of the institution?
-If applicable, the name of the specific course (e.g., Information Systems, Business Administration) should be written right below the institution name, also centered and in uppercase letters.
How should the author's name be presented on the cover page?
-The author's full name should be placed three lines below the course name (if any), and it should be written in regular case (not in uppercase).
What details are required at the bottom of the cover page?
-At the bottom of the cover page, the name of the city should be placed approximately five lines below the title, followed by the current year on the last line.
Why is the ruler important when configuring the document?
-The ruler helps in adjusting and aligning paragraphs accurately, making it easier to format the document according to ABNT standards.
What margin settings are recommended for the ABNT document?
-The recommended margins are 3 cm on the left, 3 cm on the top, 2 cm on the right, and 2 cm on the bottom.
How do you adjust the line spacing in the document?
-To adjust the line spacing, select all the text, then press Control + 1.5 to set the line spacing to 1.5, which is the standard for ABNT formatting.
Outlines

This section is available to paid users only. Please upgrade to access this part.
Upgrade NowMindmap

This section is available to paid users only. Please upgrade to access this part.
Upgrade NowKeywords

This section is available to paid users only. Please upgrade to access this part.
Upgrade NowHighlights

This section is available to paid users only. Please upgrade to access this part.
Upgrade NowTranscripts

This section is available to paid users only. Please upgrade to access this part.
Upgrade NowBrowse More Related Video

Format Penulisan Laporan PKL, Skripsi, Makalah Agar Lebih Mudah Menggunakan MS.Word

TIK APLIKASI PERKANTORAN (Ms. Word)
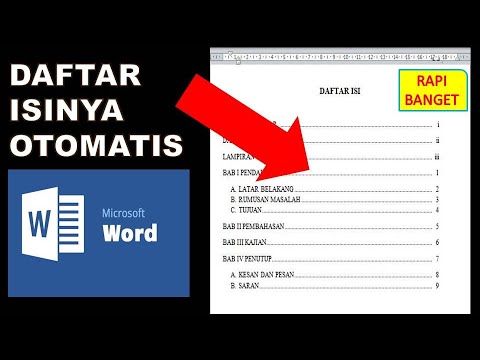
cara membuat daftar isi otomatis word 2010
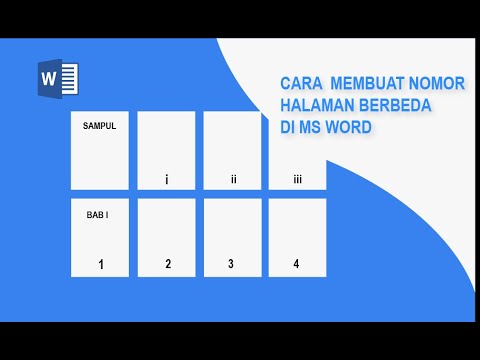
Cara Membuat Nomor Halaman di Word (Romawi & Angka biasa)

CARA MUDAH MEMBUAT NOMOR HALAMAN DI MICROSOFT WORD | TUTORIAL

Cara Mengatur Margin di Word - Tutorial Microsoft Word
5.0 / 5 (0 votes)