Konfigurasi Dasar Mikrotik Sebagai Router Menghubungkan Jaringan Internet dan Jaringan Lokal Terbaru
Summary
TLDRIn this tutorial, the process of configuring a MikroTik router to connect a local area network (LAN) to the internet is explained step by step. The presenter covers essential tasks such as resetting the router, renaming interfaces, setting up a DHCP client for ISP connection, and assigning IP addresses to LAN devices. Firewall settings are also configured to allow internet access. The tutorial guides users through verifying the connection using ping tests and browser checks, ensuring that the LAN is successfully connected to the internet. The session concludes with a prompt for any questions from viewers.
Takeaways
- 😀 Ensure that the MikroTik router is powered on and connected to the internet via the appropriate Ethernet port (eth1).
- 😀 To configure the MikroTik router, connect to it using Winbox, log in with the default credentials (admin with no password), and reset the configuration to start fresh.
- 😀 After resetting, customize the router's identity by naming it, for example, 'server sat', to better organize the network.
- 😀 Rename the interfaces for clarity, naming the interface connected to the internet as 'Internet' and the LAN interface as 'LAN'.
- 😀 Enable the DHCP Client on the internet-facing interface to automatically obtain an IP address from the ISP (Internet Service Provider).
- 😀 Confirm the internet connection by pinging an external server, such as Google's server, to check if the MikroTik router is connected to the internet.
- 😀 Assign a unique IP address to the LAN interface, ensuring it does not conflict with the IP address from the internet side (e.g., 192.168.x.x).
- 😀 Set up firewall rules in the MikroTik router to allow outgoing internet traffic from the LAN network through the internet interface.
- 😀 Configure the DHCP server on the LAN interface to automatically assign IP addresses to devices connected to the local network.
- 😀 Verify the configuration by checking if connected devices receive IP addresses and can successfully access the internet by testing with a ping or browsing a website.
Q & A
What is the first step in configuring a MikroTik router for internet connectivity?
-The first step is to ensure that the MikroTik router is powered on and the power indicator is lit. Then, connect the UTP cable from the internet (ISP) to the 'eth1' port on the router, and connect another UTP cable to 'eth2' to configure the LAN.
How do you access the MikroTik router using Winbox?
-You can access the MikroTik router by opening Winbox and connecting to the router. The default login credentials are 'admin' with no password. If prompted to change the password, you can click 'Cancel'.
What should you do if the MikroTik router has previous configurations that you want to clear?
-If there are previous configurations on the router, you can reset it by going to the 'System' menu and selecting 'Reset Configuration'. Ensure 'No Default Configuration' is checked, then click 'Reset Configuration'. Wait for the router to reset and reconnect.
How can you change the router's identity in MikroTik?
-To change the router's identity, go to the 'System' menu and click 'Identity'. You can then enter a new name for the router, such as 'server-sat', to make it easier to identify.
How do you rename the MikroTik interfaces?
-To rename the interfaces, go to the 'Interfaces' menu, double-click on the interface you want to rename (e.g., 'eth1'), and change the name to something more descriptive, such as 'internet' for the interface connected to the ISP, and 'LAN' for the local network interface.
How do you configure the DHCP client to get an IP from the ISP?
-To configure the DHCP client, go to the 'IP' menu, select 'DHCP Client', and add a new client. Choose the 'internet' interface and click 'Apply' and 'OK'. This will allow the router to automatically obtain an IP address from the ISP.
What should you do to verify if the MikroTik router is connected to the internet?
-To verify the connection, you can ping an external server like Google. Open a command prompt on the router or PC, and try pinging 'google.com'. If you get a response, the router is successfully connected to the internet.
How do you assign an IP address to the LAN interface?
-Go to 'IP' > 'Addresses' and click the '+' button. Select the 'LAN' interface and assign an IP address, such as '192.168.1.1/24'. This allows the LAN to have its own unique IP address range.
What is the purpose of configuring a firewall rule on MikroTik?
-The firewall rule is used to allow devices on the LAN to access the internet. Under the 'IP' > 'Firewall' menu, create a NAT rule, set the 'Out Interface' to 'internet', and select 'Masquerade' as the action. This ensures that the traffic from the LAN is properly routed to the internet.
How can you set up a DHCP server on MikroTik for the LAN?
-To set up a DHCP server, go to 'IP' > 'DHCP Server' and click 'DHCP Setup'. Choose the 'LAN' interface and follow the prompts to configure the DHCP server. This will automatically assign IP addresses to devices connected to the LAN.
How do you test if the DHCP server is working correctly on the LAN?
-To test the DHCP server, disable and re-enable the network connection on a laptop or PC connected to the LAN. Check the network settings to ensure that the device receives an IP address automatically from the DHCP server.
What should you do to ensure the internet is accessible from a laptop on the LAN?
-After ensuring the DHCP server is working and the laptop has received an IP address, test internet connectivity by opening a command prompt and pinging 'google.com' or browsing a website. If successful, the configuration is complete.
Outlines

This section is available to paid users only. Please upgrade to access this part.
Upgrade NowMindmap

This section is available to paid users only. Please upgrade to access this part.
Upgrade NowKeywords

This section is available to paid users only. Please upgrade to access this part.
Upgrade NowHighlights

This section is available to paid users only. Please upgrade to access this part.
Upgrade NowTranscripts

This section is available to paid users only. Please upgrade to access this part.
Upgrade NowBrowse More Related Video

Koneksi Jaringan Lan Ke Internet Melalui Mikrotik Rb941 2Nd

How to setup Mikrotik to access the Internet
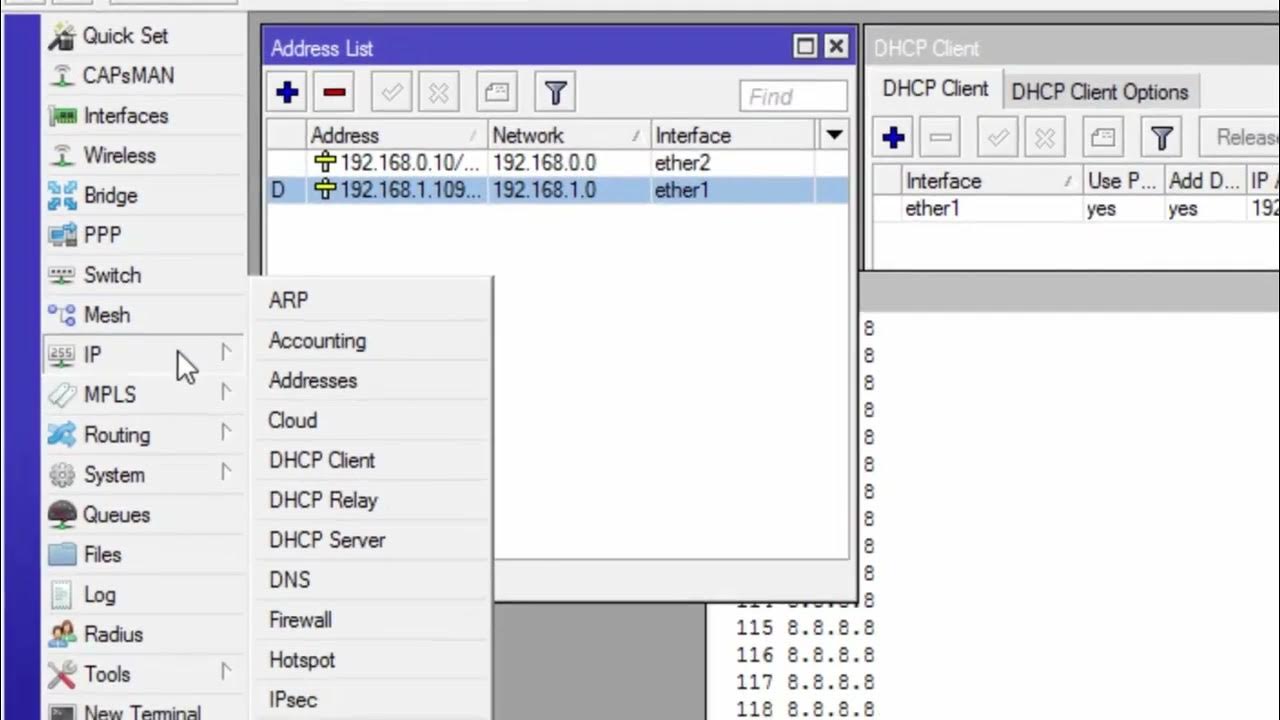
CARA KONFIGURASI MIKROTIK AWAL KONEKSI INTERNET otomatis
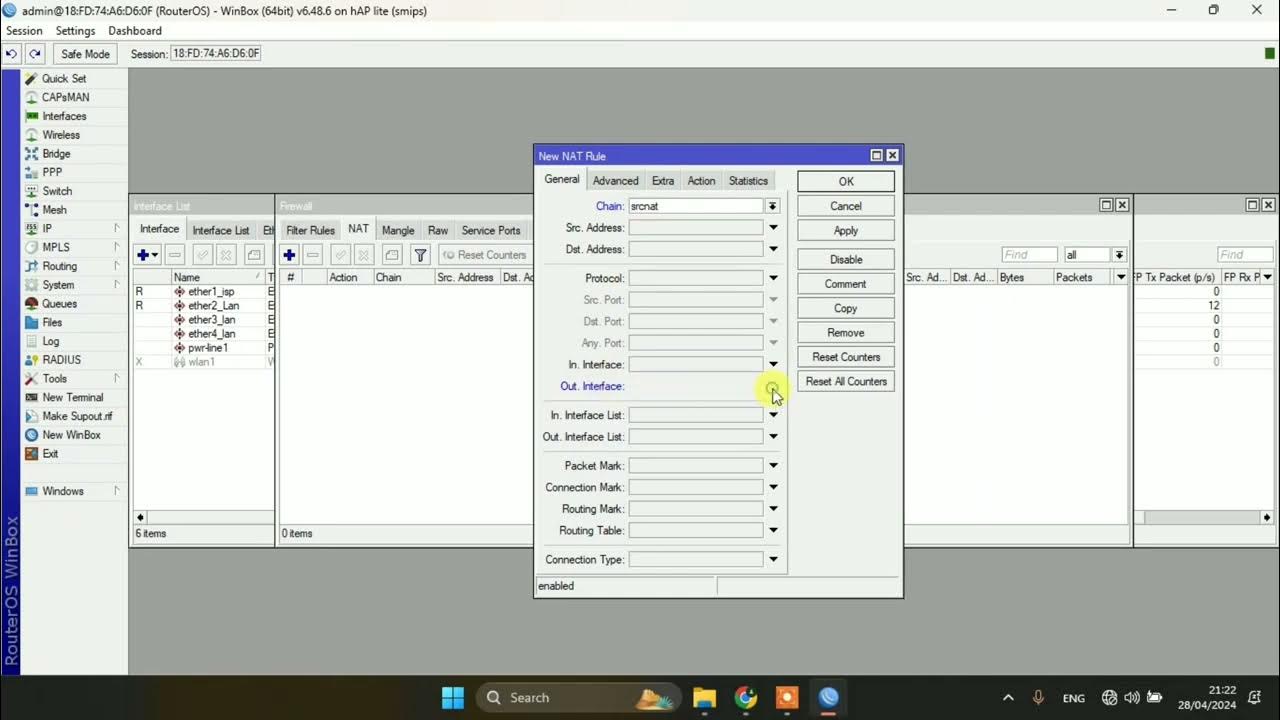
SETTING DASAR JARINGAN DI MIKROTIK
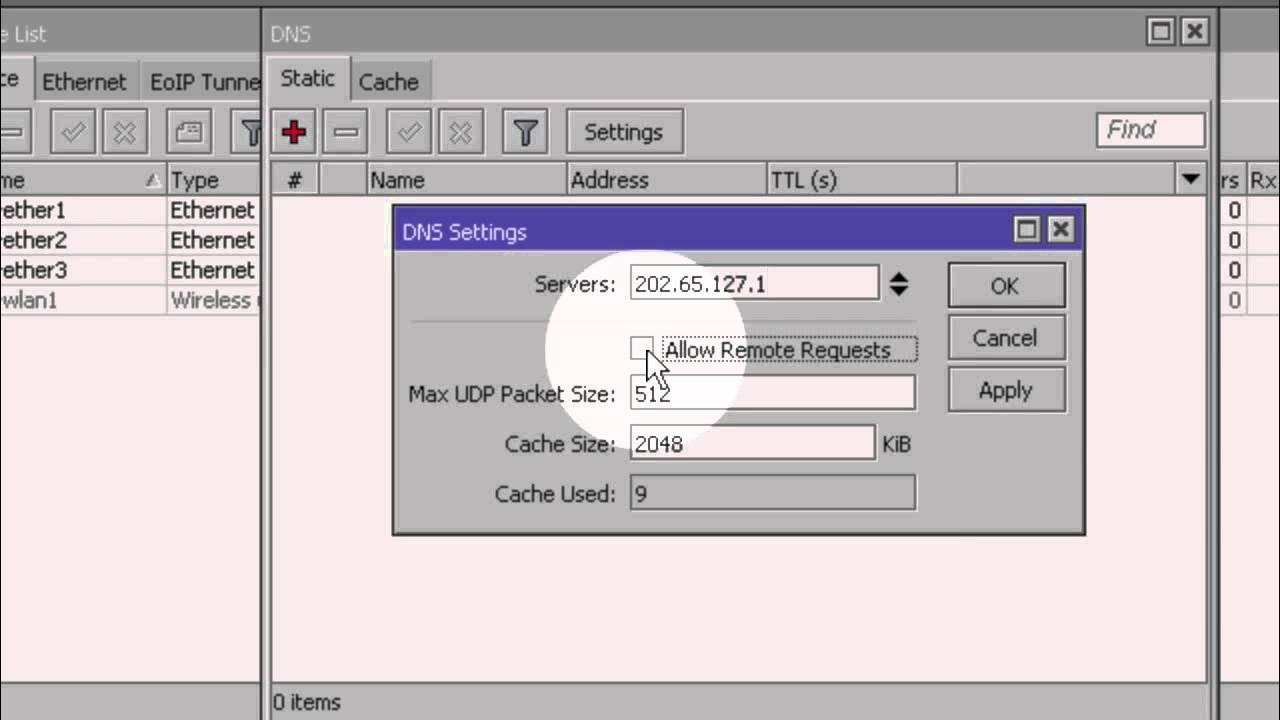
Konfigurasi Dasar Mikrotik (Indonesia)
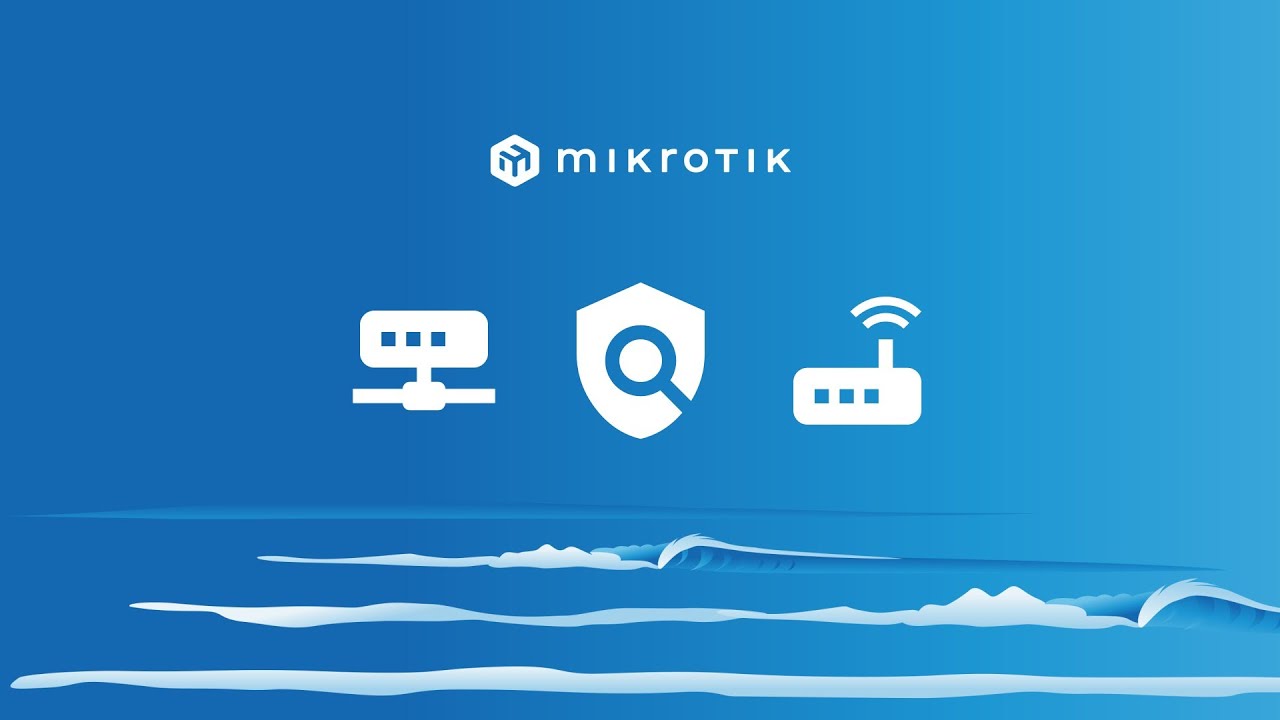
Rancang Bangun Jaringan Berbasis Kabel dan Nirkabel dengan VLAN dan Routing (UKK 2023 Paket 2) TKJ
5.0 / 5 (0 votes)