002 Configuration de l’API M221 (Tutoriel Machine Expert Basic)
Summary
TLDRCe tutoriel explique comment configurer un port Ethernet et paramétrer un dispositif d'automatisation avec le logiciel Machine Expert Basic. Le processus commence par la désactivation des protections de sécurité pour une configuration fluide, puis la sélection d'un automate, ici un CEA Transistor. L'utilisateur doit ensuite choisir le bon port Ethernet (RJ45), entrer une adresse IP spécifique (par exemple, 172.16.8.80) et vérifier les paramètres du réseau. Une fois les configurations appliquées, l'automatisation est prête à fonctionner. Ce guide détaillé facilite la mise en place d'une connexion TCP/IP pour l'automatisation industrielle.
Takeaways
- 😀 Le tutoriel explique comment configurer un autre type de port Ethernet avec le logiciel Machine Experts Basique.
- 😀 L'interface du logiciel est en anglais par défaut, mais il est possible de modifier les paramètres de langue.
- 😀 Il est conseillé de désactiver les protections dans un premier temps pour éviter tout blocage lors de la configuration.
- 😀 Lors de la déclaration de l'API, il faut sélectionner l'automate approprié, ici le CEA Transistors CEE.
- 😀 Le logiciel permet de remplacer l'existant avec le nouvel automate sélectionné.
- 😀 Il est important de bien distinguer les ports RJ45, car ce n'est pas parce qu'un port a cette forme qu'il s'agit d'un port TCP/IP.
- 😀 Il faut s'assurer que l'on configure correctement le port Ethernet, qui est l'élément principal pour la connexion réseau.
- 😀 L'adresse IP de l'automate doit être définie, par exemple, ici l'adresse 172.16.8.80 est utilisée.
- 😀 Le masque de sous-réseau est automatiquement renseigné par le logiciel, en fonction de la classe d'adresse choisie.
- 😀 Avant d'appliquer la configuration, il est recommandé de cocher toutes les options pour éviter des problèmes de connexion.
- 😀 Enfin, après avoir effectué ces étapes, il faut appliquer la configuration pour finaliser la mise en place du réseau Ethernet.
Q & A
Quelle est la première étape pour configurer un autre type de 121 dans le logiciel Machine Experts basique ?
-La première étape consiste à paramétrer le port Ethernet dans le logiciel Machine Experts basique.
Que faut-il faire au début de la configuration dans Machine Experts basique ?
-Au début de la configuration, il est conseillé de désactiver les protections et de cliquer sur 'Appliquer'.
Quel problème se pose après avoir désactivé les protections dans Machine Experts basique ?
-Après avoir désactivé les protections, un autre problème apparaît, qui est de déclarer l'API et de choisir l'automate approprié.
Comment déclarer l'automate dans Machine Experts basique ?
-Pour déclarer l'automate, il faut choisir l'automate voulu, par exemple celui utilisé au lycée, puis le déplacer dans l'interface avec la souris.
Quel automate est choisi dans l'exemple de ce tutoriel ?
-L'automate choisi dans cet exemple est le CEA Transistors CEE, utilisé au lycée.
Que signifie CEE dans le contexte de l'automate choisi ?
-CEE signifie Internet dans le contexte de l'automate choisi.
Quels types de ports sont mentionnés dans ce tutoriel pour la configuration ?
-Les ports mentionnés sont des prises RJ45, mais il faut faire attention, car ce ne sont pas des ports TCP/IP malgré la ressemblance.
Quel port est celui qui nous intéresse dans cette configuration ?
-Le port qui nous intéresse est le port Ethernet, utilisé pour la connexion réseau.
Comment configurer l'adresse IP de l'automate dans Machine Experts basique ?
-Pour configurer l'adresse IP, il faut double-cliquer sur le port Ethernet, puis entrer l'adresse IP souhaitée, comme par exemple 172.16.8.80.
Quelles informations sont automatiquement remplies dans Machine Experts basique lors de la configuration de l'adresse IP ?
-Machine Experts basique remplit automatiquement le masque de sous-réseau, qui est basé sur la classe B du réseau (255.255.0.0).
Outlines

This section is available to paid users only. Please upgrade to access this part.
Upgrade NowMindmap

This section is available to paid users only. Please upgrade to access this part.
Upgrade NowKeywords

This section is available to paid users only. Please upgrade to access this part.
Upgrade NowHighlights

This section is available to paid users only. Please upgrade to access this part.
Upgrade NowTranscripts

This section is available to paid users only. Please upgrade to access this part.
Upgrade NowBrowse More Related Video

Tutoriel LimeSurvey

GA01P gsm alarm box for power failur alarm
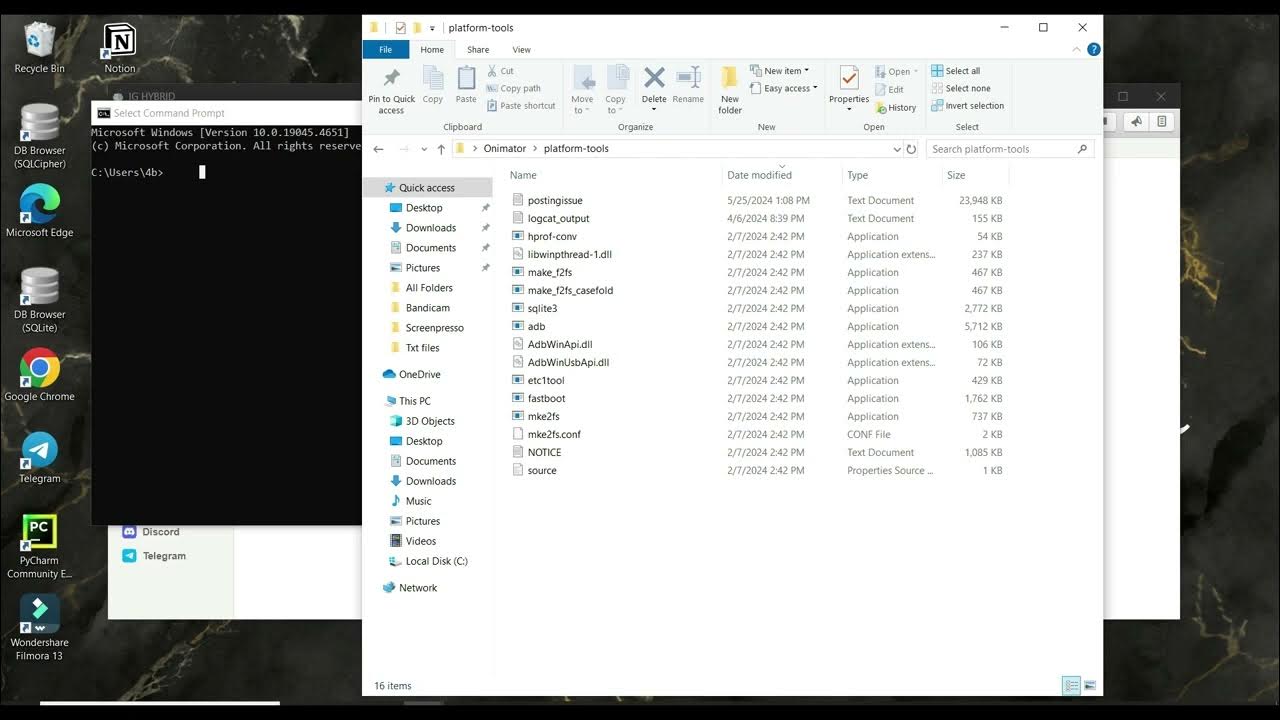
Onimator with Emulators 4: Adding Your Device to Onimator
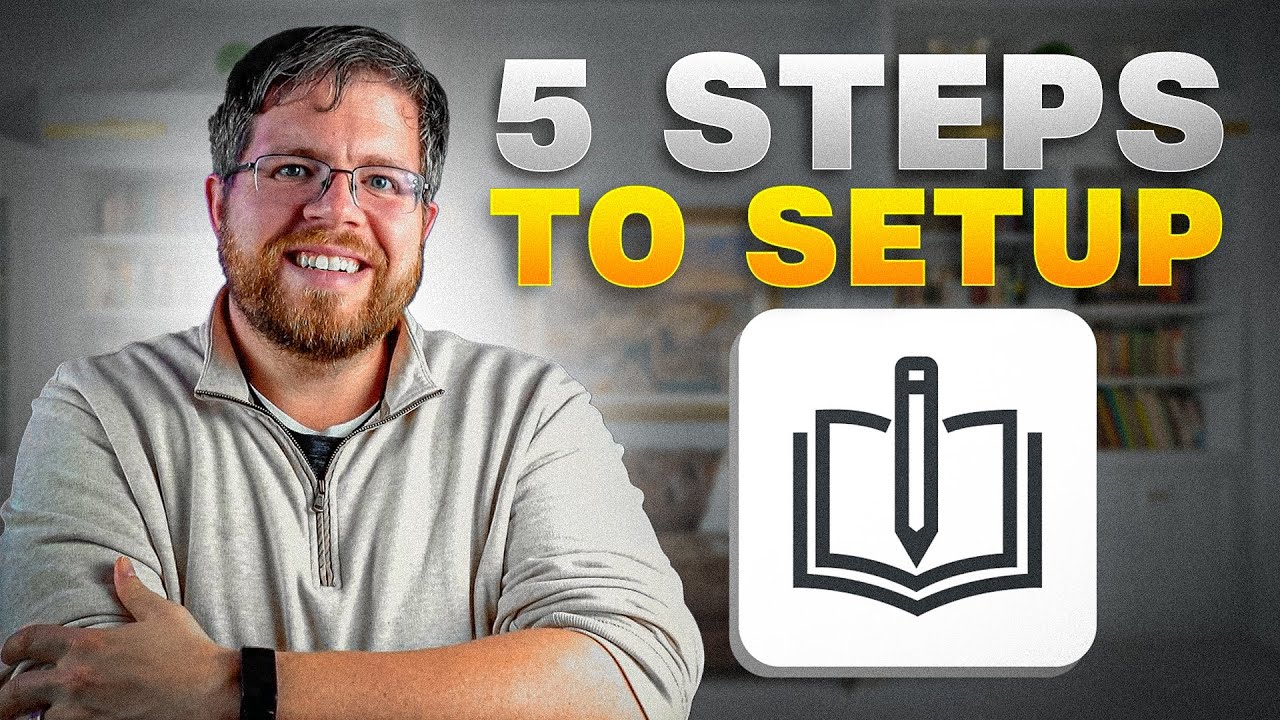
5 Crucial Steps to Set Up Novelcrafter | A Complete AI Novel Guide

Farming Game Project Setup and Assets - Godot Tutorial - 2D Top Down Game - Pt 1

Home Assistant & Scrypted: HomeKit Secure Video for any PoE Camera
5.0 / 5 (0 votes)
