Microsoft Word: Working with Images, Shapes & Graphics - Step by Step Guide
Summary
TLDRIn this tutorial, the speaker demonstrates how to create dynamic artwork using text, images, graphics, and other design elements in Microsoft Word. Key steps include customizing images, adjusting text boxes, using shapes, applying creative effects like transparency and gradients, and aligning various elements for design harmony. The tutorial showcases how to manipulate text and images for enhanced visual appeal, including turning text into an image for versatile resizing. The video also explores advanced features such as cropping images into shapes, applying shadows, and using gradient fills for backgrounds. The speaker provides helpful tips and encourages creativity throughout the design process.
Takeaways
- 😀 Use the 'Wrap Text' option in Word to move and customize images freely in your design.
- 😀 You can easily adjust the transparency, brightness, contrast, and color of inserted images in Word for creative effects.
- 😀 Inserting and customizing text boxes allows for flexibility in design, including text size, font, color, and spacing.
- 😀 Grouping multiple design elements like text and shapes together makes it easier to move and resize them as one unit.
- 😀 You can create more versatile text by converting it to an image, allowing you to stretch, resize, and modify the appearance without altering the text itself.
- 😀 Customizing shapes, such as adding gradients and adjusting transparency, can enhance the overall visual appeal of your design.
- 😀 Use the 'Insert Shape' function to create various design elements, including arrows and rectangles, with customizable fill colors and borders.
- 😀 With the 'Format Pane,' you can adjust advanced shape options, including fill patterns, shadows, and outline modifications.
- 😀 The 'Edit Points' feature for shapes in Word allows you to reshape and create custom designs from basic geometric forms.
- 😀 Using gradient fills for background design can significantly alter the overall look, with options for color blending and transparency adjustments.
Q & A
How do you change the orientation of the document in Microsoft Word?
-To change the orientation, go to the 'Layout' tab and select 'Orientation', then choose 'Landscape' or 'Portrait' depending on your needs.
How do you customize an image once it's inserted into Microsoft Word?
-After inserting the image, select it, then go to 'Wrap Text' and choose 'In Front of Text'. You can adjust its transparency, apply artistic effects, and modify brightness, contrast, or color.
How do you remove the border and background from a text box in Microsoft Word?
-Select the text box, go to the 'Shape Format' tab, and click 'No Outline' for the border and 'No Fill' for the background.
How do you make text in Microsoft Word more customizable in terms of color and transparency?
-Select the text, go to the 'Format Pane', then choose 'Text Fill' and adjust the color. You can also modify the transparency using the slider to let the background image show through.
What is the benefit of saving text as a picture in Word?
-By saving text as a picture, you can make the text more versatile, allowing you to resize, stretch, or distort it without losing the text's integrity. This also enables you to apply effects like shadows and transparency.
How do you crop an image to fit a specific shape in Microsoft Word?
-Insert the shape you want (such as a rectangle or circle), then right-click on the shape and choose 'Format Shape'. Select 'Fill' and choose 'Picture or Texture Fill', then insert the desired image.
How do you align and distribute multiple shapes in Microsoft Word?
-Select all the shapes by holding the 'Ctrl' key, then go to 'Align' in the 'Shape Format' tab. You can choose 'Distribute Vertically' or 'Distribute Horizontally' to evenly space the shapes, and 'Align to Left' or 'Align to Right' to align them.
How can you add a shadow effect to a shape or text in Word?
-Select the shape or text, go to the 'Format' tab, and select 'Shadow'. You can choose from various presets and customize the shadow's color, size, transparency, angle, and distance.
What are some advanced options for customizing shapes in Microsoft Word?
-Using the 'Edit Points' feature, you can manipulate the shape by adding or removing points and adjusting handles to create custom designs. This allows you to transform simple shapes into more complex, unique forms.
How do you create a gradient background for a design in Microsoft Word?
-To create a gradient background, insert a shape that covers the entire page, go to 'Shape Format', and select 'Gradient Fill'. You can adjust the colors and transparency of the gradient to suit your design.
Outlines

This section is available to paid users only. Please upgrade to access this part.
Upgrade NowMindmap

This section is available to paid users only. Please upgrade to access this part.
Upgrade NowKeywords

This section is available to paid users only. Please upgrade to access this part.
Upgrade NowHighlights

This section is available to paid users only. Please upgrade to access this part.
Upgrade NowTranscripts

This section is available to paid users only. Please upgrade to access this part.
Upgrade NowBrowse More Related Video
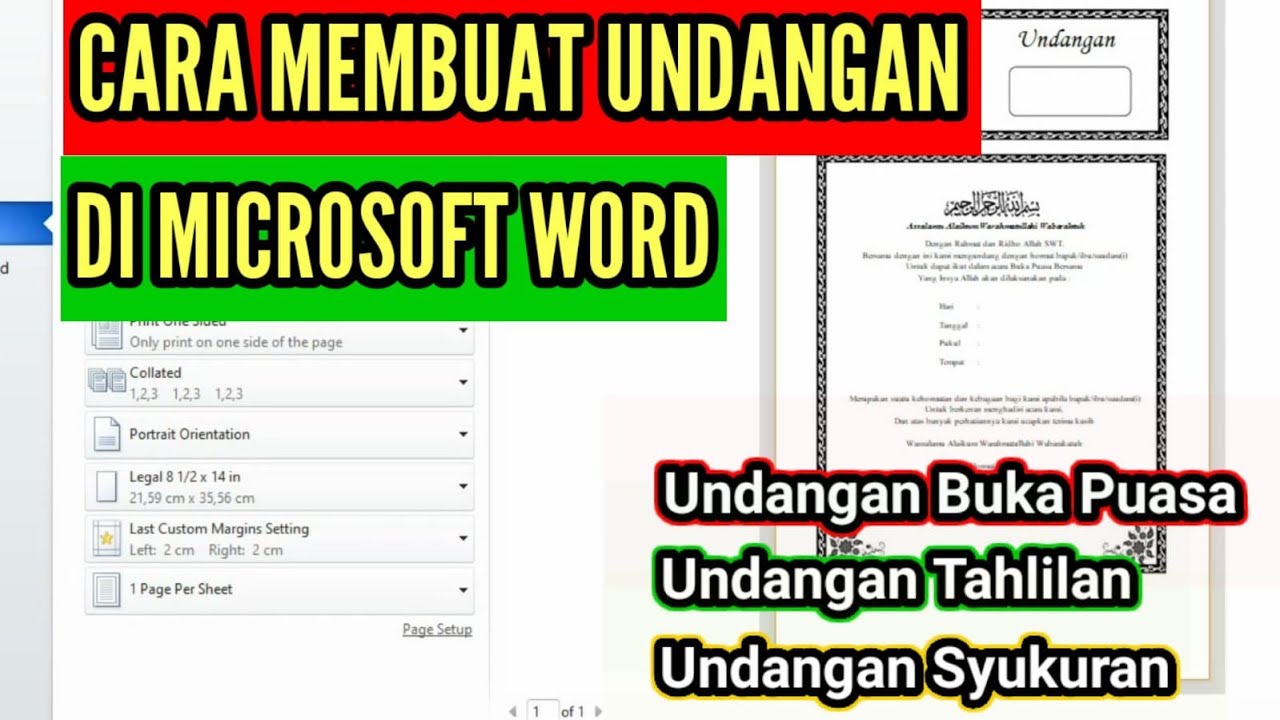
Cara Membuat dan Mencetak Undangan di Microsoft Word || Undangan Buka Puasa Bersama

Cara Membuat Desain MUG CUSTOM di CorelDraw || How to Make a CUSTOM MUG Design in CorelDraw

16. Literasi Digital - Penyisipan Elemen pada Word - Informatika Kelas X

Cara membuat Template Sertifikat dengan google slide

Mengenal Microsoft Word (4): Bekerja dengan Grafik

How to Create a Professional Image for Upwork Project Catalog: Ideal Upwork Project Image Size
5.0 / 5 (0 votes)