16. Literasi Digital - Penyisipan Elemen pada Word - Informatika Kelas X
Summary
TLDRIn this tutorial, students will learn how to insert and format various elements in Microsoft Word to create more dynamic and visually appealing documents. Topics covered include inserting images, tables, shapes, icons, and smart art. The video also explains how to embed links and bookmarks for easier navigation within documents. The lesson emphasizes the importance of integrating visuals like charts and graphics to enhance readability and understanding, offering practical tips on formatting and adjusting layouts to maintain a professional presentation.
Takeaways
- 😀 Inserting images into a Word document can enhance its visual appeal and make the content more engaging.
- 😀 To insert an image, click 'Insert' then 'Picture', and select the source (device, stock images, or online pictures).
- 😀 You can adjust the positioning of an image using the 'Wrap Text' options like Inline with Text, Square, and Tight.
- 😀 Inserting tables helps organize data in a structured way, making it easier to read and understand.
- 😀 When inserting a table, you can adjust the number of rows and columns manually or with the 'Insert Table' option.
- 😀 The 'AutoFit' feature in Word helps tables automatically adjust column widths based on the content.
- 😀 Shapes, Icons, and SmartArt can be inserted to visually enhance your document, making it more dynamic and informative.
- 😀 The 'Wrap Text' option can also be applied to shapes and icons, controlling how text interacts with these elements.
- 😀 Hyperlinks and bookmarks provide ways to easily navigate within a document or link to external resources.
- 😀 To create a hyperlink, select the text and use the 'Insert' tab to link it to a web page or file.
- 😀 Bookmarks help mark specific locations within a document, which can later be linked to for easy navigation.
Q & A
What is the main topic of this video?
-The main topic of the video is teaching how to insert various elements, such as images, tables, shapes, icons, SmartArt, links, and bookmarks, into a Microsoft Word document, and how to properly format and arrange them.
Why is it important to insert visual elements into a Word document?
-Inserting visual elements such as images, graphs, and tables into a Word document is important because it helps present information more clearly, making the document more engaging and easier to understand, especially for technical or scientific content.
How can you insert an image into a Word document?
-To insert an image, go to the 'Insert' tab, click on 'Picture', and choose from three options: 'This Device' (for images saved on your computer), 'Stock Images' (for stock images), or 'Online Pictures' (to search for images online). After selecting an image, you can adjust its position and size.
What is the default position for an image when inserted into a Word document?
-By default, the image is inserted as 'Inline with Text', which means the text will move up and down around the image, but it can be difficult to adjust the layout. It is recommended to change the positioning to other options like 'Square' or 'Tight' for better text wrapping.
How do you create and format a table in Word?
-To create a table, click on the 'Insert' tab and select 'Table', then specify the number of rows and columns you need. You can further format the table by adjusting column width, row height, and cell alignment, and use options like 'AutoFit' to adjust the table based on content.
What is the difference between 'AutoFit' and 'Fixed Column Width' when creating a table?
-'AutoFit' automatically adjusts the column width based on the content inside the cells, while 'Fixed Column Width' allows you to manually set the width of each column. 'AutoFit' is useful for ensuring the table looks neat when the content changes.
How do you insert shapes and icons into a Word document?
-To insert a shape, click on 'Insert', select 'Shapes', and choose the shape you want to insert. For icons, go to 'Insert' and click on 'Icons' to select from a range of available icons. Both elements can be resized and formatted by using the 'Wrap Text' option.
What is SmartArt in Word and how do you insert it?
-SmartArt is a tool in Word that allows you to create diagrams such as lists, processes, or cycles. To insert SmartArt, click on the 'Insert' tab, select 'SmartArt', and choose the appropriate graphic category. You can then add text to the SmartArt diagram.
What is the purpose of inserting hyperlinks and bookmarks in a Word document?
-Hyperlinks and bookmarks are used to create interactive elements within a document. A hyperlink can direct the reader to external websites or resources, while a bookmark links to specific sections within the same document, improving navigation.
How do you create a hyperlink and a bookmark in Word?
-To create a hyperlink, select the text you want to link, click on the 'Insert' tab, and choose 'Link', then specify the URL. For a bookmark, select a specific part of the document, click on 'Insert', and then choose 'Bookmark' to mark that location. You can later link to it from other sections of the document.
Outlines

This section is available to paid users only. Please upgrade to access this part.
Upgrade NowMindmap

This section is available to paid users only. Please upgrade to access this part.
Upgrade NowKeywords

This section is available to paid users only. Please upgrade to access this part.
Upgrade NowHighlights

This section is available to paid users only. Please upgrade to access this part.
Upgrade NowTranscripts

This section is available to paid users only. Please upgrade to access this part.
Upgrade NowBrowse More Related Video
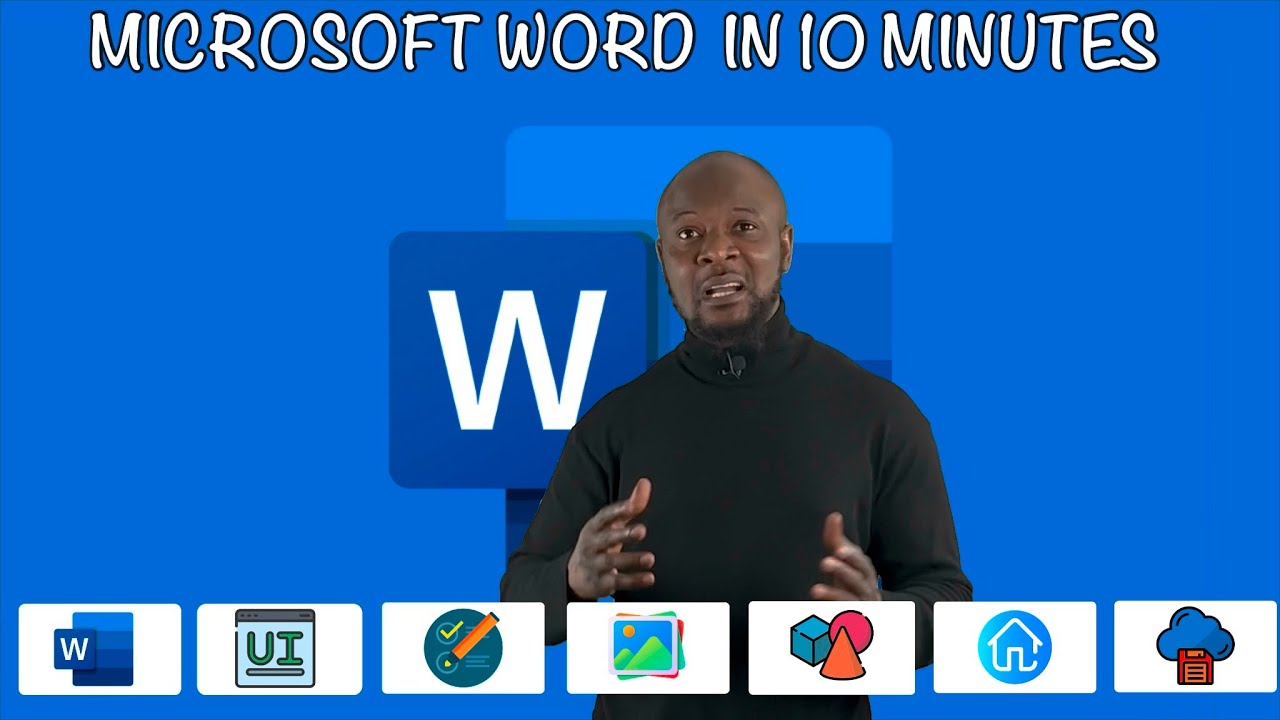
Microsoft Word In 10 Minutes. Beginner level tutorial microsoft #word

Ms. WORD : Panduan Pemula menggunakan Ms word

Tuan1 Hướng dẫn bài tâp Ms word
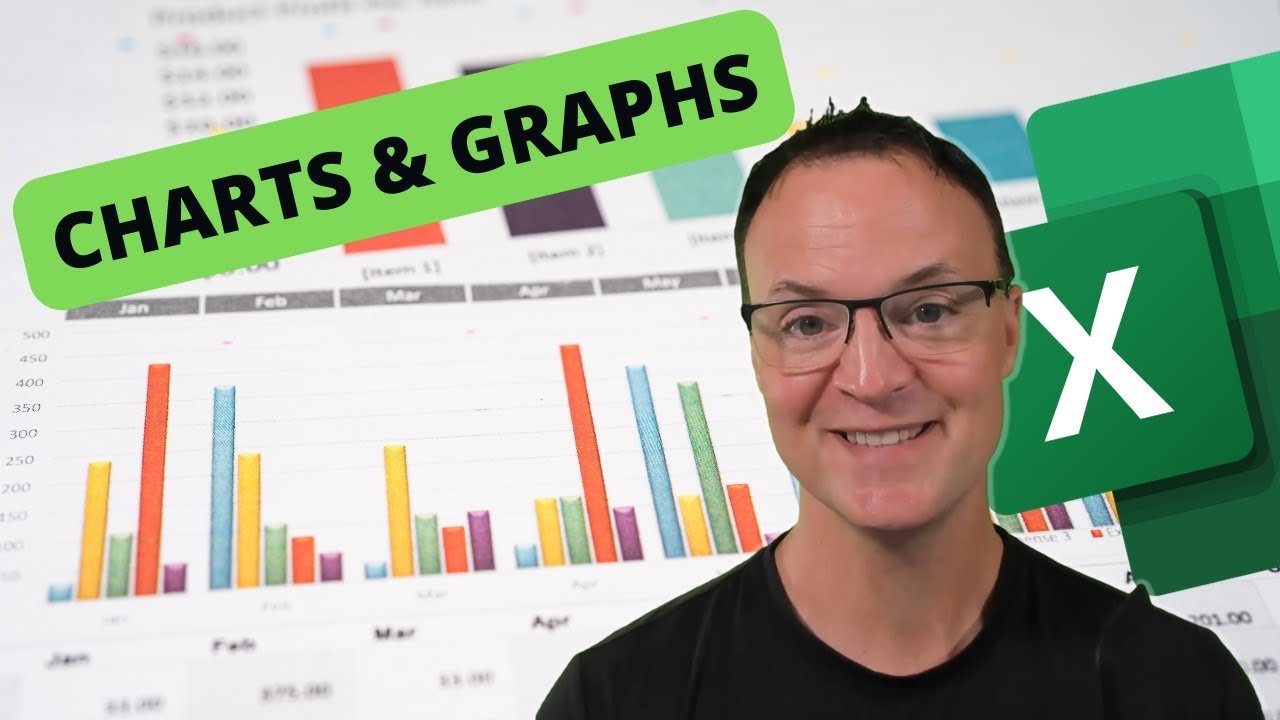
How to Create Charts and Graphs in Microsoft Excel - Quick and Simple
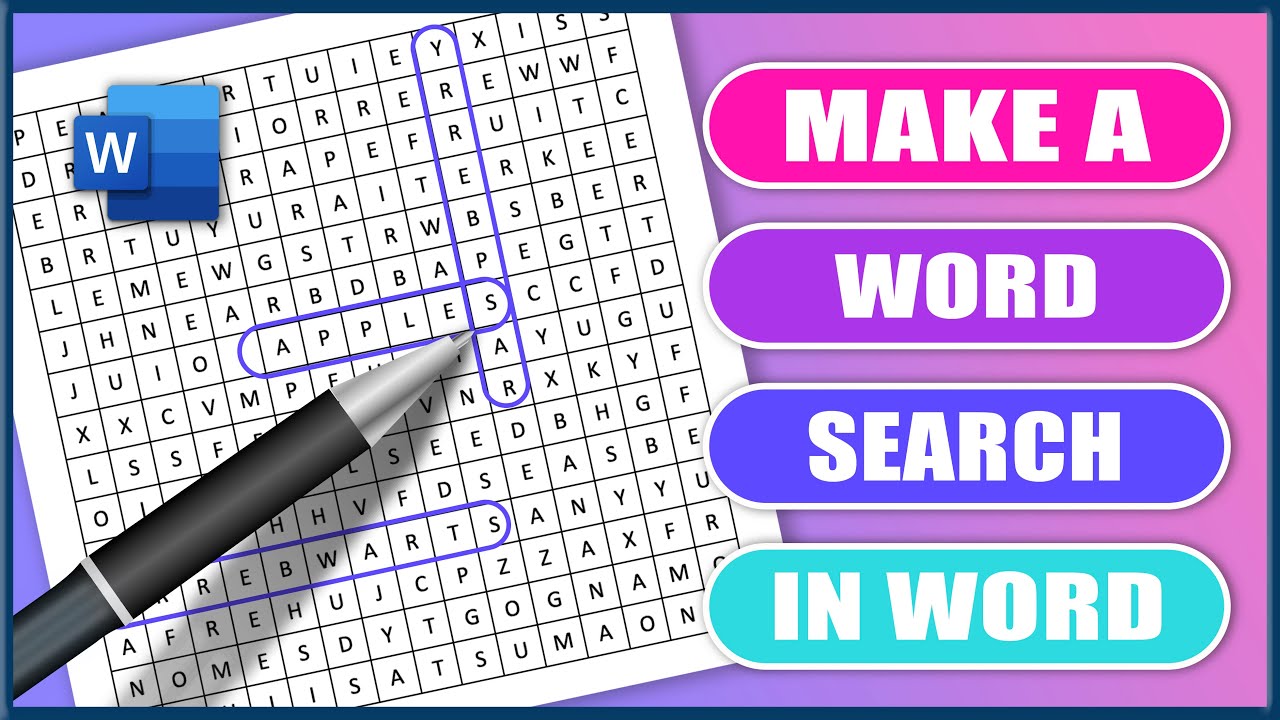
How to Make a Word Search in MS Word | Microsoft Word Tutorials

CARA MENGGUNAKAN ZOTERO DALAM PENGUTIPAN KARYA TULIS ILMIAH
5.0 / 5 (0 votes)