Install and Configure DHCP Server in Windows Server 2019 Step By Step Guide
Summary
TLDRThis instructional video demonstrates the process of installing and configuring the DHCP server role on Windows Server 2019. The presenter uses a domain controller named WS 2k 19-DC 01 to guide viewers through the necessary steps, including launching Server Manager, adding roles and features, and completing post-installation configuration. The tutorial also covers creating a scope, setting IP address ranges, and configuring options such as default gateway, DNS servers, and domain information. Finally, it shows how to activate the scope and test the DHCP server by assigning an IP address to a client computer, ensuring it can provide dynamic IP configurations to clients.
Takeaways
- 😀 The video demonstrates how to install and configure the DHCP server role in Windows Server 2000 19.
- 🔒 The demonstration uses a domain controller named WS 2k 19-DC 01 with a static IP address and is also hosting the Active Directory service.
- 📝 DHCP stands for Dynamic Host Configuration Protocol, which automatically provides TCP/IP configuration to clients.
- 💾 Before installing the DHCP server, ensure the server is logged in as a domain admin and has a static IP address.
- 🛠️ The installation process involves using Server Manager Console and selecting 'Add Roles and Features'.
- 📌 The DHCP server role requires additional features such as the DHCP Server Management Console, which are also installed.
- 🔑 Post-installation, the DHCP server needs to be authorized in Active Directory, which involves creating security groups like 'DHCP Administrators'.
- 📈 To configure the DHCP server, at least one scope must be created, defining a range of IP addresses for clients.
- 🔄 The scope creation process includes specifying the IP address range, subnet mask, and lease duration.
- 🌐 During scope configuration, options such as default gateway, DNS server information, and domain name are set.
- 🔄 The scope must be activated for the DHCP server to start assigning IP addresses to client computers.
- 🖥️ The video includes a test on a client computer to verify that it receives an IP address from the DHCP server.
Q & A
What is the purpose of the DHCP server role in a network?
-The DHCP server role automatically provides TCP/IP configuration such as IP address, subnet mask, default gateway, and DNS server IP address to the clients in a network.
What is the full form of DHCP?
-DHCP stands for Dynamic Host Configuration Protocol, a network protocol used in Internet Protocol networks.
What are the prerequisites before starting the installation of the DHCP server role?
-The prerequisites include logging in as a domain admin and ensuring the server is configured with a static IP address.
How many servers are involved in the demonstration in the video?
-The demonstration involves one server, the local server named WS 2k 19-DC 01.
What is the IP address of the domain controller used in the demonstration?
-The IP address of the domain controller used in the demonstration is 172.18.72.5.
What feature is required along with the DHCP server role during the installation process?
-The DHCP server management console is a required feature along with the DHCP server role during the installation process.
What is the term used for the process of authorizing a DHCP server in Active Directory?
-The process of authorizing a DHCP server in Active Directory is also known as 'authorization of DHCP server in Active Directory'.
What is a scope in the context of DHCP?
-A scope in DHCP is a range of IP addresses assigned to computers requesting a dynamic IP address.
What is the default lease duration for a DHCP client?
-The default lease duration for a DHCP client is set to 8 days.
How can you activate a DHCP scope after it has been created?
-You can activate a DHCP scope by right-clicking on the scope and selecting 'Activate' from the context menu.
How can you verify if a client computer has received an IP address from the DHCP server?
-You can verify if a client computer has received an IP address from the DHCP server by checking the network connections console and looking at the details of the adapter status.
What does the green check mark under IP 4 in the DHCP management console indicate?
-The green check mark under IP 4 in the DHCP management console indicates that the DHCP server is active and can assign IP addresses to client computers.
How can you see the information about the client's IP address and lease details in the DHCP management console?
-You can see the information about the client's IP address and lease details by clicking on 'Address Leases' and then selecting 'Refresh' in the DHCP management console.
What does the DHCP server do with the client's MAC address?
-The DHCP server lists the client's MAC address in the 'Address Leases' section, which can be used to match and verify the client's identity.
Outlines

This section is available to paid users only. Please upgrade to access this part.
Upgrade NowMindmap

This section is available to paid users only. Please upgrade to access this part.
Upgrade NowKeywords

This section is available to paid users only. Please upgrade to access this part.
Upgrade NowHighlights

This section is available to paid users only. Please upgrade to access this part.
Upgrade NowTranscripts

This section is available to paid users only. Please upgrade to access this part.
Upgrade NowBrowse More Related Video

Instalasi dan Konfigurasi DHCP Server Pada Debian 10 Buster
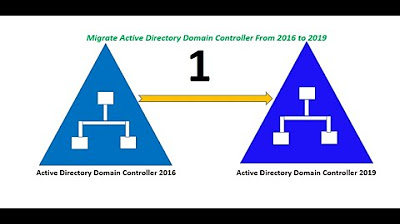
Migrate Active Directory Domain Controller From Server 2016 to Server 2019. (Part 1 of 2)

Windows Server 2012 r2 Tutorial Tagalog!

CARA INSTALL DAN KONFIGURASI DHCP SERVER PADA LINUX UBUNTU SERVER 23.10 (ISC DHCP SERVER)
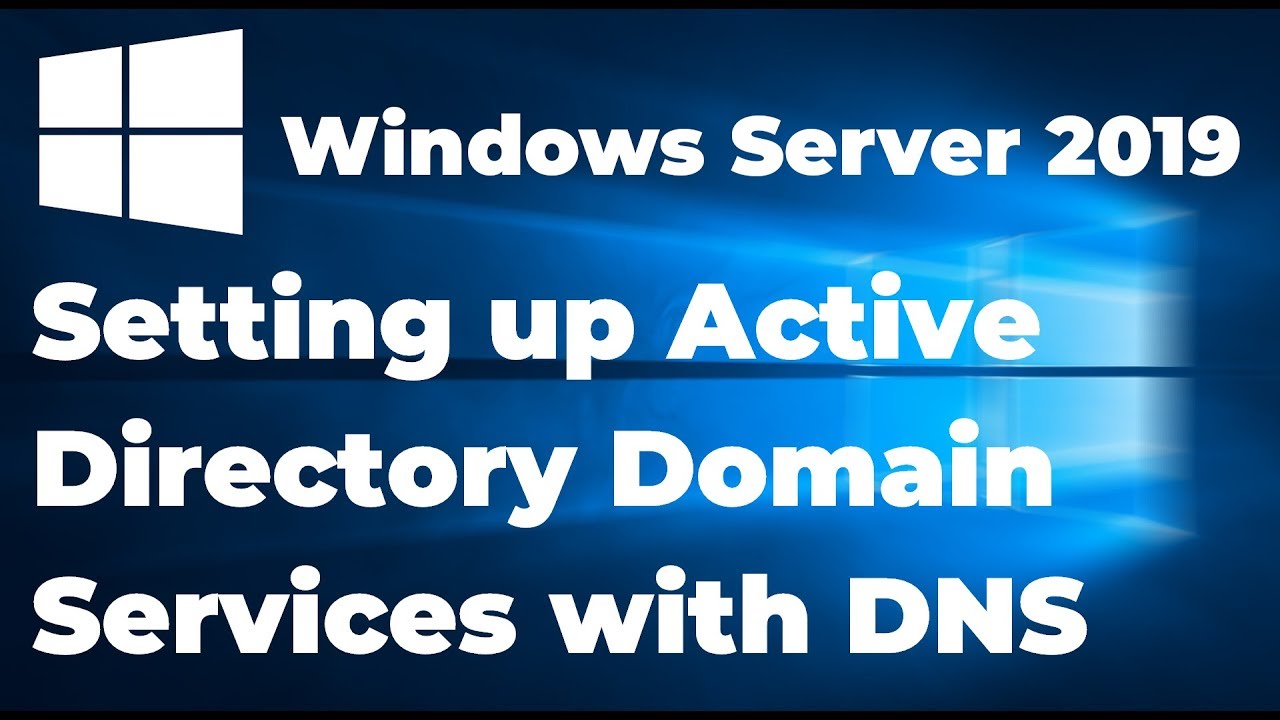
Setting up Active Directory in Windows Server 2019 (Step By Step Guide)
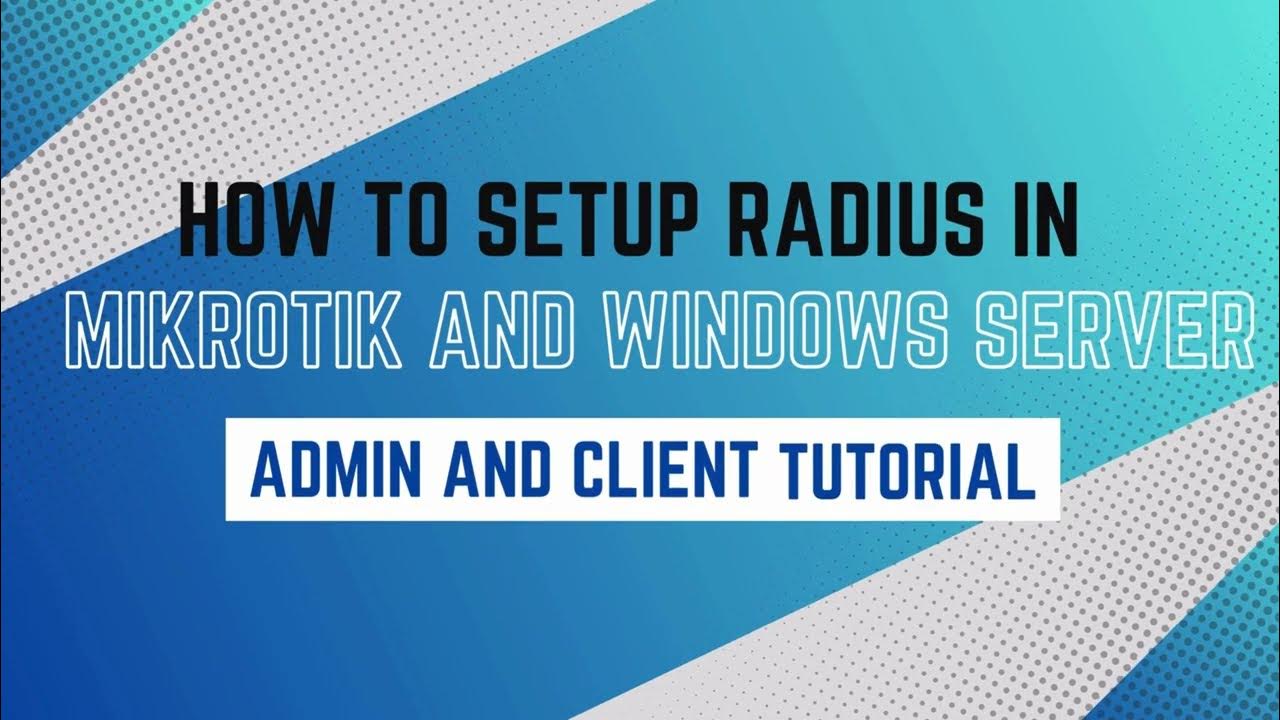
How to setup RADIUS in MikroTik (HapLite) and Windows Server
5.0 / 5 (0 votes)