Setting up Active Directory in Windows Server 2019 (Step By Step Guide)
Summary
TLDRThis tutorial offers a step-by-step guide on setting up Active Directory (AD) on Windows Server 2019. It begins with verifying prerequisites such as administrative privileges, a static IP address, and server naming standards. The process involves installing the AD Domain Services role and promoting the server to become the first domain controller for a new forest. Additionally, the DNS server role is installed for AD integrated DNS zones. The video demonstrates configuring the server with a static IP, setting up DNS, and running the AD Domain Services Configuration Wizard to establish a new forest with 'my.lab.local' as the root domain. The server is then promoted, and post-installation steps include verifying domain and forest functional levels, managing DNS settings, and confirming the server's role as a domain controller through nslookup.
Takeaways
- 😀 The video provides a step-by-step guide on setting up Active Directory (AD) in Windows Server 2019.
- 🛠️ The process starts by installing the Active Directory Domain Services role and promoting the server to be the first domain controller for a new forest.
- 🌐 The DNS server role is also installed to use Active Directory integrated DNS zones.
- 🔒 Before proceeding, it's necessary to have administrative privileges, a server with a static IP address, and the server name should follow the company's naming standard.
- 💻 The server's network adapter is configured to use its own IP address as the preferred DNS server, indicating the intention to install the DNS server role.
- 📊 The video demonstrates using Server Manager to add roles and features, specifically Active Directory Domain Services and DNS Server.
- 🏢 The configuration wizard is used to promote the server to a domain controller, with options to add to an existing domain, add a new domain to an existing forest, or create a new forest.
- 📝 The root domain name 'my.lab.local' is specified during the configuration for a new forest.
- 🔄 The forest and domain functional levels are set to Windows Server 2016, with options for Windows Server 2019 not yet available at the time of the video.
- 🛡️ Directory Service Restore Mode password is set for security purposes during the domain controller promotion.
- 🔄 After the installation, the server restarts automatically, and the new domain administrator is now 'my.lab\administrator'.
- 🔄 The video concludes with the server ready to act as a domain controller and a preview of joining a Windows 10 computer to the domain in the next video.
Q & A
What is the main topic of the video?
-The video provides a step-by-step guide on setting up Active Directory in Windows Server 2019.
What are the prerequisites before starting the Active Directory setup?
-The prerequisites include having administrative privileges on the server, setting up the server with a static IP address, and changing the Windows Server name according to the company's naming standard.
What is the first step in setting up Active Directory?
-The first step is to install the Active Directory Domain Services role on the server.
Why is it necessary to install the DNS server role along with Active Directory?
-The DNS server role is installed to use Active Directory integrated DNS zones, which is a requirement for Active Directory to function properly.
What is the server's static IP address as configured in the video?
-The server's static IP address is configured as 172.18.72.5.
How does the server's preferred DNS server address relate to its role in the setup?
-The server's preferred DNS server address is set to its own IP address because it will also act as a DNS server, which is necessary for Active Directory integration.
What is the process for promoting a server to be the first domain controller?
-The process involves installing the Active Directory Domain Services role and then promoting the server to be the first domain controller for a new forest.
What is the default forest functional level set during the video demonstration?
-The default forest functional level set during the video demonstration is Windows Server 2016.
Why is the Directory Services Restore Mode (DSRM) password required?
-The DSRM password is required for restoring the Active Directory database in case of a failure and for performing certain maintenance tasks.
What is the significance of creating a reverse lookup zone in DNS?
-Creating a reverse lookup zone in DNS allows for the resolution of IP addresses to their corresponding domain names, which is important for proper name resolution and can assist in network troubleshooting.
How can you verify that the server is correctly configured as a DNS server?
-You can verify the server's DNS configuration by using the nslookup command in PowerShell to perform forward and reverse lookups and ensure the server returns the correct results.
What is the next step after setting up Active Directory and DNS as shown in the video?
-The next step, as mentioned in the video, is to join a Windows 10 computer to the newly created domain.
Outlines

This section is available to paid users only. Please upgrade to access this part.
Upgrade NowMindmap

This section is available to paid users only. Please upgrade to access this part.
Upgrade NowKeywords

This section is available to paid users only. Please upgrade to access this part.
Upgrade NowHighlights

This section is available to paid users only. Please upgrade to access this part.
Upgrade NowTranscripts

This section is available to paid users only. Please upgrade to access this part.
Upgrade NowBrowse More Related Video

6. How to Setup Active Directory Domain on Windows Server 2022 | A Step by Step Guide

Windows Server 2012 r2 Tutorial Tagalog!

Windows Server 2022 - Getting Started Installation & Configuration | Session 1

Setup Computer Server in Windows Server 2012 R2 Part 3 (REMOTE DESKTOP, PRINTER DEPLOY) [TAGALOG]
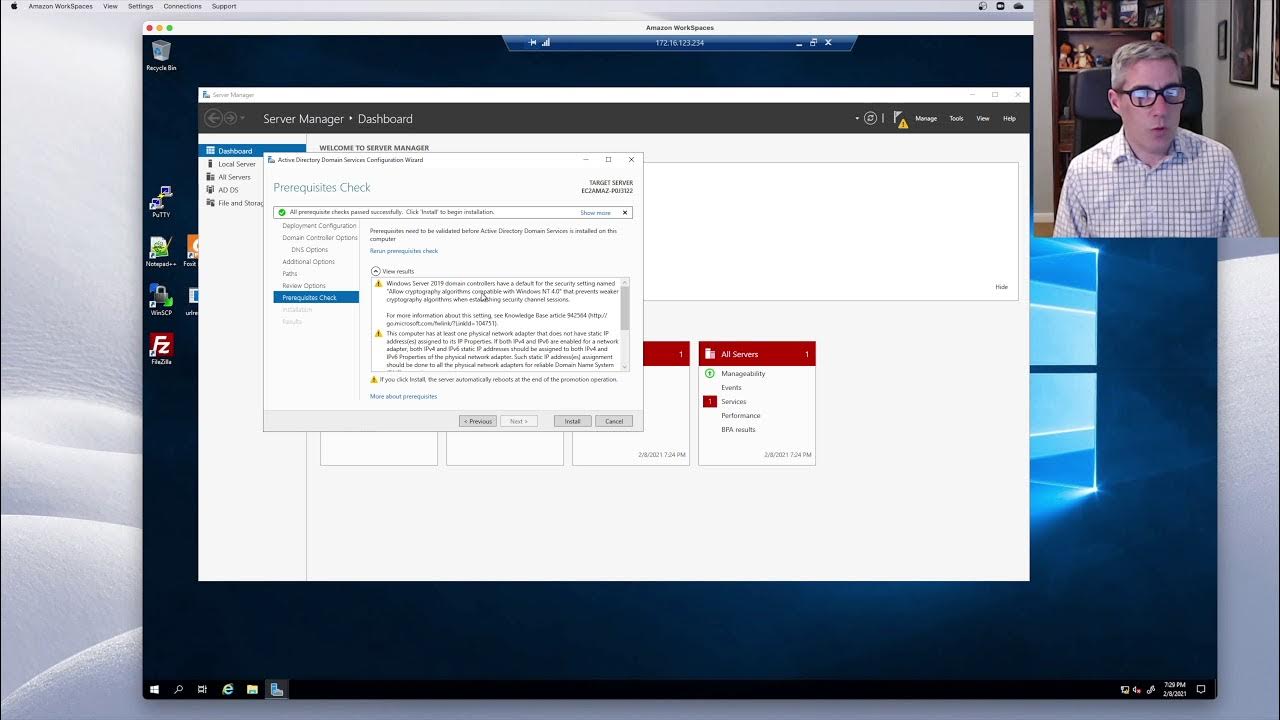
Active Directory: Episode1 - Installing a first Domain Controller in Server 2019
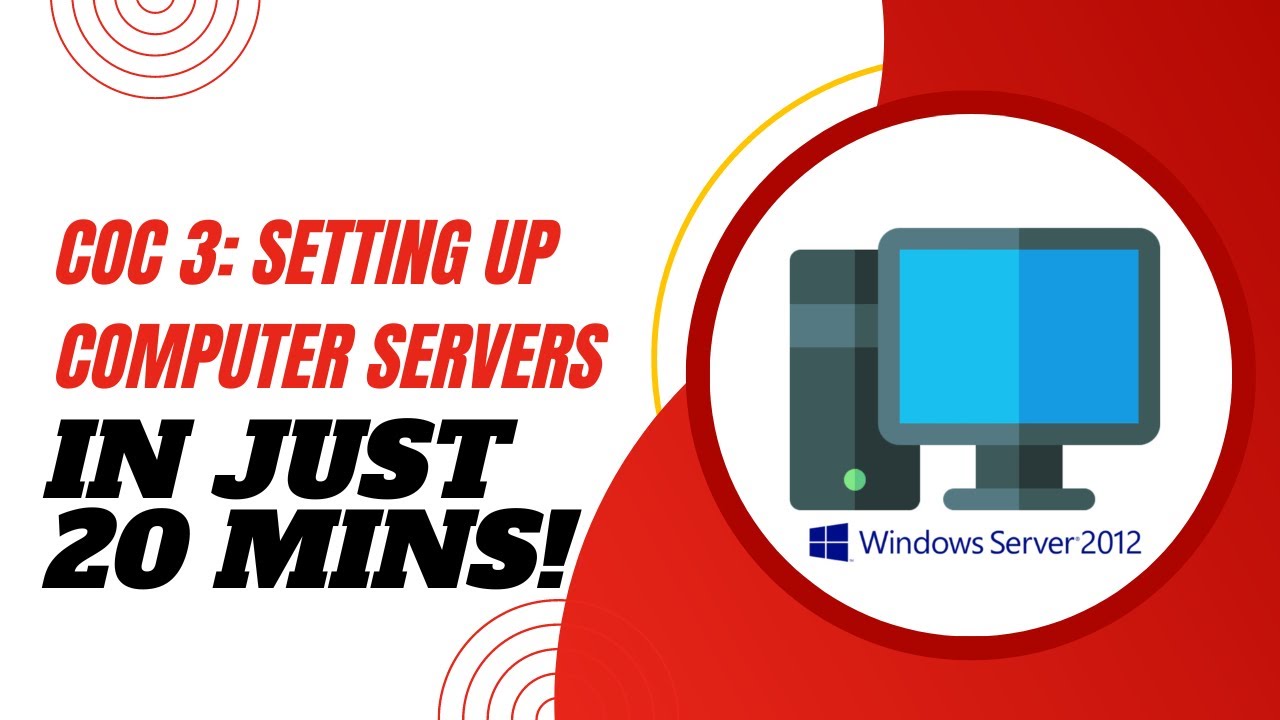
COC3 | SETTING UP COMPUTER SERVERS TESDA - TAGALOG
5.0 / 5 (0 votes)