How to setup RADIUS in MikroTik (HapLite) and Windows Server
Summary
TLDRThis tutorial video guides viewers through setting up RADIUS on MikroTik and Windows Server for admins and clients. It covers the installation of Windows Server 2008 R2, initial server configuration, networking setup, and adding roles like DHCP and NPS. The video also demonstrates configuring MikroTik's hotspot, integrating it with RADIUS, and testing user authentication. It concludes with configuring network policies and client tutorials for both wired and wireless connections.
Takeaways
- 💻 **Windows Server 2008 R2 Setup**: Begin with language, time, and keyboard settings, then proceed with the installation by selecting the Enterprise operating system and custom partition allocation.
- 🔐 **Administrator Account Security**: Set a strong password for the administrator account to enhance server security.
- 🌐 **Networking Configuration**: Configure the server with a static IP address, subnet mask, gateway, and DNS settings to ensure proper network communication.
- 🖥️ **Computer Name Customization**: Change the computer name to 'WinServer' for identification purposes and restart the system to apply changes.
- 📡 **Role Addition**: Add necessary roles like Active Directory Domain Services (ADDS) and DHCP to manage network services effectively.
- 🔄 **DNS and DHCP Setup**: Install and configure DNS for domain resolution and DHCP for automatic IP address assignment.
- 🛠️ **NPS (Network Policy Server) Configuration**: Install and configure NPS to manage network access policies and integrate with RADIUS for authentication.
- 👤 **User Management**: Create users and groups in Active Directory, set passwords, and manage group memberships to control access.
- 🔗 **RADIUS Integration**: Configure the MikroTik router to use RADIUS for authentication by setting up the MikroTik hotspot with the Windows Server as the RADIUS server.
- 🔄 **Policy Customization**: Tailor account policies, such as password and account lockout policies, to meet specific security requirements.
- 📱 **Client Connection Testing**: Test the setup by connecting clients to the hotspot and verifying that they can authenticate successfully against the Windows Server.
Q & A
What is the first step in setting up Windows Server 2008 R2 as described in the video?
-The first step is to follow the onscreen instructions for language, time, and keyboard input, then click 'Next', 'Install Now', and select the Enterprise operating system.
How many times does Windows Server 2008 R2 restart during the installation process?
-The video mentions that Windows Server 2008 R2 restarts a couple of times after the initial setup.
What is the initial configuration task for setting up the administrator account on Windows Server 2008 R2?
-The initial configuration task includes setting a password for the administrator account, which is done by clicking 'OK' and entering a password such as 'admin1223'.
What IP address is used for the static IP configuration in the video?
-The static IP configuration uses the IP address 192.168.10.2, with a subnet mask of 255.255.255.0, a gateway of 192.168.10.1, and the same IP address for DNS.
What is the computer name changed to in the video?
-The computer name is changed to 'WinServer' during the initial configuration tasks.
Which roles are added to the Windows Server during the setup process?
-The roles added include Active Directory Domain Services (ADDS), DNS, DHCP, and Network Policy Server (NPS).
What is the purpose of adding a DHCP scope in the video?
-The DHCP scope is added to specify the range of IP addresses that can be assigned to devices connecting to the network, starting from 192.168.10.2 and ending at 192.168.10.254, allowing for 60 devices.
What is the shared secret used for the RADIUS client in the video?
-The shared secret used for the RADIUS client is 'adminSS'.
How is the connection between the MikroTik router and the Windows Server tested in the video?
-The connection is tested by pinging the IP address of the server from the MikroTik router and vice versa.
What is the default username for accessing the MikroTik router as mentioned in the video?
-The default username for accessing the MikroTik router is 'admin', and no password is required.
What is the final step to ensure the RADIUS connection works between the MikroTik router and the Windows Server?
-The final step is to test the user login on the hotspot of the MikroTik router using the credentials created in the Windows Server.
Outlines

This section is available to paid users only. Please upgrade to access this part.
Upgrade NowMindmap

This section is available to paid users only. Please upgrade to access this part.
Upgrade NowKeywords

This section is available to paid users only. Please upgrade to access this part.
Upgrade NowHighlights

This section is available to paid users only. Please upgrade to access this part.
Upgrade NowTranscripts

This section is available to paid users only. Please upgrade to access this part.
Upgrade NowBrowse More Related Video
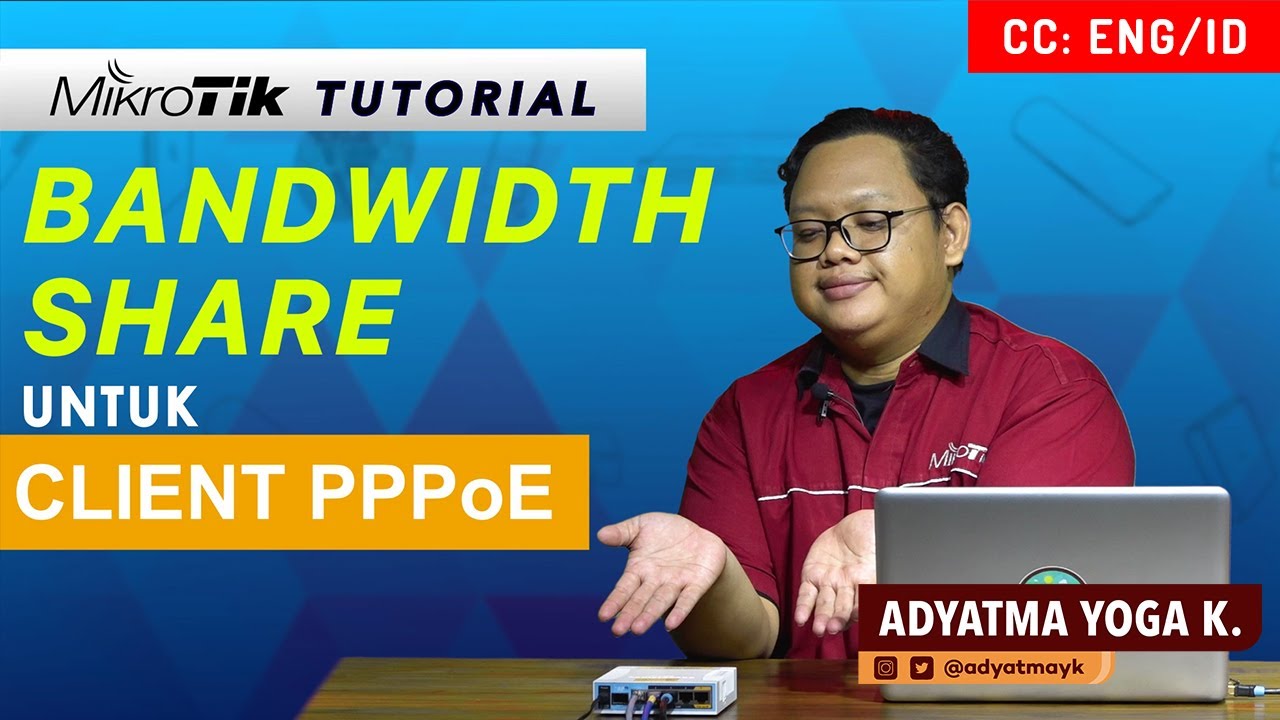
Bandwidth Share on PPPoE Client - MIKROTIK TUTORIAL [ENG SUB]
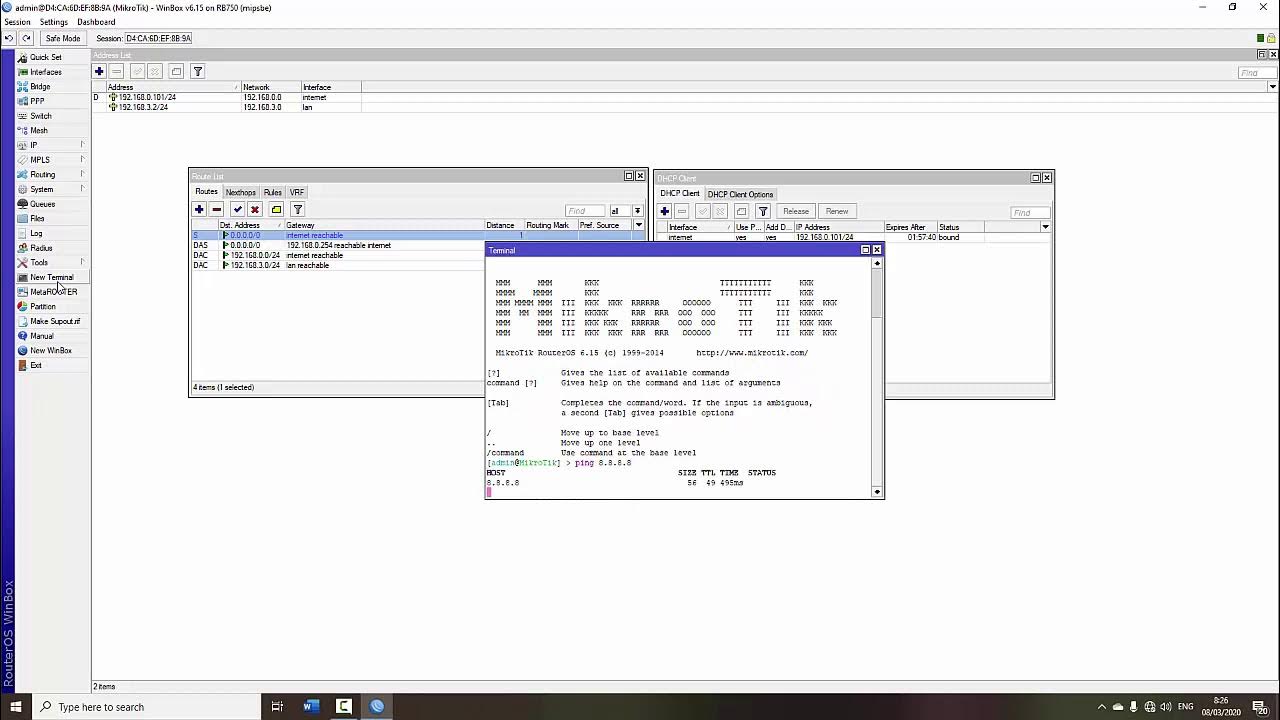
TUTORIAL DASAR MIKROTIK (KONEKSI INTERNET)

Tutorial Cara Belajar Mikrotik Tanpa Routerboard Lengkap Dengan Virtualbox | Bagian 1

Konfigurasi Mikrotik Dasar Part 2 (Internet Gateway - Client DHCP)

Konfigurasi OpenVPN Di MikroTik RouterOS v7 - MIKROTIK TUTORIAL [ ]

Windows Server 2012 r2 Tutorial Tagalog!
5.0 / 5 (0 votes)