Windows Server 2012 r2 Tutorial Tagalog!
Summary
TLDRThis tutorial video guides viewers through the process of installing and configuring Windows Server 2012 R2, an update to the 2008 version. It covers creating a bootable flash drive, setting up a virtual machine, and configuring the server with GUI. The video also details installing roles and features like DNS, Active Directory, and DHCP, with step-by-step instructions for each. Aimed at IT professionals or enthusiasts, it promises a comprehensive guide to setting up a server environment.
Takeaways
- 😀 The video is a tutorial on installing and configuring Windows Server 2012 R2, following up on a previous video about Windows Server 2008.
- 🔍 The process of installing Windows Server 2012 R2 is similar to that of Windows Server 2008, with some differences noted in the video.
- 📂 To begin, create a bootable flash drive using tools from previous videos and the Windows Server 2012 R2 ISO.
- 🖥️ The video demonstrates installation using a virtual machine, with a guide on creating virtual machines available in the description.
- 🔑 During installation, select 'Windows Server 2012 R2 Standard' and configure the system with an administrator account.
- 💻 After logging in, Server Manager will open automatically to guide through further configuration.
- 🔒 The video covers configuring Windows Firewall, allowing specific apps and features through it.
- 🌐 It details setting up network settings, including IP configuration for both IPv4 and IPv6.
- 📡 The tutorial includes installing and configuring DNS Server, including creating forward and reverse lookup zones.
- 🏛️ The script guides through adding roles and features like Active Directory Domain Services and promoting the server to a domain controller.
- 📝 It explains the process of setting up an Active Directory domain, including forest and domain levels, and setting passwords.
- 📈 Lastly, the video covers installing and configuring DHCP Server, including creating a new scope with specific IP address ranges.
Q & A
What is the main topic of the video?
-The main topic of the video is how to install and configure Windows Server 2012 R2.
Is the installation process of Windows Server 2012 R2 similar to Windows Server 2008?
-Yes, the installation process of Windows Server 2012 R2 is almost the same as Windows Server 2008, with some differences.
How do you create a bootable flash drive for Windows Server 2012 R2?
-You can create a bootable flash drive using any of the tools mentioned in previous videos and using the Windows Server 2012 R2 ISO file.
What should you do if you want to install Windows Server 2012 R2 on a virtual machine?
-You can refer to the description for a video on how to create your own virtual machines and then proceed with the installation using a bootable flash drive.
What is the first step after logging into the Windows Server 2012 R2 installation?
-The first step is to press Ctrl+Alt+Delete to sign in, start the computer, and then type in the administrator password.
How do you configure the Windows Firewall in Windows Server 2012 R2?
-You configure the Windows Firewall by clicking on 'Allow an app or feature through Windows Firewall' and then selecting the appropriate options for your network logon service and remote desktop services.
What is the purpose of installing the DNS server role in Windows Server 2012 R2?
-The DNS server role is installed to manage domain name system services, which are crucial for resolving domain names to IP addresses within the network.
How do you add a new zone in the DNS Manager after installing the DNS server role?
-You add a new zone by right-clicking on the server name in the DNS Manager, selecting 'New Zone', and following the New Zone Wizard to specify the zone name and settings.
What is the role of Active Directory Domain Services in Windows Server 2012 R2?
-Active Directory Domain Services provides a centralized way to manage network resources, user accounts, and security policies across the network.
How do you promote a server to a domain controller in Windows Server 2012 R2?
-After installing Active Directory Domain Services, you promote the server to a domain controller by selecting 'Promote this server to a domain controller' from the Server Manager.
What is the purpose of installing and configuring the DHCP server role in Windows Server 2012 R2?
-The DHCP server role is installed to manage and automate the assignment of IP addresses to devices on the network, ensuring proper network configuration and connectivity.
Outlines

This section is available to paid users only. Please upgrade to access this part.
Upgrade NowMindmap

This section is available to paid users only. Please upgrade to access this part.
Upgrade NowKeywords

This section is available to paid users only. Please upgrade to access this part.
Upgrade NowHighlights

This section is available to paid users only. Please upgrade to access this part.
Upgrade NowTranscripts

This section is available to paid users only. Please upgrade to access this part.
Upgrade NowBrowse More Related Video
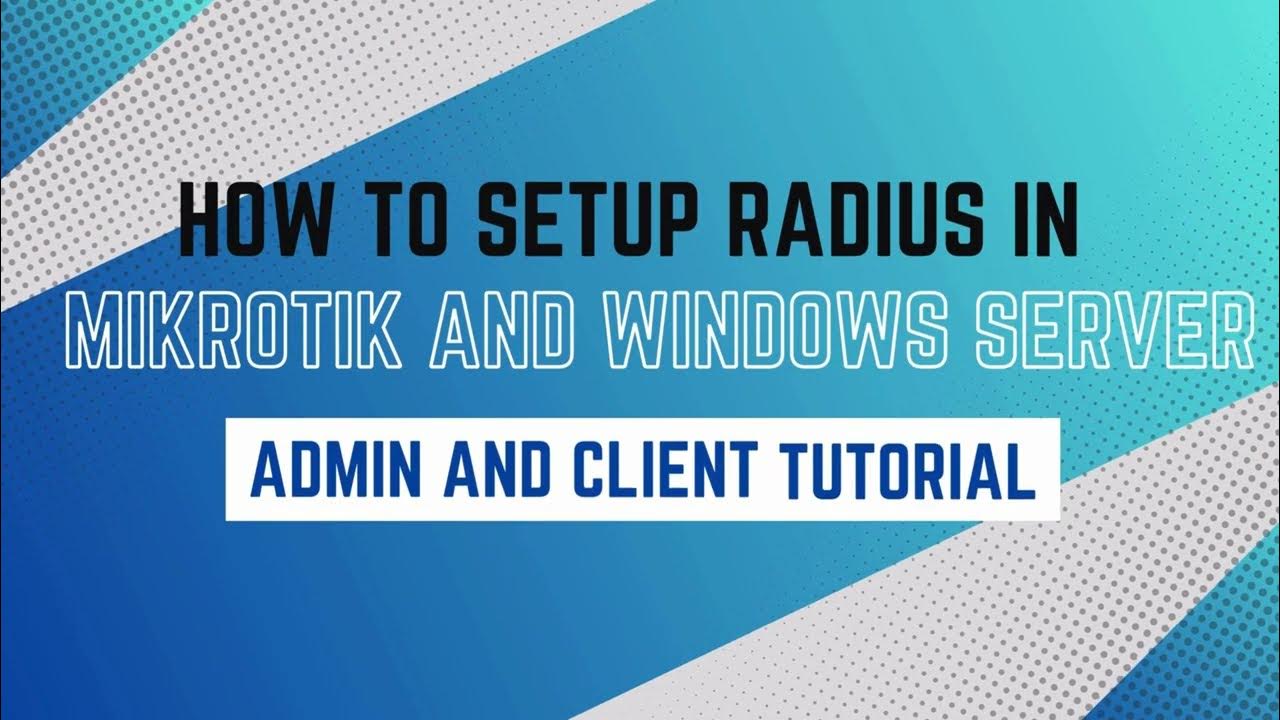
How to setup RADIUS in MikroTik (HapLite) and Windows Server

CSS NC II COC 3: SET UP COMPUTER SERVER. #computersystem #computernetwork #computerrepair #css

17. Migrate Active Directory from Windows Server 2008 R2 to Server 2022
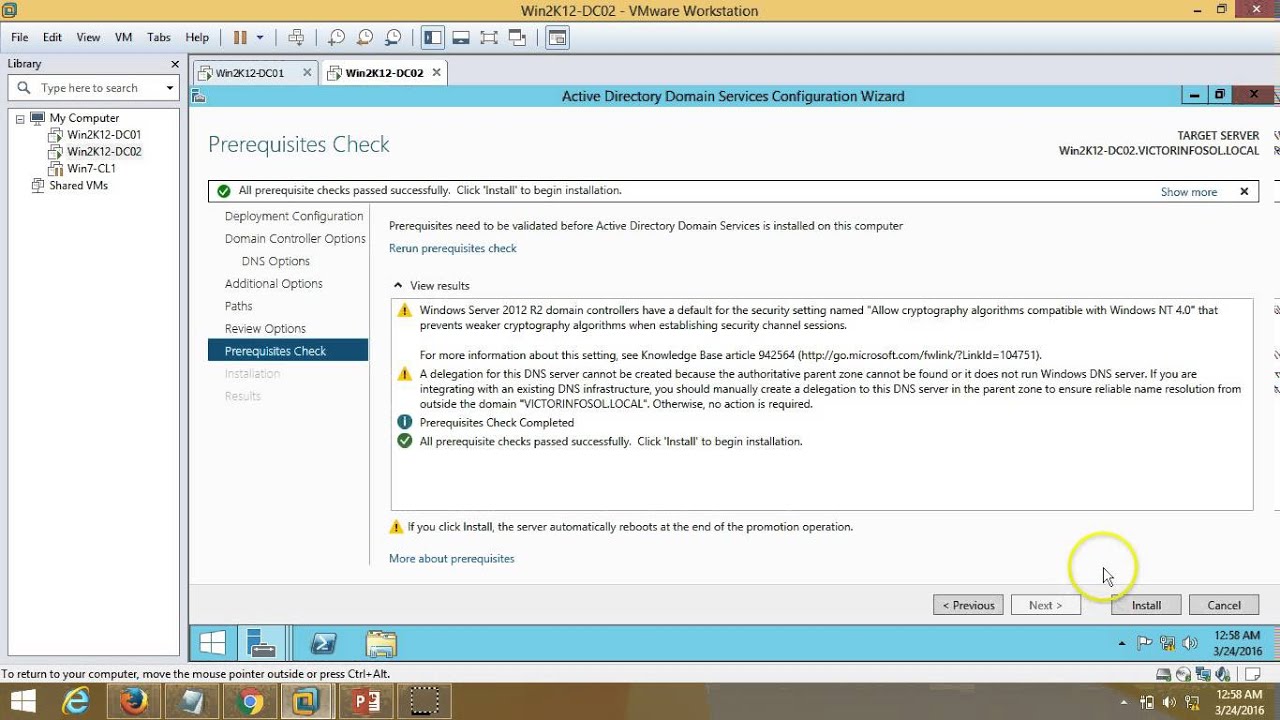
03 – Windows Server 2012 – How to Install Additional Domain Controller Full Step By Step
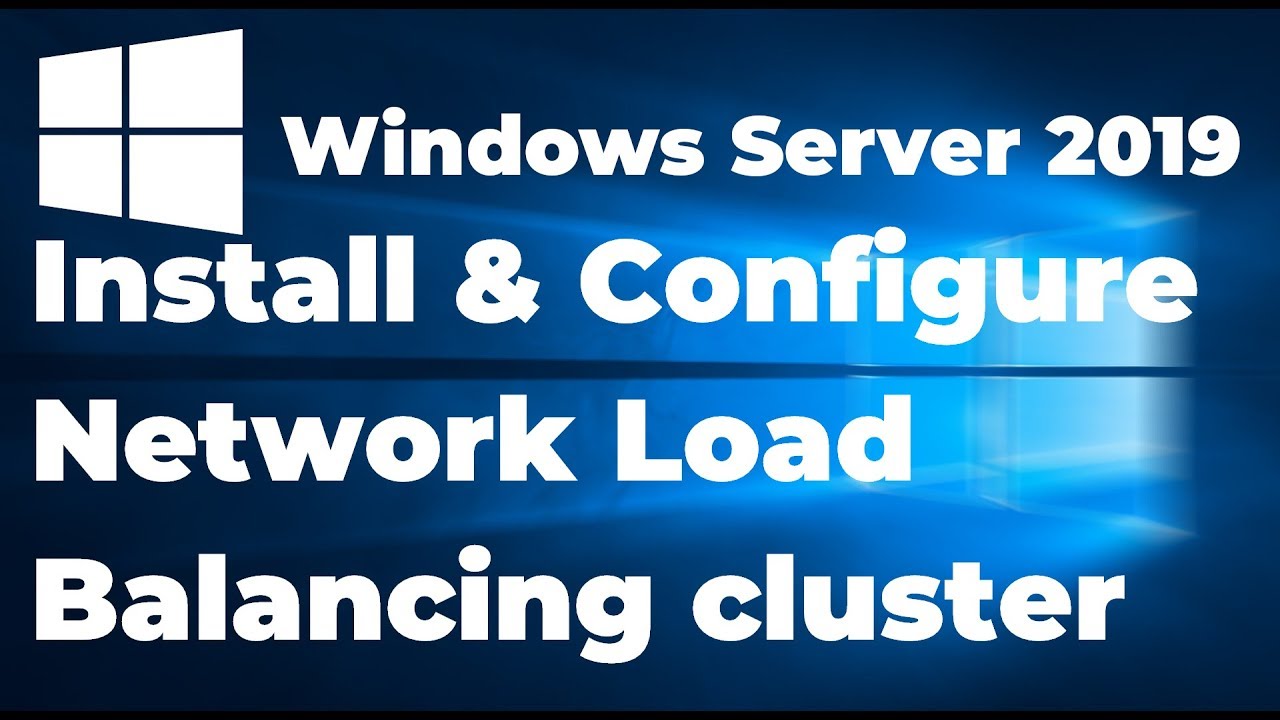
33. Configuring Network Load Balancing in Windows Server 2019
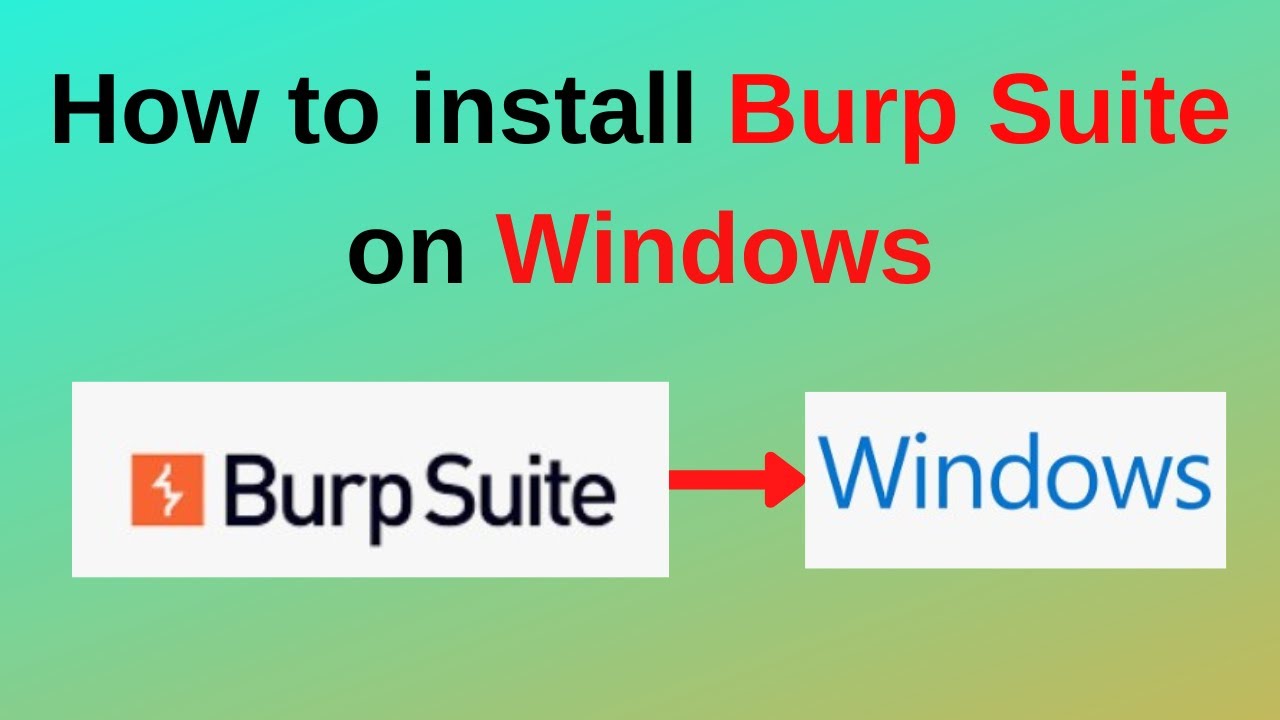
How to download and install Burp Suite on Windows
5.0 / 5 (0 votes)