Membuat FTP Server dan FTP Client pada Windows 10
Summary
TLDRThis tutorial walks through the process of setting up an FTP server and client on Windows 10. It covers the steps of enabling the FTP service on a Windows machine, configuring the FTP site, and sharing a folder over FTP. The video also demonstrates how to connect to the server from a virtualized Windows client using VirtualBox, performing tasks such as uploading, copying, and deleting files. It provides a clear guide to setting up and testing FTP functionality, ensuring users can access and manipulate files through the server-client setup.
Takeaways
- 😀 The video begins with an introduction of the presenter, Fakhri Meme 18654, who is demonstrating how to set up an FTP server and client on Windows 10.
- 😀 The process starts with navigating to the Control Panel in Windows 10 to enable the necessary components for FTP service.
- 😀 The user enables the 'Internet Information Services' (IIS) and FTP features, ensuring that both FTP Server and FTP Extensibility are checked.
- 😀 The next step is to open the IIS Manager and create a new FTP site by right-clicking and selecting 'Add FTP Site'.
- 😀 The user sets up the FTP site with a chosen name (e.g., 'FTP_Windows10') and shares a specific folder (e.g., 'kuliah kyj') for FTP access.
- 😀 The video walks through configuring the server’s IP address by using the command prompt (CMD) to retrieve the correct IP address (e.g., 192.168.56.1).
- 😀 The user selects 'No SSL' and chooses the appropriate authentication settings (allowing all users or specifying a specific user).
- 😀 Folder permissions are set to allow read and write access, ensuring clients can modify and add files in the shared folder.
- 😀 The video demonstrates how to access the FTP server from a client machine running Windows 10 in a VirtualBox environment, using the FTP protocol and IP address.
- 😀 The user successfully connects to the FTP server, uploads a file (e.g., a task document), and demonstrates the ability to delete files and access shared folders remotely.
- 😀 The tutorial ends by confirming the successful transfer and deletion of files, showing the functionality of both the FTP server and client in the Windows environment.
Q & A
What is the first step in setting up the FTP server on Windows 10?
-The first step is to open the Control Panel on your Windows 10 machine and navigate to Programs > Turn Windows features on or off. From there, you check the boxes for FTP Server and FTP Extensibility.
How do you access the IIS Manager to configure the FTP server?
-To access the IIS Manager, go to Administrative Tools in the Start Menu and open Internet Information Services (IIS) Manager.
What is the purpose of adding an FTP site in IIS Manager?
-Adding an FTP site in IIS Manager allows you to configure a shared folder on your Windows machine that can be accessed remotely through FTP. It also enables you to define settings like authentication and permissions.
How can you find the IP address of your Windows 10 machine for FTP configuration?
-You can find your IP address by opening Command Prompt (CMD) and typing `ipconfig`. Look for the IPv4 address, which typically starts with '192.168'.
What security settings should be configured for FTP authentication?
-In the script, the user selects 'No Authentication' for simplicity. However, for better security, it is recommended to enable user authentication, requiring usernames and passwords for accessing the FTP server.
What permissions should be set for the FTP site to allow users to modify files?
-To allow users to add, edit, and delete files, you should select 'Read and Write' permissions in the FTP site configuration.
How is the FTP server accessed from the client machine in a VirtualBox setup?
-To access the FTP server from the client machine, open File Explorer in the Windows 10 virtual machine and type `ftp://[IP address of the FTP server]` in the address bar, then press Enter.
What happens when a file is added or edited on the FTP client side?
-When a file is added or edited on the FTP client side, the changes are reflected in the shared folder on the FTP server. For example, a new text file can be created, saved, and viewed in the server's shared folder.
How can files be deleted from the shared FTP folder from the client side?
-Files can be deleted from the FTP shared folder by simply right-clicking the file on the FTP client side and selecting 'Delete'. The file will be removed from the server's shared folder.
What additional configuration is needed to make FTP access secure for real-world use?
-For real-world FTP use, it is important to enable proper authentication (e.g., username and password), configure encryption protocols like FTPS for secure data transfer, and ensure the firewall settings allow FTP communication.
Outlines

This section is available to paid users only. Please upgrade to access this part.
Upgrade NowMindmap

This section is available to paid users only. Please upgrade to access this part.
Upgrade NowKeywords

This section is available to paid users only. Please upgrade to access this part.
Upgrade NowHighlights

This section is available to paid users only. Please upgrade to access this part.
Upgrade NowTranscripts

This section is available to paid users only. Please upgrade to access this part.
Upgrade NowBrowse More Related Video

How to make an FTP server on a local network online with port forwarding

Cara Membuat FTP Server di Windows 11 - Lengkap !!

Instalasi dan Konfigurasi FTP Server pada Debian 10 Buster
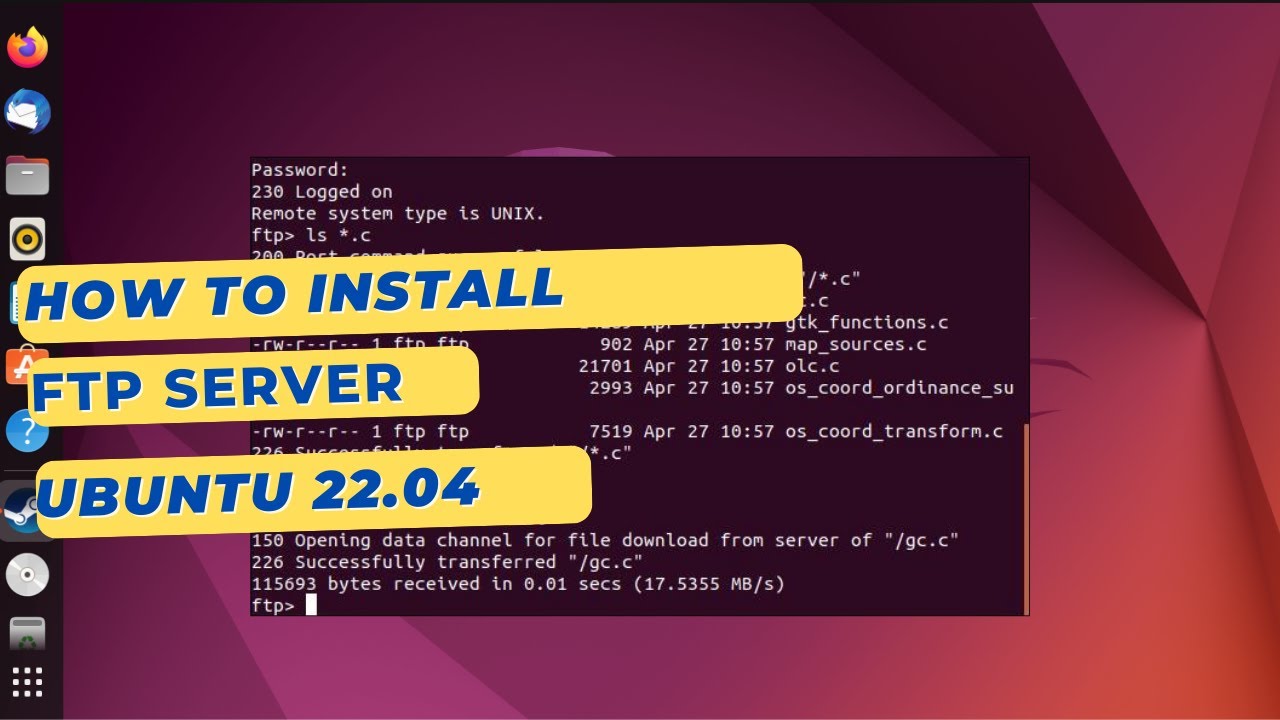
How to install an FTP Server on Ubuntu 22.04 with VSFTPD
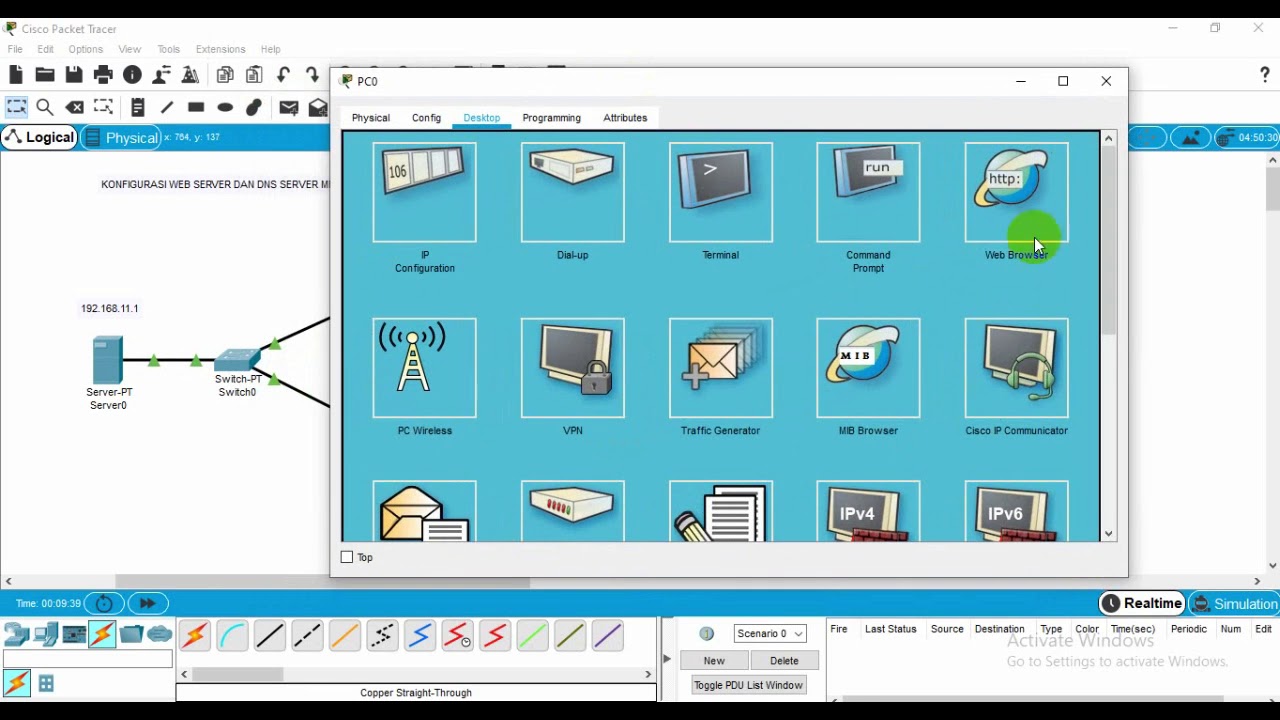
Administrasi Sistem Jaringan
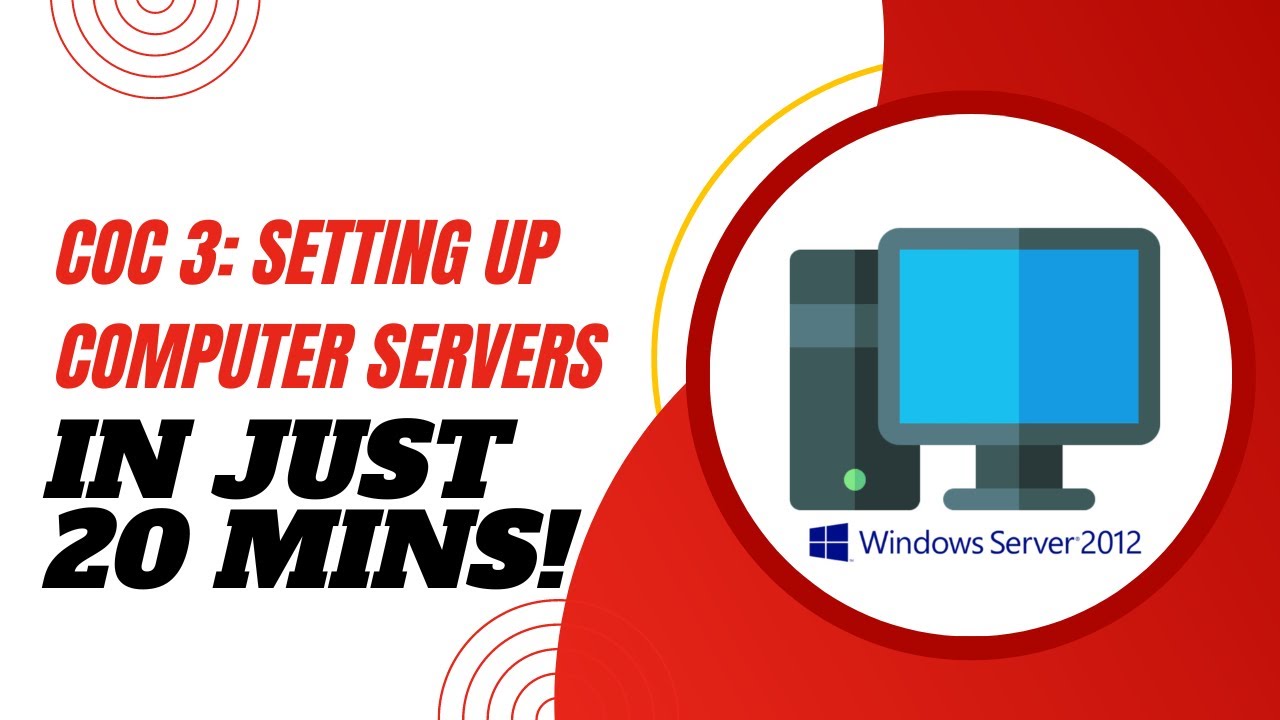
COC3 | SETTING UP COMPUTER SERVERS TESDA - TAGALOG
5.0 / 5 (0 votes)