Sketchup How Add Background Tutorial
Summary
TLDRThis SketchUp tutorial guides users through the process of adding a new background to their model. It covers steps such as accessing the Style tab, enabling watermark settings, choosing an image, and applying it to the drawing area. The tutorial is simple and easy to follow, making it accessible for beginners who want to enhance their SketchUp environment with custom backgrounds. Viewers are encouraged to comment for any questions they may have.
Takeaways
- 😀 To add a new background in SketchUp, go to the Style tab.
- 😀 In the Style tab, click on 'Edit' to access additional options.
- 😀 Under the Edit tab, find and click on 'Watermark Settings'.
- 😀 Make sure to check the 'Display Watermarks' option to see your background.
- 😀 Click the plus icon to search for and select your desired background image.
- 😀 You can use various background images, such as a spectrum image for example.
- 😀 Once selected, the background image will automatically attach to the drawing area.
- 😀 You can rename the background image to keep your project organized.
- 😀 After setting the background name, click 'Next' to proceed.
- 😀 Finally, click 'Finish' to complete the background setup process.
- 😀 If you have any questions about this tutorial, feel free to leave a comment below the video.
Q & A
What is the first step to adding a new background in SketchUp?
-The first step is to go to the Style tab in SketchUp.
How do you access the digital style settings in SketchUp?
-To access the digital style settings, click on the Digital part of the Style tab.
What should you click on after selecting the Digital style?
-After selecting the Digital style, click on the Edit button to open the Edit Tab.
What do you need to enable in the Edit Tab to work with backgrounds?
-In the Edit Tab, enable the 'Display Watermarks' option in the Watermark Settings.
How do you add a background image to SketchUp?
-To add a background image, click the Plus (+) icon in the Watermark Settings and select your image file.
What is an example background you could use in this tutorial?
-In this tutorial, the example background used is a 'spectrum' image.
After selecting a background image, what is the next step?
-Once the background image is selected, click 'Open' to attach it to your drawing area.
Can you change the name of the background in SketchUp?
-Yes, you can change the name of your background in the settings. For example, you could name it 'Background'.
What do you do after setting the background name?
-After setting the background name, click 'Next' and then click 'Finish' to complete the process.
What should you do if you have questions about the tutorial?
-If you have any questions, you can comment below the video for further assistance.
Outlines

This section is available to paid users only. Please upgrade to access this part.
Upgrade NowMindmap

This section is available to paid users only. Please upgrade to access this part.
Upgrade NowKeywords

This section is available to paid users only. Please upgrade to access this part.
Upgrade NowHighlights

This section is available to paid users only. Please upgrade to access this part.
Upgrade NowTranscripts

This section is available to paid users only. Please upgrade to access this part.
Upgrade NowBrowse More Related Video
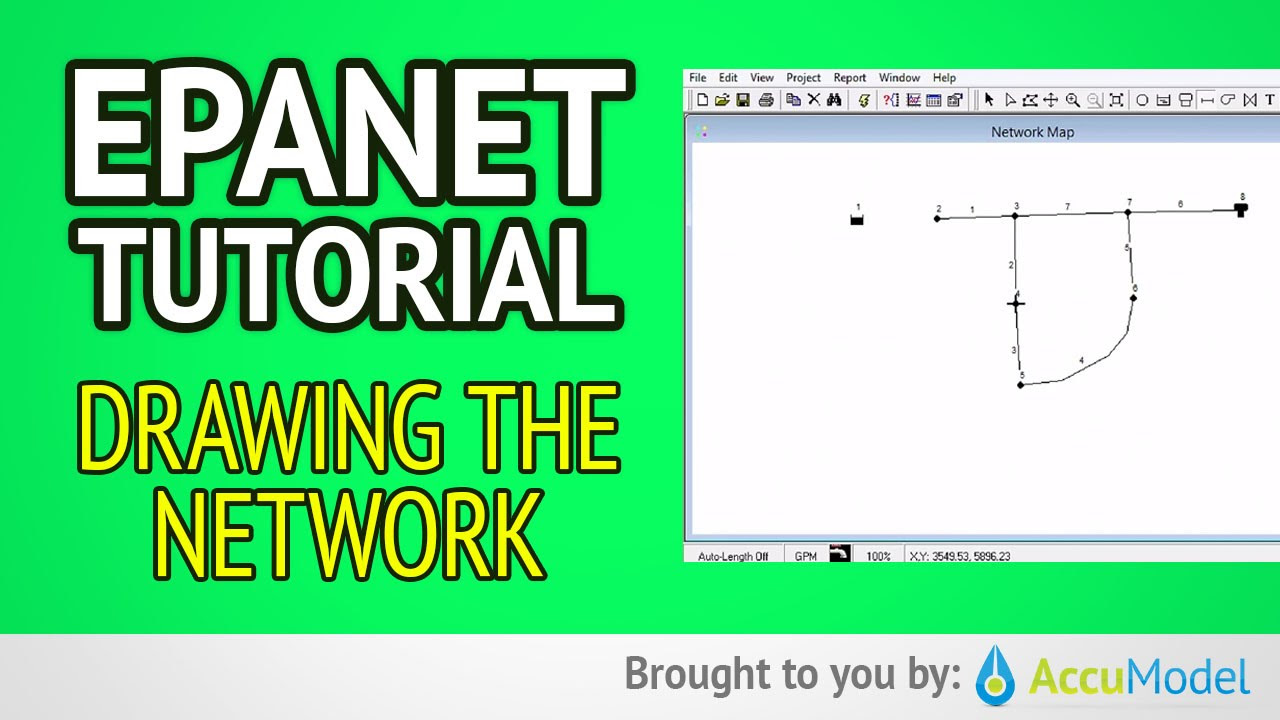
EPANET Tutorial 02.04 - Drawing The Network | Hydraulic Modeling

How To Make A 2D Endless Runner For Beginners - Easy Unity Tutorial

How to get your Vtuber model in Desktop Mate! |【VTUBER】

Membuat Foto Siluet dengan Canva

ai se video kaise banaye | ai video kaise banaye | ai se cartoon video kaise banaye | ai video
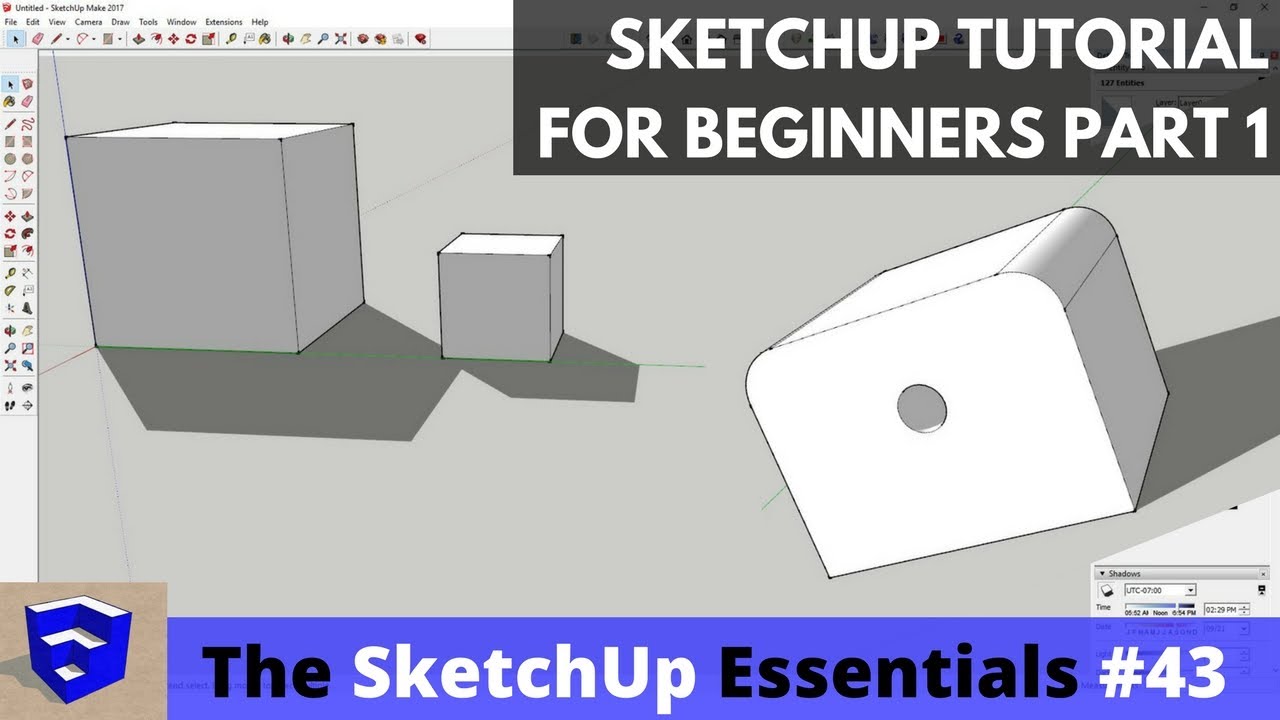
SketchUp Tutorial for Beginners - Part 1 - Basic Functions
5.0 / 5 (0 votes)