Membuat Foto Siluet dengan Canva
Summary
TLDRThis tutorial teaches how to create a silhouette photo using Canva. It guides users through the process of selecting a photo, removing its background, and applying a silhouette effect. The video covers adding text, choosing a fitting background, and customizing the design for Instagram posts. The steps also include adjusting colors and using various Canva elements to enhance the final image. It concludes by showing how to download the finished design in multiple formats, such as PNG, JPG, or PDF, encouraging users to share or save their work.
Takeaways
- 😀 Start by opening Canva and selecting a design template, such as an Instagram post or A4 document.
- 😀 Upload the photo you want to convert into a silhouette.
- 😀 Use Canva’s premium or free tools to remove the background of the uploaded photo.
- 😀 For premium users, the 'Remove Background' tool is available; free users can use third-party tools like Remove.bg.
- 😀 After removing the background, apply a silhouette effect by selecting the photo and searching for 'DuTone' effect.
- 😀 Set the silhouette color to black and adjust the settings to ensure the photo appears solid and without shading.
- 😀 You can adjust the 'Shadow' and 'Highlight' settings to make the silhouette more defined.
- 😀 To enhance the design, you can add a background image or other visual elements to complement the silhouette.
- 😀 To position elements, use the 'Position' tool to move them in front or behind other items in the design.
- 😀 Adding text to the design can be done by using the 'Text' tool; adjust the font and size as needed.
- 😀 Once satisfied with the design, you can download the silhouette as PNG, JPG, or PDF for sharing or printing.
Q & A
What is a silhouette photo?
-A silhouette photo is an image where the subject (like a person, animal, or object) is depicted in solid black, with its details omitted, usually against a contrasting background. It focuses on the shape of the subject rather than its features.
What is the first step in creating a silhouette photo using Canva?
-The first step is to open Canva and choose the design format that fits your needs, such as an Instagram post, poster, or A4 document. In the tutorial, the user selects the 'Instagram Post' format.
How do you upload a photo in Canva for creating a silhouette?
-To upload a photo in Canva, click on the 'Uploads' tab, select 'Upload Media,' and choose the photo from your device. Once uploaded, you can resize the photo as needed.
What is the method to remove the background of an image in Canva?
-If you have a Canva Pro subscription, you can use the 'Background Remover' tool under 'Edit Image.' For free users, external tools like Remove.bg can be used to remove the background.
What tool does Canva offer for creating the silhouette effect on a photo?
-Canva offers the 'Duotone' effect for creating silhouettes. By applying this effect and adjusting the colors to black, you can turn the photo into a silhouette.
Can you explain how to adjust the Duotone effect in Canva?
-After applying the 'Duotone' effect, you can adjust the colors by selecting the effect's settings. Change the highlight, shadow, and background colors to black to achieve the silhouette look.
What additional elements can be added to the silhouette photo in Canva?
-You can enhance your silhouette design by adding background images, text, or other elements like speech bubbles to make the design more engaging.
How can you position the background image in Canva?
-Once the background image is added, you can adjust its position by clicking on 'Position' and selecting 'Backward' or 'Forward' to place the background behind or in front of other elements.
How do you add text to a silhouette photo in Canva?
-To add text, click on the 'Text' tab, choose your preferred text style, and type your message. You can resize, adjust fonts, and position the text within the design.
What file formats can you use to download the finished silhouette design in Canva?
-You can download the completed silhouette design in various formats, including PNG, JPG, PDF, or even as a print-ready PDF, depending on your needs.
Outlines

This section is available to paid users only. Please upgrade to access this part.
Upgrade NowMindmap

This section is available to paid users only. Please upgrade to access this part.
Upgrade NowKeywords

This section is available to paid users only. Please upgrade to access this part.
Upgrade NowHighlights

This section is available to paid users only. Please upgrade to access this part.
Upgrade NowTranscripts

This section is available to paid users only. Please upgrade to access this part.
Upgrade NowBrowse More Related Video
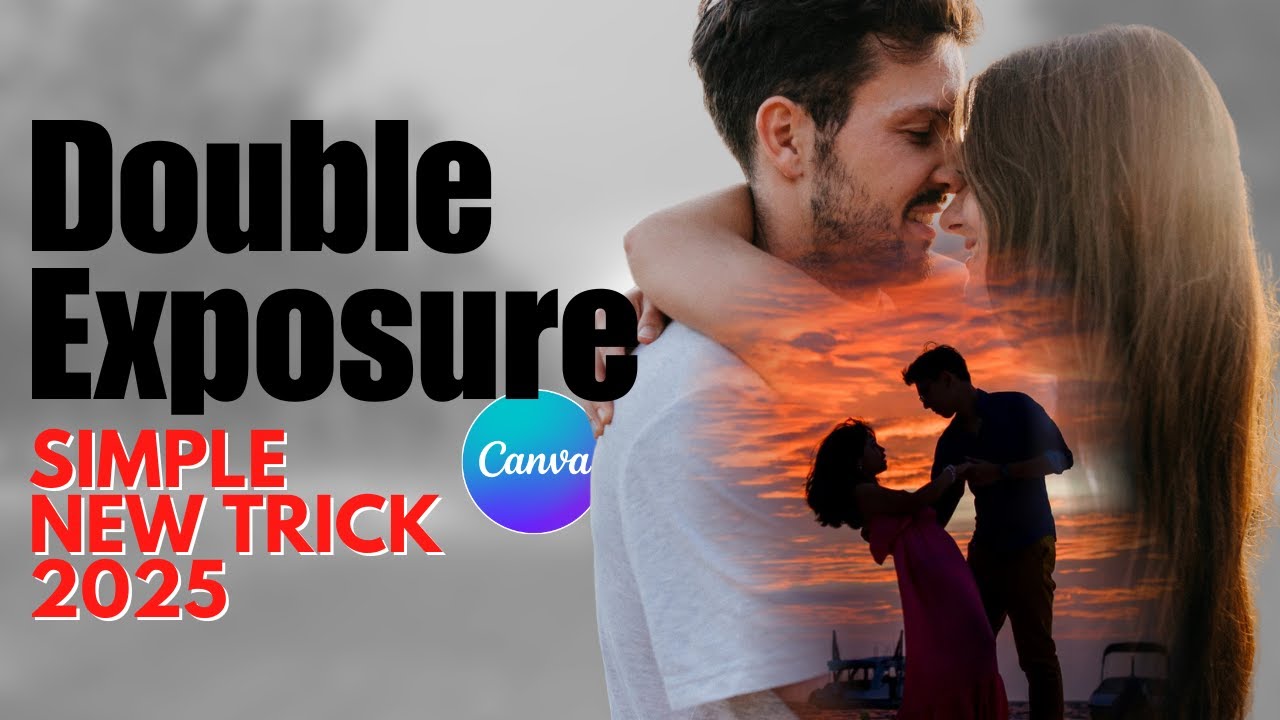
Create VIRAL Double Exposure Couple Photos in Canva (FREE Step by Step Tutorial)
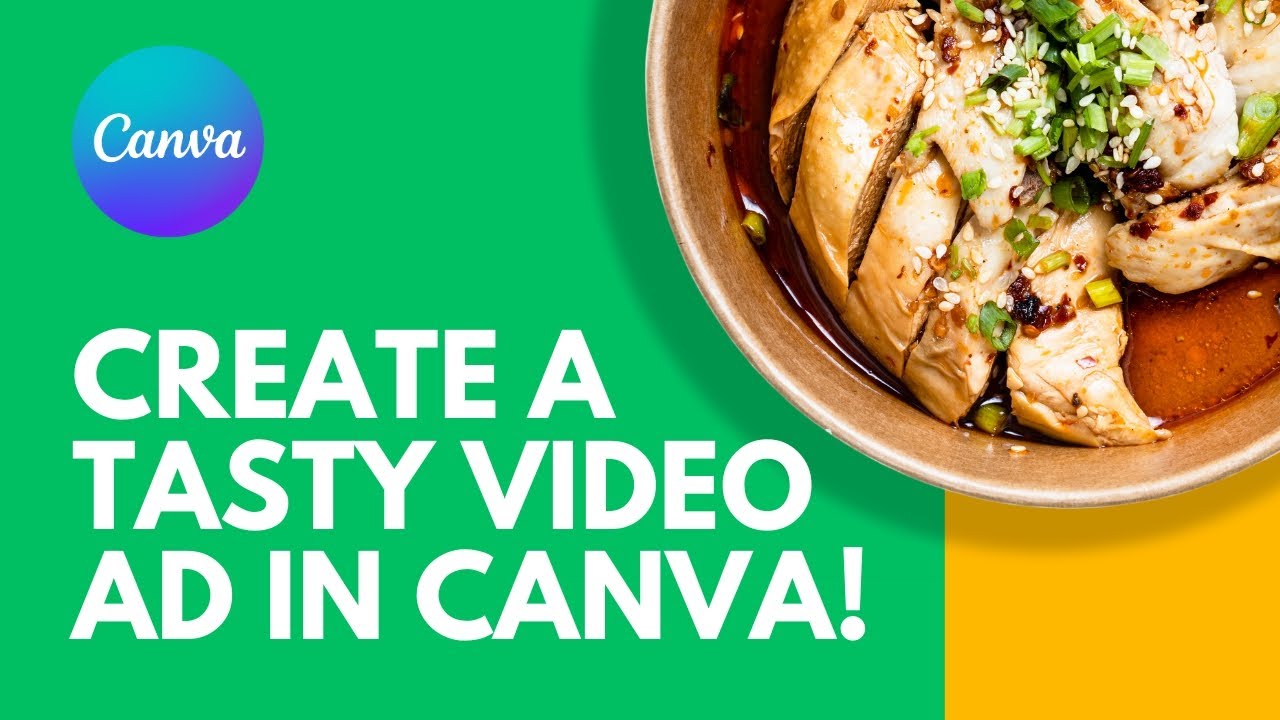
Canva Tutorial: Create a Tasty Video Ad in Canva

How to Create a Food Promotion Poster in Canva for Beginners

NEW 2024 Canva Tips and Tricks you NEED this year 🤯 (7 BRAND NEW Canva features)

Double Exposure Effect in Canva | Easy Photo Manipulation Tutorial

Cara Membuat Desain Feed Instagram Dengan Canva | CARA MEMBUAT PUZZLE FEED di canva | TUTORIAL CANVA
5.0 / 5 (0 votes)