How to get your Vtuber model in Desktop Mate! |【VTUBER】
Summary
TLDRThis tutorial guides users through the process of adding custom 3D models to the Desktop Mate program. Starting with installing necessary tools like Unity and VRM packages, the tutorial walks users through creating a Unity project, converting their 3D model to VRM 1.0 format, and exporting it. The video also covers installing the MelonLoader mod for Desktop Mate and setting up the custom avatar loader. Once set up, users can load and interact with their custom avatars in Desktop Mate, making them fun companions on their desktop.
Takeaways
- 😀 DesktopMate allows you to bring custom models as companions on your desktop, much like early 2000s virtual assistants (e.g., Clippy).
- 😀 Unity version 2022.3.22 is required for modding DesktopMate with custom models.
- 😀 The VRM 1.0 Import/Export plugin (version 0.15.0) must be downloaded and installed to handle the custom avatars in Unity.
- 😀 The Unity project needs to be set up using the 3D built-in render pipeline before importing the VRM model.
- 😀 After importing the VRM model, it must be converted to VRM 1.0 format by using the migration feature in Unity.
- 😀 Extracting materials, textures, and blend shapes is crucial for the proper functioning of the model, including facial expressions and mouth movements.
- 😀 Once the model is prepared, it can be exported as a VRM file for use in DesktopMate.
- 😀 MelonLoader is necessary to mod DesktopMate, and the correct version (0.6.0) must be installed via GitHub.
- 😀 The Custom Avatar Loader Mod must be downloaded and the relevant files should be placed in the DesktopMate folder.
- 😀 After setting up the mod, you can press F4 in DesktopMate to load the custom model, and it will persist even after restarting the program.
- 😀 A link to all the necessary assets (except the personal model) is provided in the video description for easy access.
Q & A
What is the main purpose of this tutorial?
-The main purpose of this tutorial is to guide viewers on how to mod Desktop Mate by adding their own custom model into the program, which has been a popular topic but lacks a clear tutorial.
What is Desktop Mate and how does it work?
-Desktop Mate is a free program that allows users to display animated models on their desktop. These models can interact with users and appear as virtual companions, similar to early 2000s programs like Clippy.
What software do you need to install for this modding process?
-You will need to install Unity version 2022.3, the VRM 1.0 import/export package (version 0.15.0), and Desktop Mate itself to complete the modding process.
Why is Unity version 2022.3 specifically required?
-Unity version 2022.3 is required because this version supports the VRM import/export functionality needed for the project, and other versions of Unity may not be compatible with the necessary files.
What is the VRM 1.0 format, and why is it important?
-VRM 1.0 is a file format for 3D models, particularly used for avatars in virtual spaces. It's important for this tutorial because Desktop Mate requires models to be in VRM 1.0 format to function properly.
What do you need to do after importing your VRM model into Unity?
-After importing your VRM model into Unity, you need to migrate it to the VRM 1.0 format by clicking the box to apply the conversion and then extracting materials and blend shapes for facial expressions and movements.
How do you export your model from Unity to use in Desktop Mate?
-To export your model, you select it in Unity, click the 'VRM1' option, and then choose 'Export' to save it as a VRM 1.0 file. This file will then be used in Desktop Mate.
What is the purpose of installing the MelonLoader mod for Desktop Mate?
-The MelonLoader mod allows you to load custom avatars into Desktop Mate. It facilitates the integration of external mods and models, enabling the use of custom avatars like the one you've exported from Unity.
Where do you place the Avatar Loader mod files after downloading them?
-After downloading the Avatar Loader mod, you need to extract the files and place them in the Desktop Mate installation directory, typically located under Steam's 'common' folder in local files.
How do you load your custom model into Desktop Mate once the mod is installed?
-Once the mod is installed, you open Desktop Mate, press F4 to open the model loader window, select your exported VRM file, and your custom model will appear on the desktop.
What happens if you close and reopen Desktop Mate after loading your model?
-Once you load your model into Desktop Mate, it will automatically load every time you open the program, ensuring your custom model appears as your virtual companion without needing to re-upload it.
Outlines

This section is available to paid users only. Please upgrade to access this part.
Upgrade NowMindmap

This section is available to paid users only. Please upgrade to access this part.
Upgrade NowKeywords

This section is available to paid users only. Please upgrade to access this part.
Upgrade NowHighlights

This section is available to paid users only. Please upgrade to access this part.
Upgrade NowTranscripts

This section is available to paid users only. Please upgrade to access this part.
Upgrade NowBrowse More Related Video
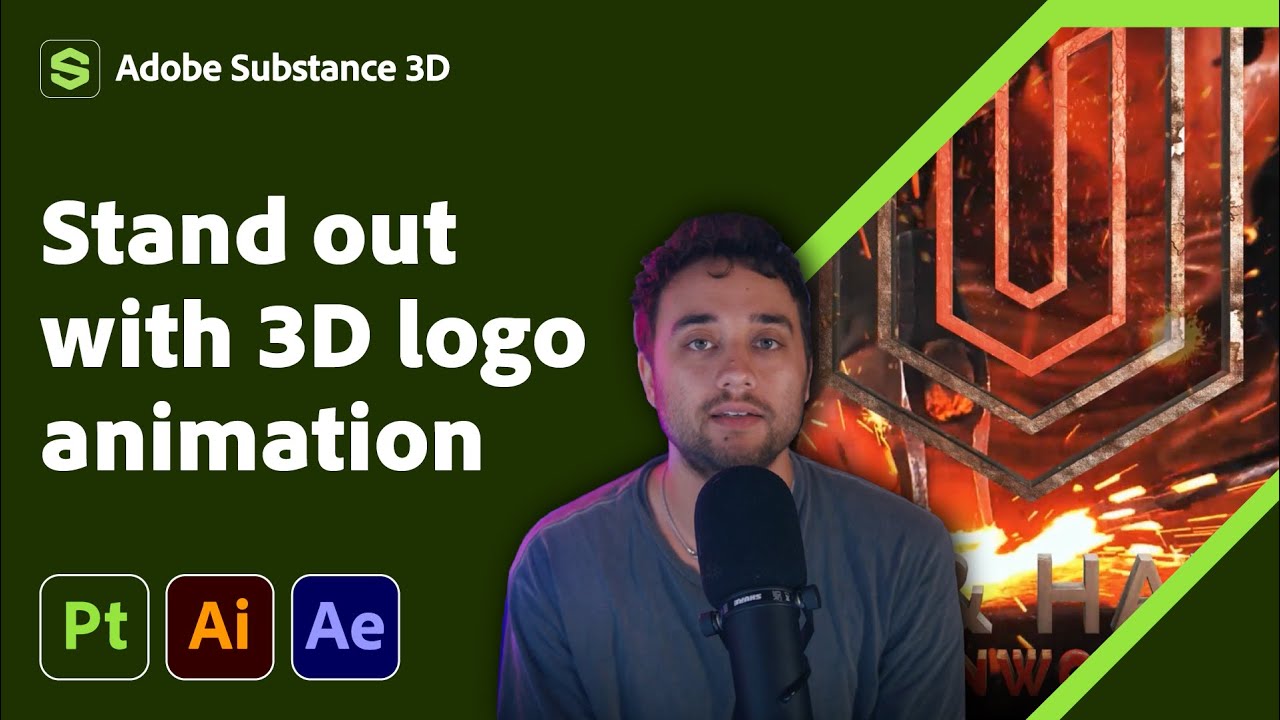
Transform Your 2D Logo into 3D in After Effects with Max Novak | Adobe Substance 3D

Blender Add Label to Bottle - Tutorial for making packaging design mockup
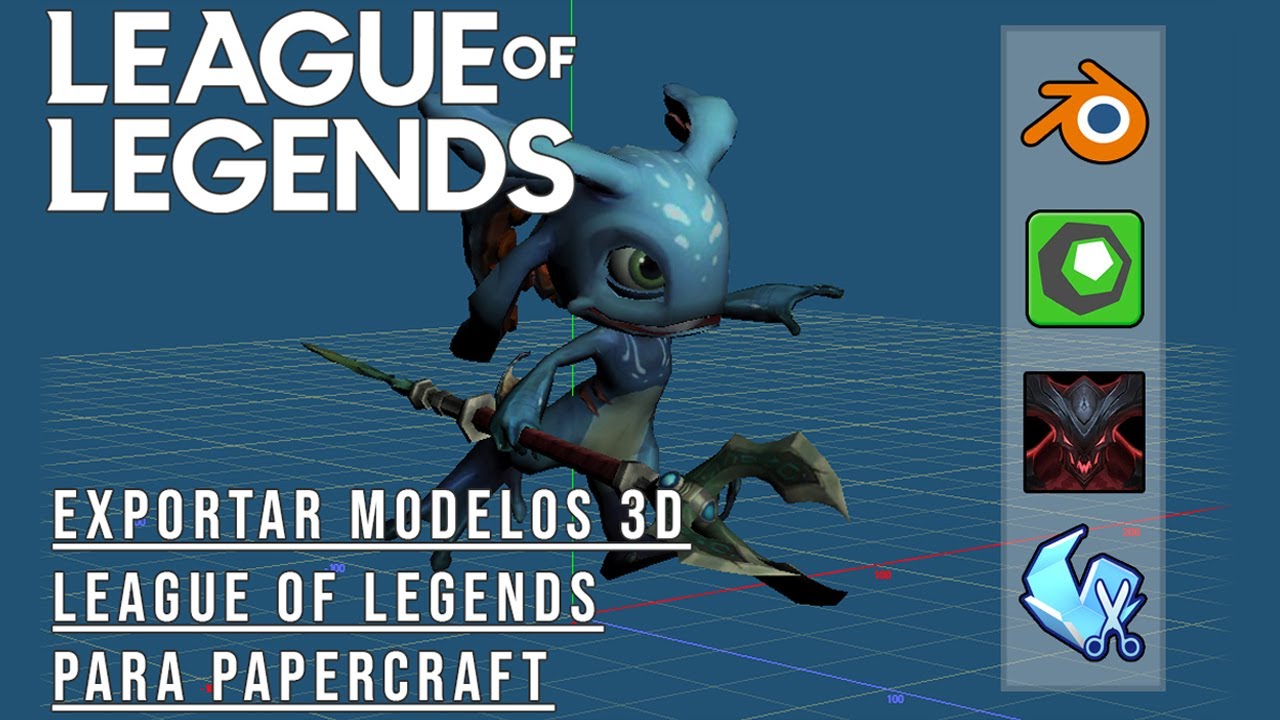
NEW! | Export LoL models and create your own papercraft templates (Spanish)

Tutorial 11-How to Create Custom Application in Salesforce
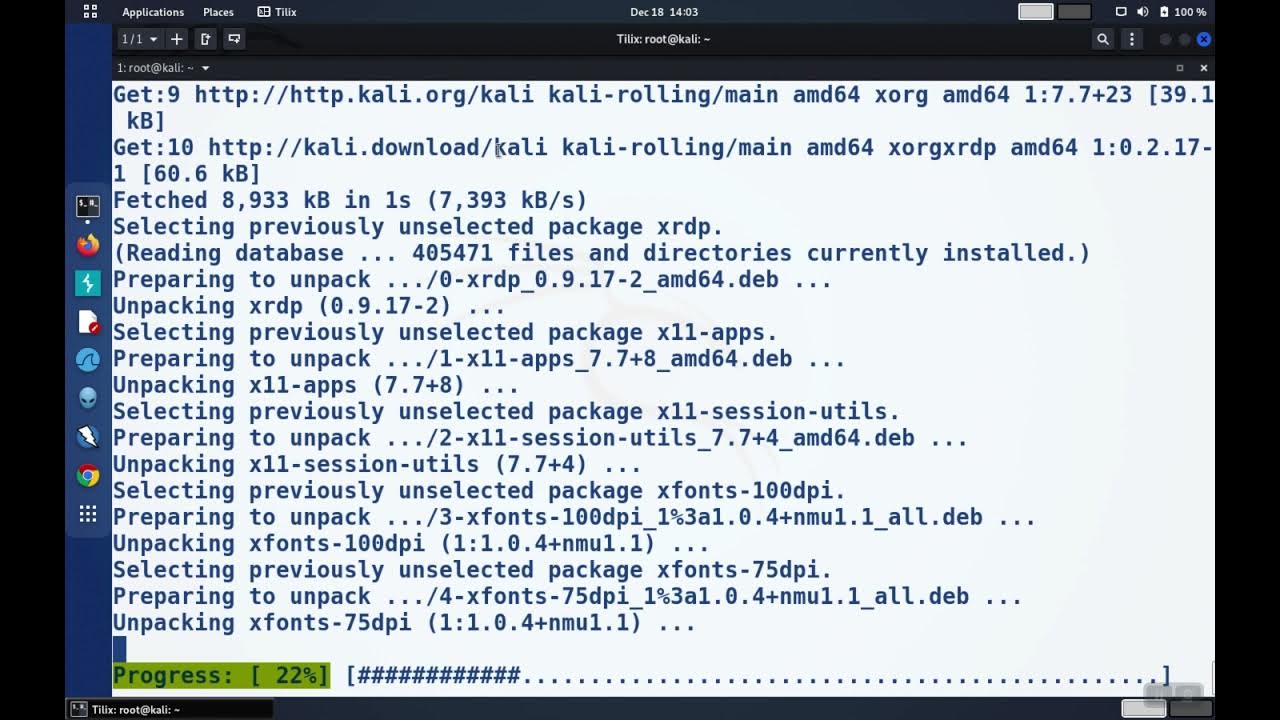
Linux Basics: Enable Remote Desktop (RDP) on Linux
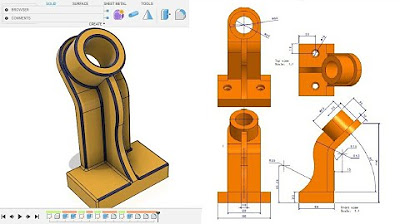
Fusion 360 beginner's Exercise #10 - Fusion 360 tutorial
5.0 / 5 (0 votes)