How to Run first C++ program on TurboC/C++ (Updated 2021)
Summary
TLDRThis video guides beginners through the process of installing and using Turbo C++ to write and run their first C++ program on a Windows system. It covers installation steps, creating a new program, including essential header files for input/output, saving the file with a .cpp extension, and running the program to display output. The tutorial also shows how to modify and edit the program using a text editor like Notepad++. It's a simple and easy-to-follow tutorial for those just starting out with C++ programming using Turbo C++.
Takeaways
- 😀 Turbo C++ installation is easy on Windows systems, and a download link is provided in the video description.
- 😀 The script shows how to open Turbo C++ and start a new program after installation.
- 😀 The video demonstrates how to create a new C++ program using the Turbo C++ editor.
- 😀 The program begins by including necessary header files like iostream and conio.h for output display.
- 😀 The video guides the user through creating a simple 'Hello, World!' program using C++ syntax.
- 😀 The program is saved with the .cpp extension to maintain the proper file type for C++ programs.
- 😀 The conio.h header file is used to clear the screen in the program before displaying output.
- 😀 The script shows how to add a newline character (' ') to display output on a new line.
- 😀 The program is run within Turbo C++ to display output, confirming it works as expected.
- 😀 The location of saved program files is shown, with instructions on finding the program in the C: drive and the Turbo C++ installation directory.
- 😀 The video concludes by encouraging viewers to subscribe to the channel for more tutorials.
Q & A
What is the purpose of this video?
-The video aims to guide viewers on how to easily run their first C++ program using Turbo C++ on a Windows system.
Where can I download Turbo C++?
-You can download Turbo C++ from the official website, and the link is also provided in the video description for easy access.
What should I do after installing Turbo C++?
-After installation, you can open Turbo C++ by double-clicking the shortcut created during the installation process.
How do I create a new C++ program in Turbo C++?
-To create a new C++ program, open Turbo C++, go to the 'File' menu, and click on 'New'. Then, you can start writing your program.
What header files do I need to include in my first program?
-In the first program, you need to include `#include <iostream>` to use input and output functionalities.
What is the function of the 'cout' command in C++?
-'cout' is used to output data to the console. It is part of the C++ standard library for handling output to the screen.
Why do we use 'using namespace std;' in C++?
-'using namespace std;' is included to avoid having to prefix standard library functions like 'cout' with 'std::'. It simplifies code writing.
How can I save my C++ program?
-To save your program, go to the 'File' menu and select 'Save As'. Make sure to save the file with a `.cpp` extension, such as 'Amit1.cpp'.
How do I run the program in Turbo C++?
-To run the program, go to the 'Run' menu and select 'Run'. The output will appear on the screen.
Where can I find my saved C++ program files?
-Your saved program files are located in the directory where Turbo C++ is installed, typically under 'C:\TurboC3\BIN'. You can open them with a text editor like Notepad++ for further editing.
Outlines

This section is available to paid users only. Please upgrade to access this part.
Upgrade NowMindmap

This section is available to paid users only. Please upgrade to access this part.
Upgrade NowKeywords

This section is available to paid users only. Please upgrade to access this part.
Upgrade NowHighlights

This section is available to paid users only. Please upgrade to access this part.
Upgrade NowTranscripts

This section is available to paid users only. Please upgrade to access this part.
Upgrade NowBrowse More Related Video

CARA DOWNLOAD VISUAL STUDIO CODE WINDOWS 11 DAN INSTALL EXTENSION BAHASA C DAN C++ BESERTA COMPILER

Cara Instalasi Dev Belajar Pemograman C++ | Informatika XI
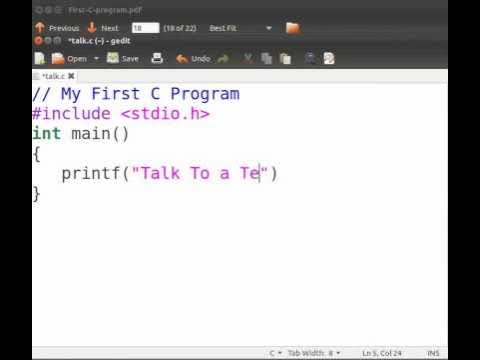
First C Program - English
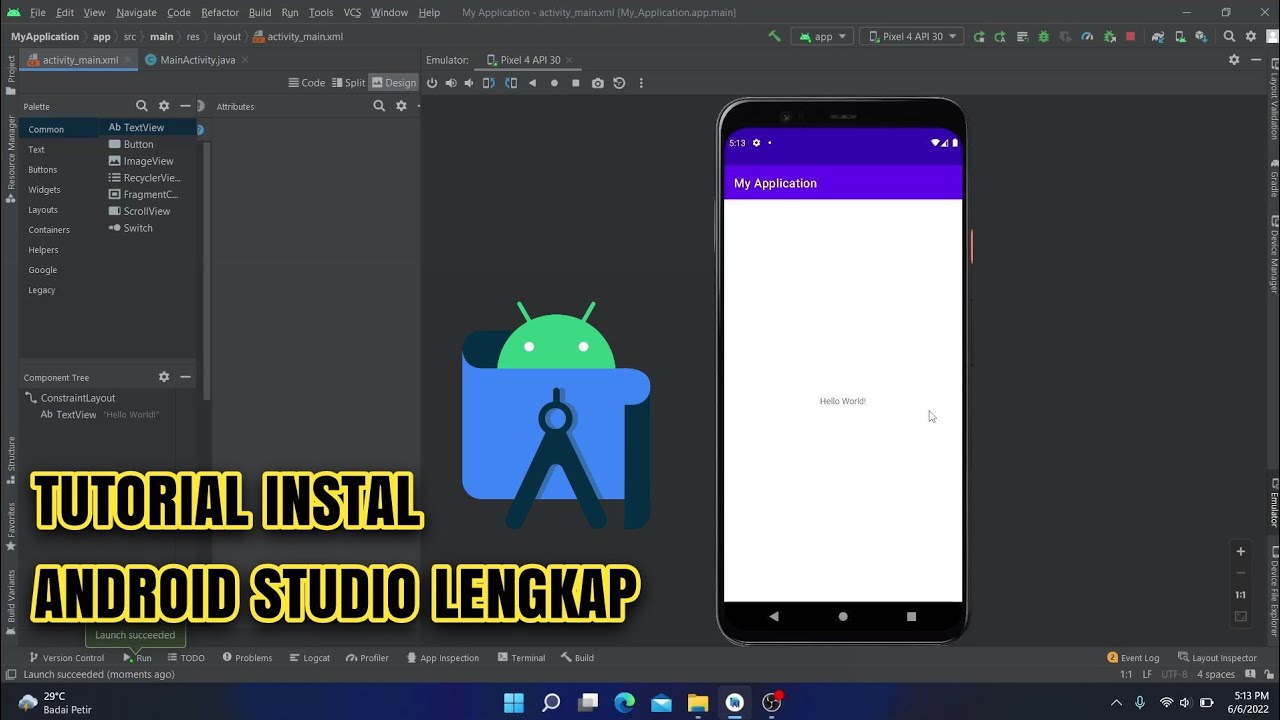
Cara Instal Android Studio di Windows Lengkap (JDK, Android Studio, SDK, AVD/Emulator)
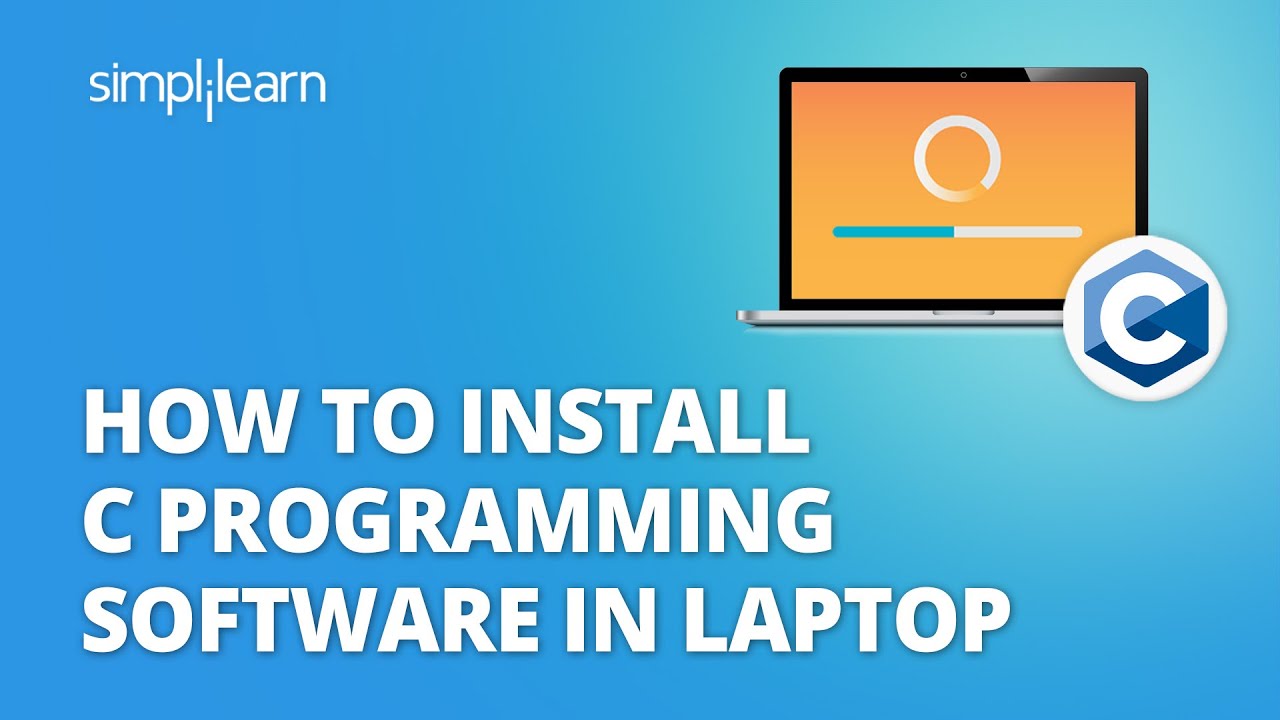
How To Install C Programming Software In Laptop | C Installation Tutorial For Beginners |Simplilearn

Algoritma dan Pemrograman - Bahasa Pemrograman C #1 | Informatika Kelas X
5.0 / 5 (0 votes)