04 How to Animate the Object
Summary
TLDRThis video tutorial provides a comprehensive guide on how to add and customize animations in PowerPoint. It covers essential techniques like animating titles and content with effects such as 'Fly In' and 'Appear', adjusting the direction of animations, and managing the timing through the Animation Pane. Viewers learn how to control animation triggers, such as starting automatically or on click, and how to reorder animations for smooth transitions. The tutorial also offers tips for fine-tuning the animation’s speed, delay, and sequence to create a more dynamic and engaging presentation.
Takeaways
- 😀 Animations enhance the visual appeal of presentations by adding dynamic movement to slide content.
- 😀 'Fly In' is a popular animation effect that can be applied to titles and content, making them appear to 'fly' onto the slide from various directions.
- 😀 To achieve smoother transitions, you can modify the direction of the 'Fly In' animation, such as from top to bottom or left to right.
- 😀 The Animation Pane allows you to control the timing and order of animations on a slide.
- 😀 Animations can be triggered by a click, or they can start automatically when the slide is presented.
- 😀 The 'Start After Previous' setting makes animations begin automatically after the previous animation has completed.
- 😀 'Start With Previous' triggers the animation to occur at the same time as the slide transition.
- 😀 You can adjust the duration of animations to make them quicker or slower, providing better control over the pacing of your presentation.
- 😀 Animating content (e.g., text, images) can be done in sequence, ensuring that elements appear in a logical and organized manner.
- 😀 Different animation types are available: entrance (green), emphasis (yellow), and exit (red). Each type serves different purposes in your presentation.
- 😀 Images and other elements, like logos, can also be animated in sync with other slide elements, enhancing the flow of the presentation.
Q & A
What is the main focus of the video transcript?
-The main focus of the video transcript is demonstrating how to add and customize animations in a slide presentation, including animating titles, content, and images with various effects and timing options.
How can you animate a title in a slide?
-To animate a title, you can use the 'Fly In' effect. The direction of the animation can be customized, such as flying in from the top, left, or right. The speaker recommends avoiding the 'Fly In' effect from the bottom, suggesting instead from above or from the sides.
What are the different timing options for triggering animations?
-Animations can be triggered in different ways: either by a click (using 'On Click'), or automatically after the previous animation (using 'Start After Previous'). The timing can be adjusted for each animation to control its duration and delay.
What is the purpose of the 'Animation Pane'?
-The 'Animation Pane' is used to manage and organize the animations in a slide. It allows users to view and adjust the order, timing, and settings of each animation, making it easier to control how elements appear in a slide.
Can you adjust the duration of animations?
-Yes, the duration of animations can be adjusted. You can modify the length of time an animation takes by setting the duration value, providing control over the speed of the animation.
What does the option 'Start After Previous' do?
-'Start After Previous' triggers an animation automatically after the previous one finishes, without requiring a click. This allows for seamless transitions between animations on a slide.
How can the order of animations be modified?
-The order of animations can be modified by dragging the animation elements in the 'Animation Pane.' This allows users to change which animation happens first and which happens next, ensuring the desired sequence.
What types of animations are discussed in the video?
-The video discusses several types of animations, including 'Fly In,' 'Appear,' and transition effects. These animations can be applied to text, titles, and images, with various customization options for direction and timing.
What can you do if you want animations to appear without clicking?
-To make animations appear automatically, you need to set the timing option to 'Start After Previous.' This will make the animation begin as soon as the previous one ends, without requiring a click.
Can images be animated in the same way as text in the slides?
-Yes, images can be animated in the same way as text. The speaker demonstrates animating an image using the 'Appear' effect, showing that all objects on a slide, including images, can be customized with various animations.
Outlines

This section is available to paid users only. Please upgrade to access this part.
Upgrade NowMindmap

This section is available to paid users only. Please upgrade to access this part.
Upgrade NowKeywords

This section is available to paid users only. Please upgrade to access this part.
Upgrade NowHighlights

This section is available to paid users only. Please upgrade to access this part.
Upgrade NowTranscripts

This section is available to paid users only. Please upgrade to access this part.
Upgrade NowBrowse More Related Video
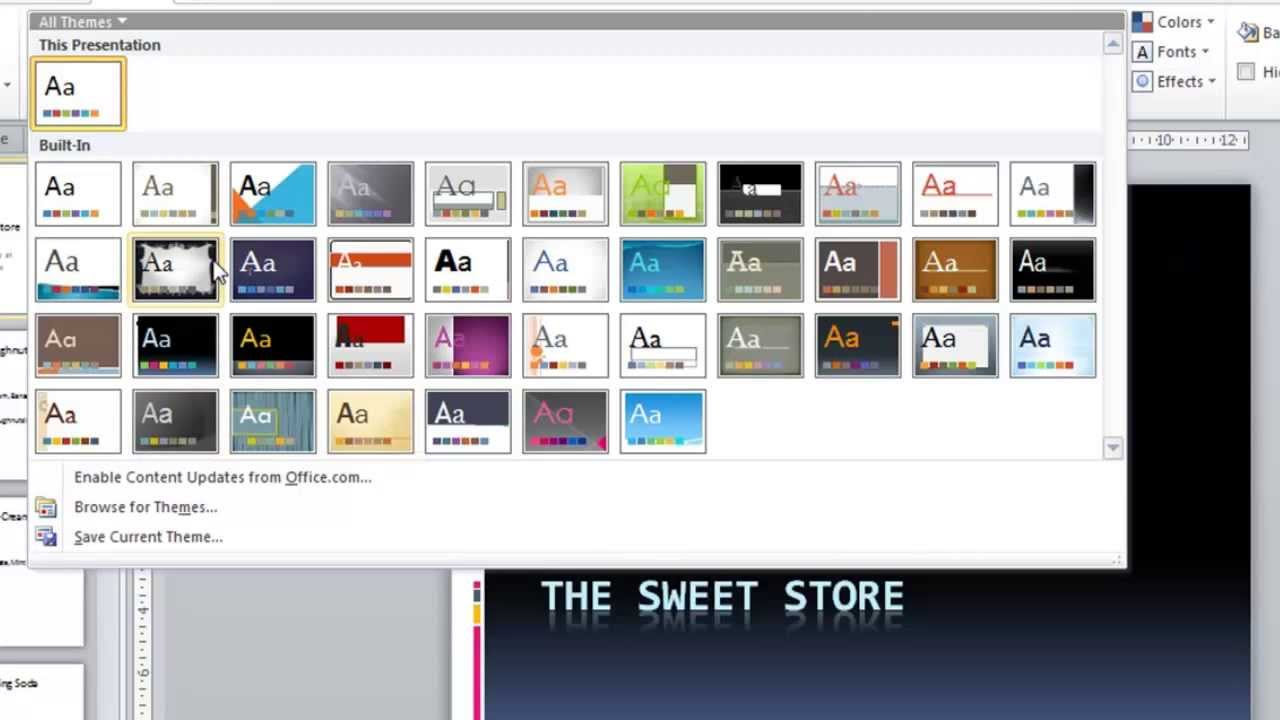
PowerPoint 2010 Tutorial for Beginners #1 Overview (Microsoft PowerPoint)
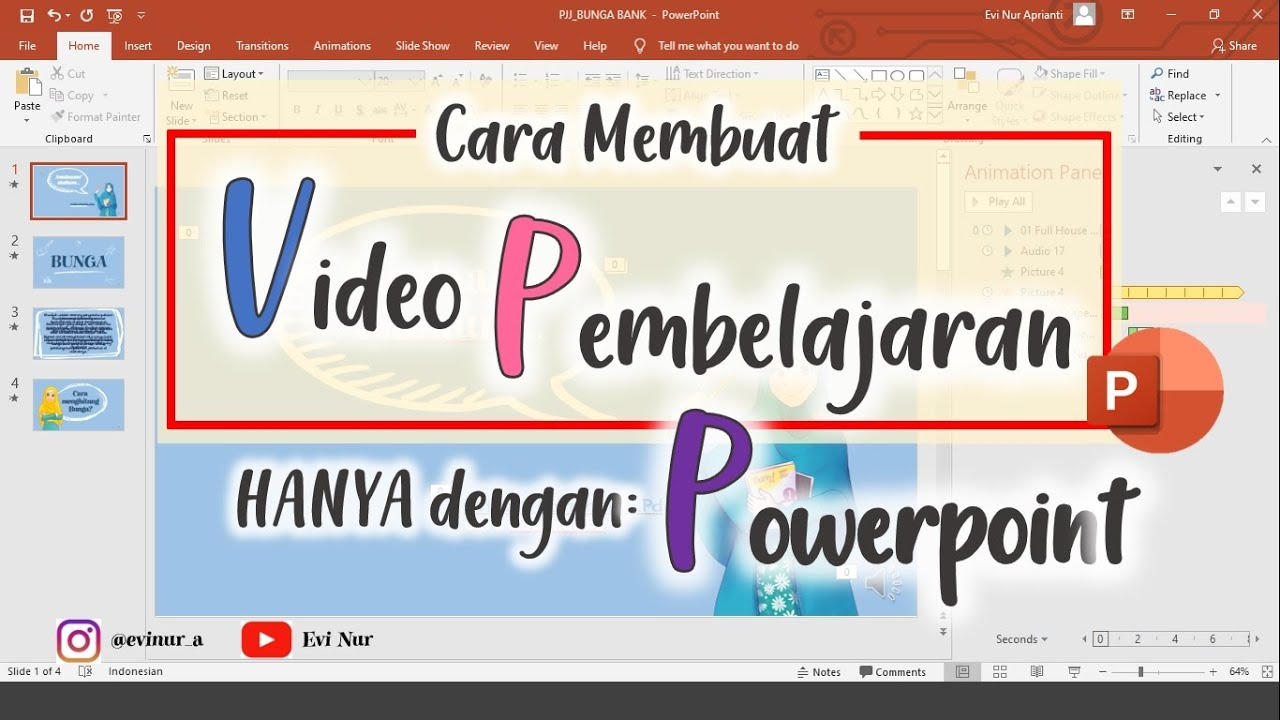
CARA MEMBUAT VIDEO PEMBELAJARAN DENGAN POWERPOINT || BELAJAR POWERPOINT

Tutorial Membuat Spin Game di Powerpoint Mudah | FREE Template | Putri Octaviani
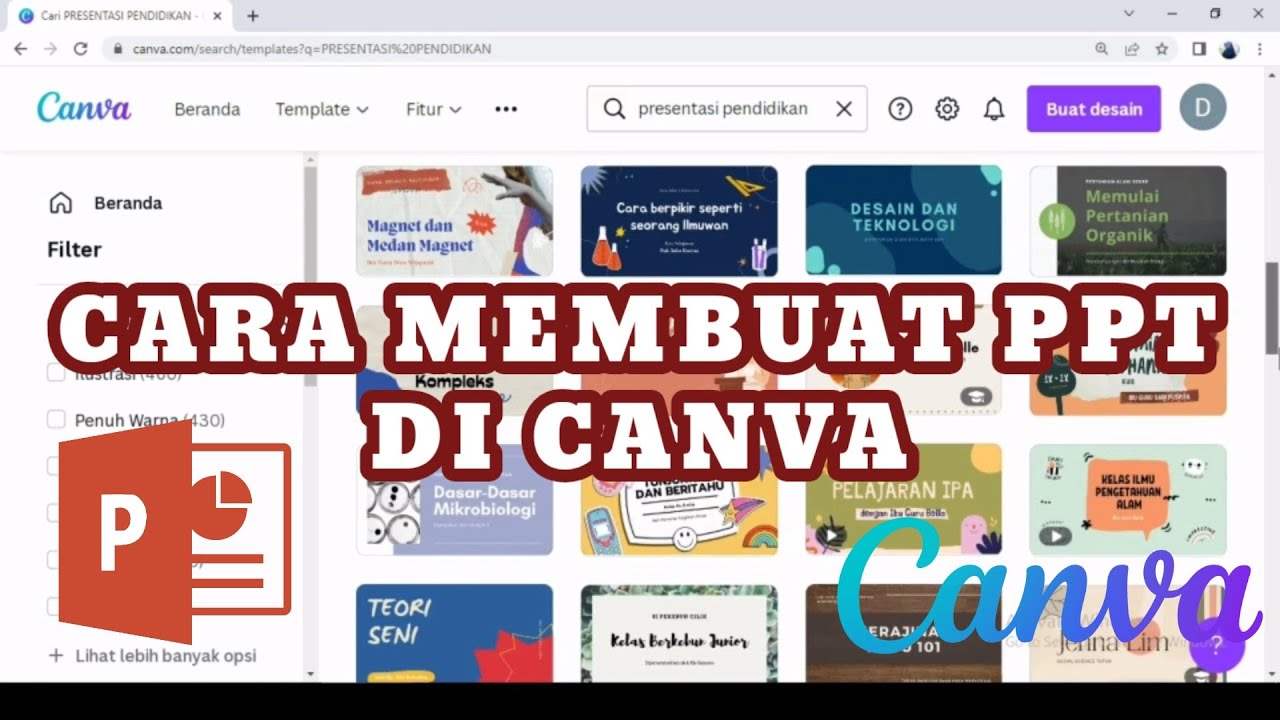
MEMBUAT POWERPOINT PPT DI CANVA II MEMBUAT PRESENTASI DI CANVA II CARA MEMBUAT PPT II DIAHS UTAMI

How To Make a Topdown RPG in Godot 4: Adding Classes and Projectiles (Part 5)

Belajar Dasar Microsoft Office PowerPoint untuk pemula
5.0 / 5 (0 votes)