03 How to Make Slide Transition
Summary
TLDRThis video tutorial provides a step-by-step guide on how to add, customize, and manage transitions in PowerPoint presentations. The speaker explains how transitions help enhance the visual appeal of slide changes, making presentations more engaging. Viewers learn how to apply different transition effects, test them, remove or apply transitions to all slides, and adjust their duration. The video also covers timing options, such as triggering transitions on a mouse click or automatically, and adding sound effects for added impact. Overall, it highlights the importance of transitions in creating dynamic and professional presentations.
Takeaways
- 😀 Transitions are animation effects that occur when moving from one slide to another in PowerPoint.
- 😀 To apply a transition, select a slide, go to the 'Transition' tab, and choose an effect.
- 😀 Different transition effects include options like 'Push', 'Random', 'Split', and 3D effects such as 'Cube'.
- 😀 You can preview transitions by pressing F5 to see how they look in action.
- 😀 Transitions help make presentations more visually appealing and engaging.
- 😀 To apply the same transition to all slides, click 'Apply to All'.
- 😀 You can adjust the timing of transitions, making them faster or slower depending on the desired presentation style.
- 😀 Each transition can be customized with additional settings like sound effects and click triggers.
- 😀 If you want to remove a transition, select 'None' to remove it from a slide.
- 😀 The timing of transitions can be fine-tuned, from a quick transition of less than a second to a longer duration of several seconds.
- 😀 Transitions help signal the change between slides and add polish to presentations, making them feel more professional.
Q & A
What is the purpose of using transitions in PowerPoint presentations?
-Transitions are used to enhance the visual appeal of a presentation by providing smooth and interesting effects when moving from one slide to another. They make the transition between slides more engaging and noticeable.
How do you apply a transition to a PowerPoint slide?
-To apply a transition, select the slide you want to modify, then go to the 'Transition' menu. You can choose from a variety of transition effects and apply them to the selected slide.
What is the difference between using the 'F5' key and manually advancing slides during a presentation?
-Pressing 'F5' starts the presentation in slideshow mode, where the slides automatically transition with the effects you've set. Manually advancing slides by clicking or pressing keys does not trigger the transitions unless you specifically set them to occur on a mouse click or keypress.
What should you do if you want to remove a transition from a slide?
-To remove a transition, simply select the slide, go to the 'Transition' menu, and choose 'None' from the transition options.
Can you apply the same transition effect to all slides at once in PowerPoint?
-Yes, you can apply the same transition to all slides by selecting a transition for one slide and then choosing 'Apply to All' in the Transition menu. This will apply the selected transition to every slide in the presentation.
What are some options available for customizing the speed of slide transitions?
-You can adjust the speed of slide transitions by modifying the 'Duration' setting. This allows you to make the transition faster or slower depending on your preference, such as reducing the time to 0.5 seconds for a quick transition or extending it to 3 seconds for a more gradual effect.
Is it possible to add sound effects to slide transitions in PowerPoint?
-Yes, PowerPoint allows you to add sound effects to transitions. You can choose from a list of sounds or connect to a sound file on your computer to make the transition more dynamic.
What happens when you select the 'On Mouse Click' option for a transition?
-When the 'On Mouse Click' option is selected, the transition will occur only when you click the mouse during the presentation, giving you control over when the transition happens.
How does the 'Random' transition effect work in PowerPoint?
-The 'Random' transition applies a random transition effect each time the slide is moved, making the presentation more unpredictable and varied, though it may not always look professional depending on the context.
What is the significance of the 'Apply to All' button in the Transition menu?
-The 'Apply to All' button allows you to quickly apply the same transition effect to all slides in your presentation, saving time and ensuring consistency throughout the slides.
Outlines

This section is available to paid users only. Please upgrade to access this part.
Upgrade NowMindmap

This section is available to paid users only. Please upgrade to access this part.
Upgrade NowKeywords

This section is available to paid users only. Please upgrade to access this part.
Upgrade NowHighlights

This section is available to paid users only. Please upgrade to access this part.
Upgrade NowTranscripts

This section is available to paid users only. Please upgrade to access this part.
Upgrade NowBrowse More Related Video

🎤 How to Add Voice in PowerPoint Presentation

TUTORIAL SPACE SLIDE ZOOM POWERPOINT KEREN | ANIMASI POWERPOINT

Free Template PPT Study | Morph Transition + Tutorial | Powerpoint Slide Ideas

NUMÉROTER à partir de l'INTRODUCTION (ou autre page) dans WORD : tutoriel simple
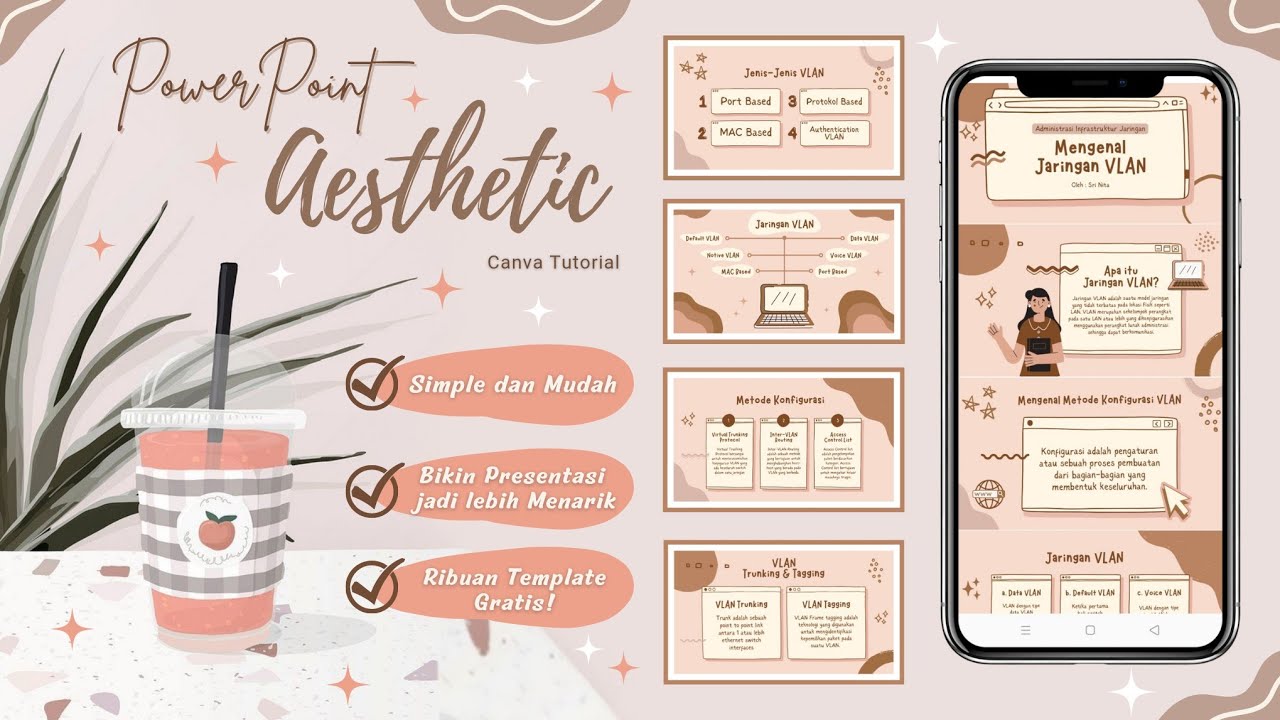
Cara Membuat PowerPoint Aesthetic di Hp dengan Canva
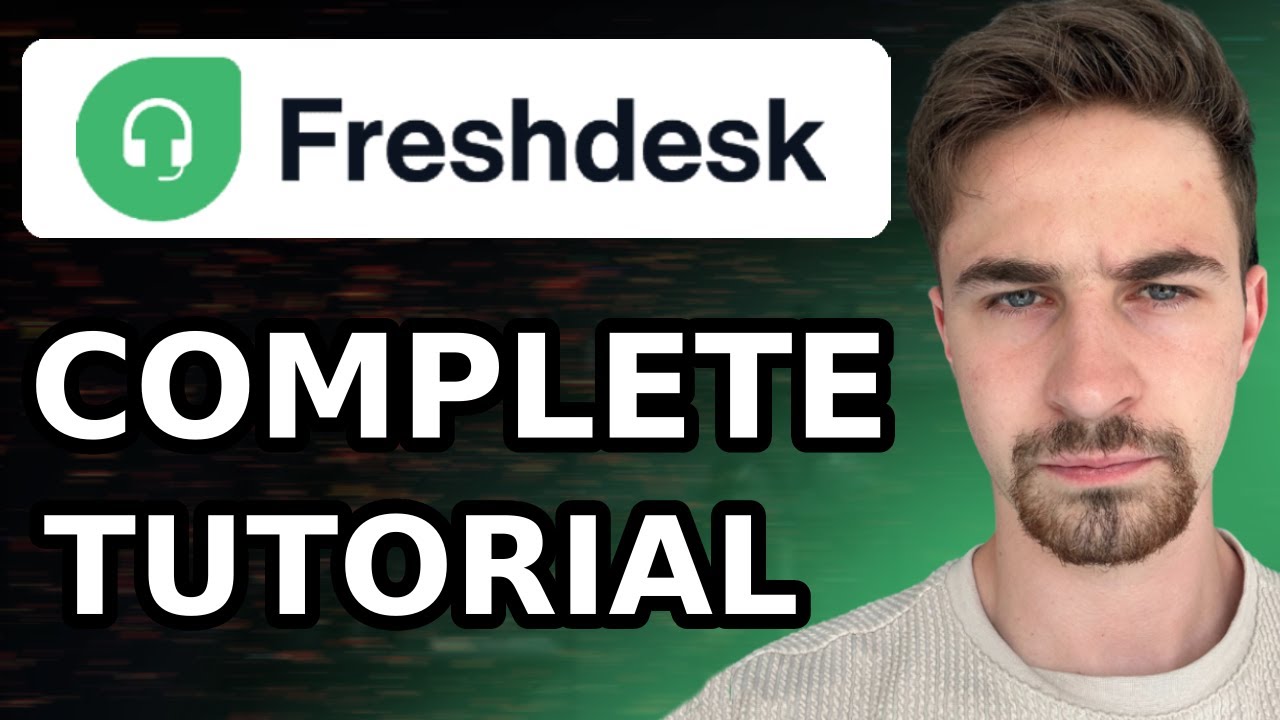
Complete Freshdesk Tutorial For Beginners (2024) | How to Use Freshdesk Customer Service & Ticketing
5.0 / 5 (0 votes)